¿Te has preguntado alguna vez si alguien ha decidido eliminar su cuenta de Messenger? Hoy en día, esta plataforma de mensajería se ha vuelto esencial para mantenernos conectados, pero a veces las interacciones pueden dejar de fluir. En este artículo, exploraremos las señales que pueden indicarte si esa persona especial, o aquel conocido con el que solías hablar frecuentemente, ha dado el paso de despedirse de Messenger. Acompáñanos a descubrir cómo descifrar estos cambios en la comunicación digital y qué hacer al respecto. ¡No te lo pierdas!
¿Quieres saber si alguien te ha eliminado de Messenger? ¡No te preocupes! En este artículo te explicamos todas las formas de saber si alguien ha eliminado Messenger y cómo puedes recuperar la comunicación con ellos. Desde comprobar su estado en Messenger hasta investigar su perfil de Facebook, te mostramos todo lo que necesitas saber para salir de dudas. Sigue leyendo para descubrir todas las respuestas a las preguntas más frecuentes sobre cómo saber si alguien ha eliminado Messenger.
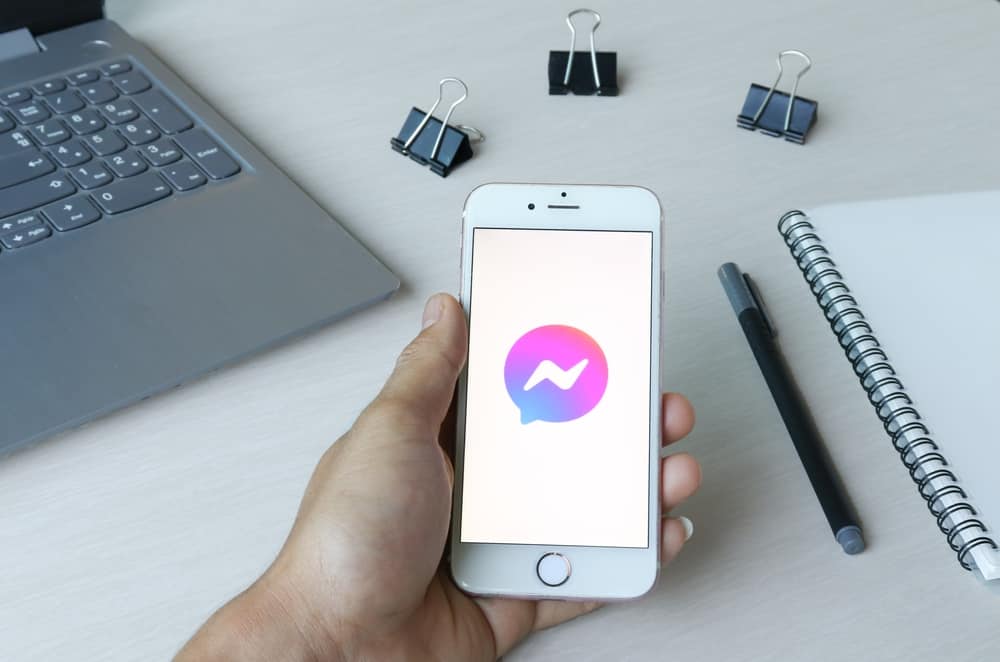 >Hay más de dos mil millones de usuarios de Facebook, por lo que más de dos mil millones también tienen acceso a Messenger porque esa es la herramienta de mensajería incorporada de Facebook.
>Hay más de dos mil millones de usuarios de Facebook, por lo que más de dos mil millones también tienen acceso a Messenger porque esa es la herramienta de mensajería incorporada de Facebook.Pero para aquellos que no lo utilizan como su principal herramienta de comunicación, el Messenger La aplicación es innecesaria porque no envían mensajes con frecuencia a las personas allí.
De hecho, si observa los datos, solo alrededor de mil millones de personas están usando el Messenger aplicación Prefieren iniciar sesión en Facebook para hablar con otros usuarios de Facebook o usar una aplicación de mensajería completamente diferente.
Entonces, ¿cómo puedes saber si alguien ha eliminado Messenger?
A veces, Facebook te lo diría pidiéndote que recomendaras Messenger a la persona con la que estás chateando. Su falta de respuesta y su estado inactivo también podrían significar que no tienen la aplicación. También puede intentar enviar mensajes a su cuenta de Facebook a través de Instagram. Eso es posible sólo si tienen Messenger.
Si quiere estar 100% seguro, pregúnteles si están usando el Messenger aplicación, o puede mirar las aplicaciones instaladas en su dispositivo.
Sin más preámbulos, ¡vamos a sumergirnos!
Cómo saber si alguien ha eliminado Messenger
Saber si alguien ha borrado el Messenger aplicación es difícil porque mientras usan Facebook y envían mensajes a las personas allí, están usando Messenger – simplemente no la aplicación.
No verá si el mensaje se envió a través del Messenger aplicación, la Messenger sitio web o Facebook.
Y no hay mucha diferencia entre la versión web y la versión de la aplicación de Messenger. No podrán intercambiar mensajes entre Instagram y Facebook sin la aplicación, pero aún pueden enviar mensajes, agregar emojis y pegatinas, hacer videollamadas, etc.
Pero, por supuesto, hay algunas indicaciones menores que podrían indicar si alguien no está usando el Messenger aplicación y respondiéndote a través de su cuenta de Facebook, pero debes prestar atención.
¡Éstos son algunos de ellos!
Método #1: Facebook te pide que recomiendes Messenger a ellos
Hace unos años, cada vez que alguien chateaba con un usuario de Facebook que no tenía Messenger instalado en su teléfono (Facebook lo sabía), vería una nota dentro de la sala de chat que le indica que recomiende Messenger a ese usuario.
Ahora, no verá esto a menudo, pero si lo hace, es posible que se hayan eliminado Messenger.
Método n.º 2: verifique cuándo estuvieron activos por última vez
Si Messenger está instalado en su dispositivo, estarán activos la mayor parte del tiempo porque mientras estén conectados a Internet, estarán activos.
Podrán recibir mensajes y llamadas incluso si no están en la aplicación. Pero tenga en cuenta que esto se aplica solo a aquellos cuyo «Estado activo» está activado.
Si esa persona desactivó su «Estado activo», no hay forma de saber si está activo o no. además de recibir una respuesta de ellos, llamarlos y ver sus actualizaciones de estado de Facebook.
Pero algunas personas ignoran a algunas personas. Incluso si están activos en Messenger o Facebook (en secreto), pueden optar por no responder o contestar la llamada si no quieren. ¡Ocultaron su «Estado activo» por una razón!
Método #3: vea qué tan rápido responden a su mensaje
Obtener una respuesta rápidamente es una buena señal de que están usando Messengerpero no es una señal infalible.
Serán notificados cuando alguien les envíe un mensaje o les llame, así lo verán. Y si usan un dispositivo Android, la burbuja de chat aparecerá en su pantalla si está activada, por lo que la respuesta debería ser más rápida.
Pero podría ser un caso de «momento adecuado». Tal vez estén usando Facebook en su computadora cuando les envías un mensaje; ¿quién sabe?
De todos modos, si ha pasado una semana y aún no ha recibido ninguna respuesta de ellos, es posible que hayan eliminado su Messenger – aunque es posible que solo te estén ignorando a propósito.
Método #4: Intente enviar un mensaje a su cuenta de Facebook a través de Instagram
Lo único que noMessenger los usuarios no pueden hacer es enviar y recibir mensajes hacia y desde un Instagram usuario.
Esto es porque mensajes cruzados entre Instagram y Facebook solo se puede hacer si el usuario tiene Messenger instalado en su dispositivo.
Así que adelante y abre tu Instagram aplicación Vaya a la sección «Mensajes directos» e intente buscar su cuenta de Facebook. Si no aparece, no tienen Messenger.
Método #5: Pregúntales si Messenger está instalado en su dispositivo
¿Quieres estar 100% seguro?
preguntale a la persona si usan Messenger O no.
Puede sonar como una pregunta extraña, pero conocer la respuesta puede ayudarlo a determinar si vale la pena comunicarse con ellos a través de Messenger o si debe usar una aplicación diferente para ellos, para que obtenga una respuesta de ellos.
Conclusión
que hace Messenger mejor que otras aplicaciones de mensajería es que es fácil encontrar a alguien allí.
Facebook requiere que sus usuarios usen su nombre real, por lo que si desea enviar un mensaje a alguien a través de Messenger – ya sea Facebook Messengerel Messenger sitio web, o el Messenger aplicación: hay muchas posibilidades de que los encuentre si sabe sus nombres y apellidos.
Además, no necesitas agregar contactos desde cero porque tus amigos de Facebook son tus Messenger contactos. Pero puede agregar más contactos sin agregarlos como amigo en Facebook.
[automatic_youtube_gallery type=»search» search=»Cómo saber si alguien ha eliminado Messenger» limit=»1″]
Cómo saber si alguien ha eliminado Messenger
¿Te has preguntado alguna vez si alguien ha decidido eliminar su cuenta de Messenger? Hoy en día, esta plataforma de mensajería es esencial para mantenernos conectados, pero hay ocasiones en las que las interacciones pueden dejar de fluir. En este artículo, exploraremos las señales que pueden indicarte si esa persona especial, o aquel conocido con el que solías hablar frecuentemente, ha dado el paso de despedirse de Messenger. Acompáñanos a descubrir cómo descifrar estos cambios en la comunicación digital y qué puedes hacer al respecto.
¿Cómo saber si alguien ha eliminado Messenger?
Saber si alguien ha borrado la aplicación de Messenger puede ser complicado. Aunque utilicen Facebook, es posible que no estén usando la aplicación de Messenger como tal. Aquí te dejamos algunos métodos para identificar si alguien ha eliminado Messenger:
Método 1: Mensaje de recomendación de Messenger
Si alguna vez ves un mensaje en la conversación pidiéndote que recomiendes Messenger a esa persona, probablemente significa que no lo tiene instalado. Esta era una función común que alertaba a los usuarios cuando intentaban comunicarse con alguien que no tenía la aplicación.
Método 2: Estado de actividad
Si tienes acceso a su estado de actividad y no ves que esté activo durante un tiempo prolongado, es una señal de que podría no estar usando la aplicación. Sin embargo, ten en cuenta que algunos usuarios desactivan su estado de actividad, por lo que esto no es concluyente.
Método 3: Respuesta a tus mensajes
La rapidez con la que responden a tus mensajes puede ser un indicador de si están usando Messenger. Si normalmente respondían rápido y han dejado de hacerlo, podría significar que ya no utilizan la aplicación de mensajería. Aunque, también podrían estar ignorándote.
Otras señales que indican que alguien podría haber eliminado Messenger
- Menos interacción: Si anteriormente intercambiaban muchos mensajes y de repente la comunicación se detiene.
- Preguntas directas: Preguntarles directamente sobre el uso de Messenger puede aclarar la situación.
- Ver su perfil de Facebook: A veces la actividad en Facebook puede proporcionar pistas sobre si todavía están usando Messenger.
FAQs sobre el uso de Messenger
¿Puedo recuperar mensajes borrados de Messenger?
Si has borrado los mensajes de Messenger, puedes intentar pedirle a la otra persona que te envíe una captura de pantalla de la conversación. Sin embargo, si ambos han borrado la conversación y no se han realizado respaldos, puede ser difícil recuperarlos.
¿Hay alguna forma de saber si me han bloqueado en Messenger?
Puedes intentar enviar un mensaje al contacto. Si el mensaje nunca muestra el estado de entrega (las dos marcas de verificación), es posible que te hayan bloqueado. Además, no podrás ver su estado activo en Messenger.
¿Qué hacer si alguien no responde mis mensajes?
Lo mejor es no ser insistente. Puedes esperar un tiempo y, si tienes la posibilidad, preguntar directamente a esa persona si está usando Messenger o si hay alguna razón por la que no responde.
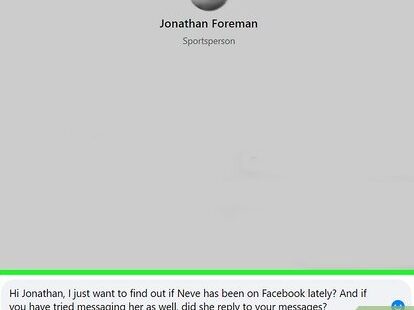
¡Yo también he pasado por eso! Es un poco frustrante cuando notas que un amigo ya no aparece en Messenger y no sabes si es porque lo eliminó o simplemente no está usando la app. A mí me pasó con un compañero del trabajo, pensé que algo había pasado, pero resulta que solo había decidido desintoxicarse de las redes. La verdad, hay que tener cuidado con estos detalles, porque a veces asumimos lo peor. ¡Buen artículo!
Otoniel: ¡Exacto! A mí me pasó algo parecido con un primo. Un día me di cuenta que ya no lo veía en Messenger y empecé a pensar que me había bloqueado o que estaba enojado conmigo. Después de un par de días de darle vueltas, decidí preguntarle por otra app y ¡sorpresa! Solo había decidido borrar la app porque quería desconectar un poco. A veces complicamos las cosas sin necesidad, ¡gracias por el artículo, me pareció muy útil!
Abdelhilah: Totalmente de acuerdo, ioderiva. A mí me pasó algo similar. Tenía un amigo que de repente dejó de aparecer en Messenger y me volví loco pensando que me había bloqueado o algo así. Al final, le pregunté por WhatsApp y me dijo que simplemente se había tomado un descanso de las redes. Es tan fácil asumir lo peor, ¿verdad? Gracias por compartir esto, le da un buen toque de perspectiva.