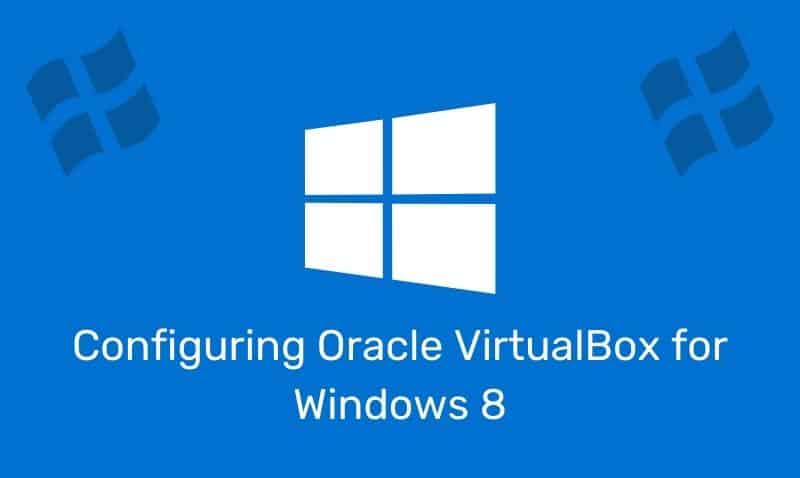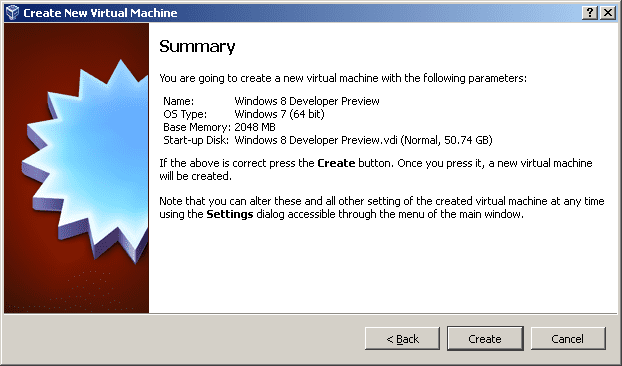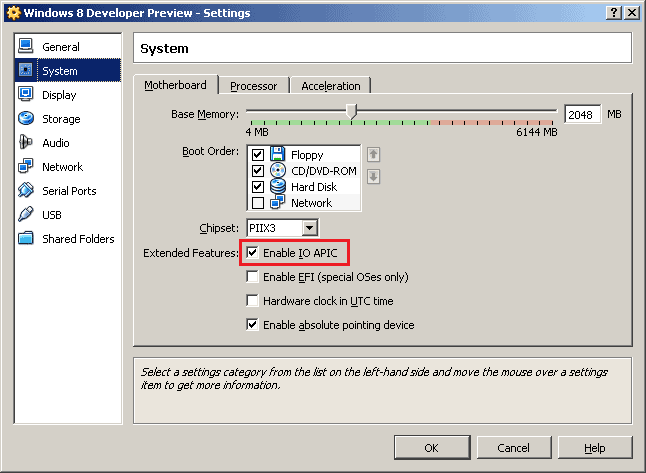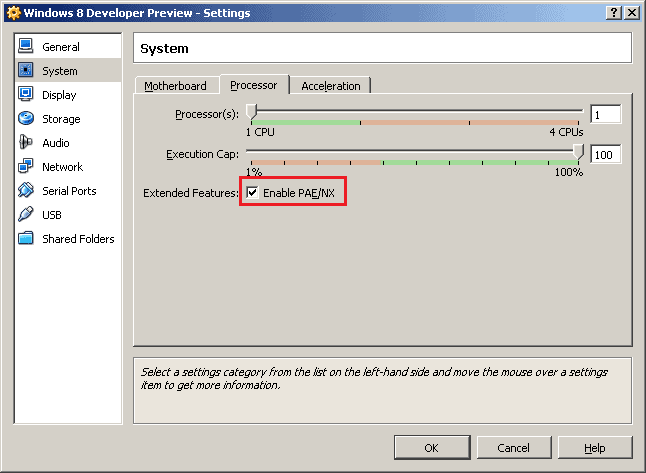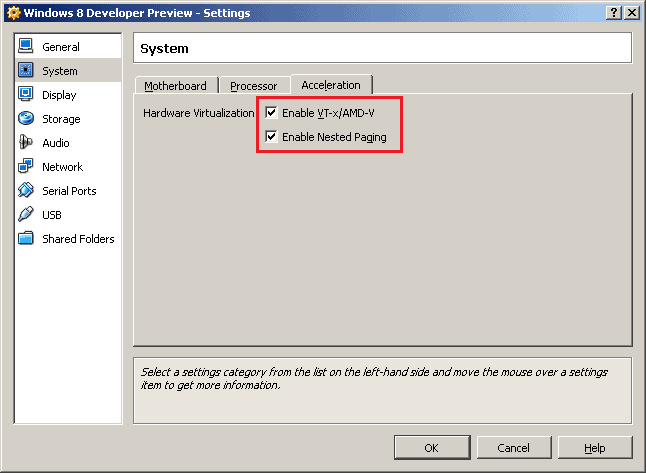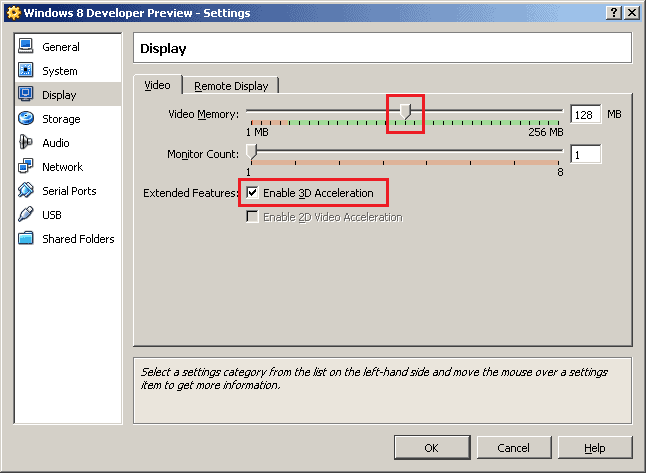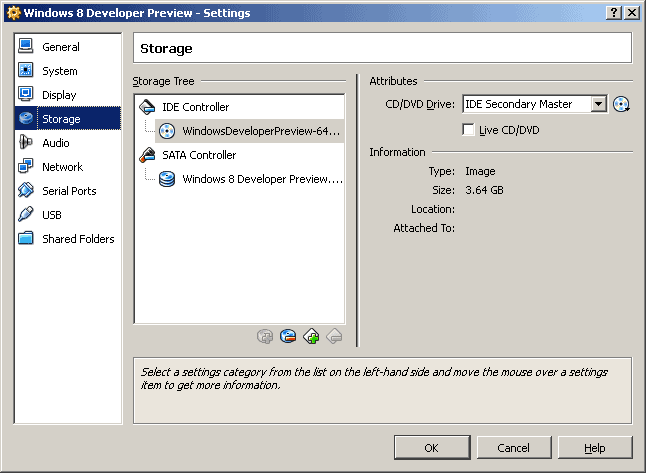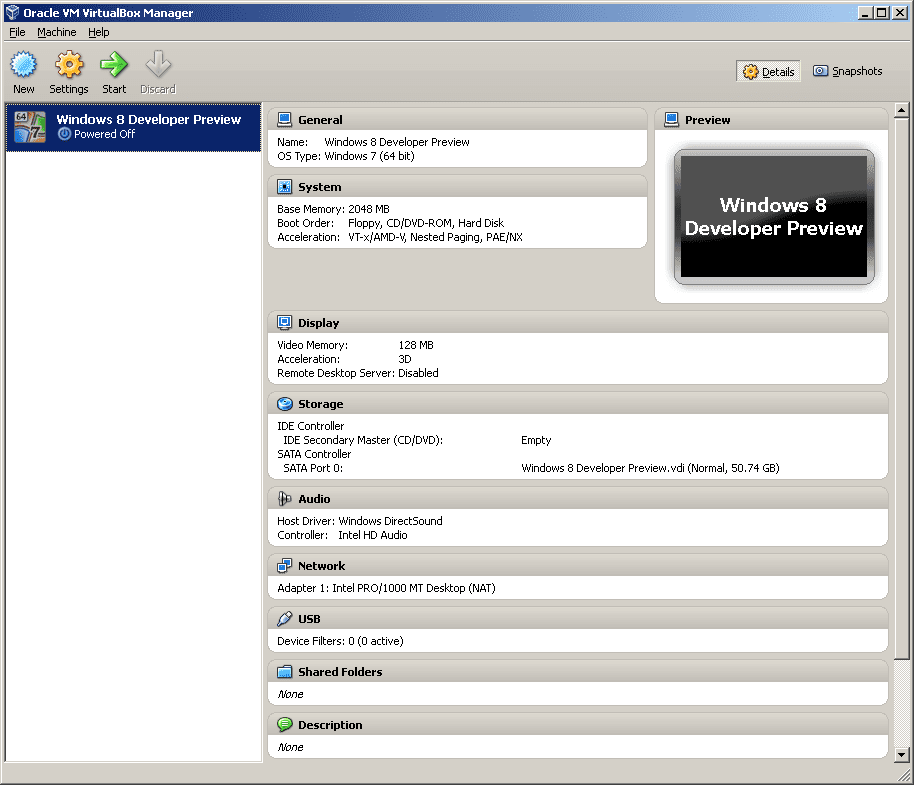¿Te gustaría tener un entorno virtualizado en tu ordenador con Windows 8? Entonces estás en el lugar correcto. En este artículo te mostraremos cómo configurar Oracle VirtualBox para Windows 8, una herramienta muy útil para probar y trabajar con diferentes sistemas operativos sin tener que instalarlos directamente en tu PC. ¡No te lo pierdas!
Entonces, usé Virtual Box de Oracle porque tuve algunas dificultades para ejecutar este sistema operativo invitado en la PC virtual de Microsoft, así como en la estación de trabajo de VMWare. Al principio, tuve algunos problemas para conseguir Windows 8 se estabilizó en VirtualBox, pero ajusté algunas de las configuraciones que se encuentran en las propiedades de la configuración de invitados y rápidamente logré que el sistema operativo se ejecutara correctamente.
Siga estos pasos para que pueda tener una versión de funcionamiento sin problemas de Windows 8 Vista previa del desarrollador:
- Asegúrese de que su computadora soporte Tecnología de virtualización de hardware. Para ejecutar algunos sistemas operativos invitados, el software de virtualización y la configuración de virtualización del hardware de la máquina virtual deben estar habilitadas. Descubrirá que la mayoría de los últimos procesadores y placas base son compatibles con la tecnología de virtualización. Si no está seguro de si su computadora lo admite, consulte con el proveedor de su placa base sobre este soporte y cómo habilitarlo o deshabilitarlo en BIOS.
- Descargar el Windows 8 Vista previa del desarrollador. Seleccione el archivo ISO adecuado según el tipo de procesador de su computadora: x86 (32 bits) o x64 (64 bits). Mi sistema host estaba funcionando Windows 7 Edición empresarial, x64.
- Crear una nueva máquina virtual en Oracle Virtual Box. Complete los pasos del asistente. Nota-Seleccione ‘Windows 7’ como versión del sistema operativo. Elegí Windows 7 (64 bits) porque había descargado la versión de 64 bits de Windows 8 Vista previa del desarrollador. Además, tenga en cuenta que mi configuración de invitado incluía 2 GB de RAM y 50 GB de almacenamiento. Eso debería ser adecuado para ejecutar esta máquina virtual invitada.
- Próximo, acceder a las propiedades de la máquina virtual recién creada. No inicie la máquina virtual hasta que estas opciones estén habilitadas.
- Habilite el APIC de E/S configuración que se encuentra en la pestaña del sistema/pestaña de la placa base.
- Habilitar PAE/NX en la pestaña del procesador. Puede cambiar los números de procesador según los núcleos de procesador físico. Elegí 1 procesador.
- Habilitar VT-x/AMD-V y las opciones de Paginación anidada que se encuentran en la pestaña Aceleración.
- En la pestaña de visualización, Habilitar aceleración 3D. Proporcioné 128 MB de memoria de video.
- montar el ISO descargado archivo.
- Inicie la máquina virtual. Comenzará el proceso de instalación.