El programa de trabajo remoto Microsoft Teams se ha convertido en una herramienta esencial para muchas empresas en todo el mundo. Pero, ¿qué sucede si necesita bloquear un documento específico para que solamente ciertas personas puedan acceder a él? En este artículo, respondemos a las preguntas más frecuentes sobre cómo bloquear un documento en Microsoft Teams. ¡Sigue leyendo para obtener todos los detalles importantes!
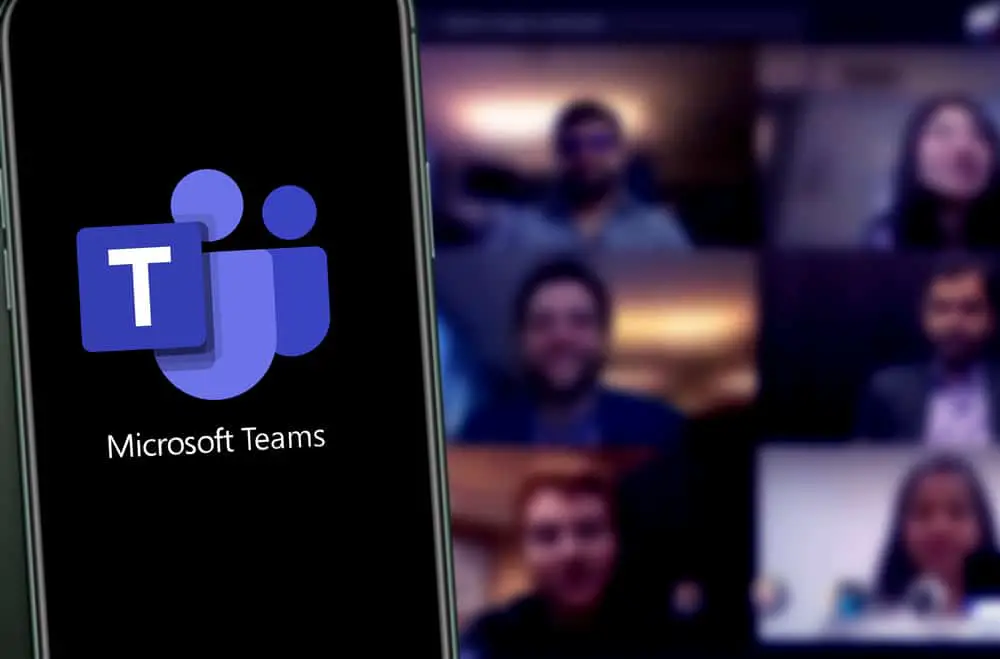
Los datos son confidenciales y tener múltiples formas de asegurar sus archivos garantiza la seguridad y privacidad de sus datos. al trabajar con Microsoft Teamssus archivos pueden ser accedidos por otros miembros en el caso de una organización.
En tal caso, surge la pregunta de cómo puede bloquear un documento en Microsoft Teams. El bloqueo de archivos garantiza que otros miembros, según sus permisos, no puedan leer ni escribir archivos no autorizados.
Microsoft Teams permite el bloqueo de archivos. Puede bloquear un archivo usando SharePoint o desproteger. Para Desproteger, ubique los archivos que desea ubicar y haga clic en el botón más. De las opciones enumeradas, encontrará la opción para verificar. Si utiliza el método de SharePoint, abra sus archivos y haga clic en el botón más al pasar el cursor sobre el archivo. Por último, haga clic en Abrir en SharePoint. A continuación, puede bloquear su archivo en el sitio web de SharePoint.
Comenzaremos por entender la importancia de guardar documentos bajo llave Microsoft Teams. Luego, cubriremos dos formas de bloquear archivos y concluiremos con preguntas frecuentes. Bueno, ¡comencemos!
Por qué bloquear documentos en Microsoft Teams?
Microsoft Teams permite un organización para trabajar en proyectos y conectar a todos los miembros del equipo fácilmente. Cuando carga sus documentos en Microsoft Teamscualquier usuario puede acceder a ellos, verlos e incluso editar el archivo si no está bloqueado.
Si bien acceder a los archivos de otros usuarios es excelente si se trabaja en el mismo proyecto, es no siempre todos sus archivos deben ser accesibles para otros usuarios. Puede ser que esté trabajando en un proyecto confidencial o que tenga archivos confidenciales a los que no desea que otros accedan. En ese caso, bloquear sus archivos es útil.
Se pone mejor desde Microsoft Teams permite el bloqueo de archivos para restringir que otros accedan a ellos. Además, puede decidir cómo privatizar su documento haciéndolo inaccesible para otros usuarios o restringiendo permisos, como editar o compartir archivos.
Dicho esto, siga leyendo para comprender cómo proteger sus archivos en Microsoft Teams.
Cómo bloquear un documento en Microsoft Teams
En Microsoft Teams, los usuarios pueden editar archivos que pertenecen a otros, especialmente cuando trabajan en el mismo proyecto. En el lado negativo, otras personas que editan su archivo pueden ensuciarse y causar problemas. Sin embargo, si bloquea su archivo y proporciona permisos de acceso a usuarios específicos, obtiene un una mejor manera de controlar sus archivos.
Analicemos dos formas efectivas de bloquear documentos en Microsoft Teams.
Desproteger archivos
Usar Check Out es una excelente opción para impedir que otros en la sala editen su archivo. Check Out elimina los permisos de edición de todos los usuarios; solo el propietario del archivo puede editar el archivo. Los demás usuarios solo pueden acceder y ver el archivo.
A continuación, le mostramos cómo verificar para bloquear un documento en Microsoft Teams.
- Abierto Microsoft Teams y accede a tu equipos canal.
- Haga clic en el “archivospestaña ” en la parte superior.
- Se mostrarán todos los archivos. Localice el archivo que desea bloquear y haga clic en “Másbotón ” a su derecha.
- A continuación, haga clic en el “Másbotón ” en la parte inferior de las opciones del menú.
- Por último, haga clic en “Verificar” opción.
Su Microsoft Teams el documento ahora está bloqueado para su edición; solo tú puedes editarlo.
Uso de SharePoint
En lugar de bloquear cada archivo individualmente, puede considerar crear una carpeta en SharePoint, agregar todos sus archivos y luego bloquear la carpeta. De esa manera, puede administrar convenientemente los permisos de acceso a su carpeta y su contenido. SharePoint le permite definir sus criterios de acceso y quién puede ver, compartir o editar sus archivos bloqueados.
Siga los pasos a continuación para bloquear sus documentos usando SharePoint.
- Abierto Microsoft Teams y accede a tu equipos canal.
- Clickea en el “archivospestaña ” en la parte superior.
- Ir a un archivo en particular, pasa el mouse sobre elluego haga clic en el tres puntos junto a él.
- Haga clic en el “Abrir en SharePoint” opción del menú que aparecerá.
- Serás redirigido a la SharePoint sitio web.
- Haga clic en el “Nuevoy crea una nueva carpeta.
- Seleccione la carpeta recién creada y toque el tres puntos a su derecha.
- Haga clic en el “Administrar acceso” opción.
- Desplácese hacia abajo por los usuarios enumerados configurando el nivel de acceso para cada uno tocando el desplegable botón de la derecha.
Tus documentos en Microsoft Teams ahora están bloqueados.
Conclusión
Hemos cubierto los pasos para bloquear documentos en Microsoft Teams. Usando los pasos presentados en esta guía; ahora puede usar Check Out o SharePoint para bloquear sus documentos en Microsoft Teams.
Preguntas frecuentes
Sí, lo hace. Puede usar SharePoint o retirar para bloquear archivos.
Cualquier usuario de Teams puede acceder y editar un documento desde la pestaña de archivos. Sin embargo, si bloquea su documento, puede restringir quién puede acceder a él.
