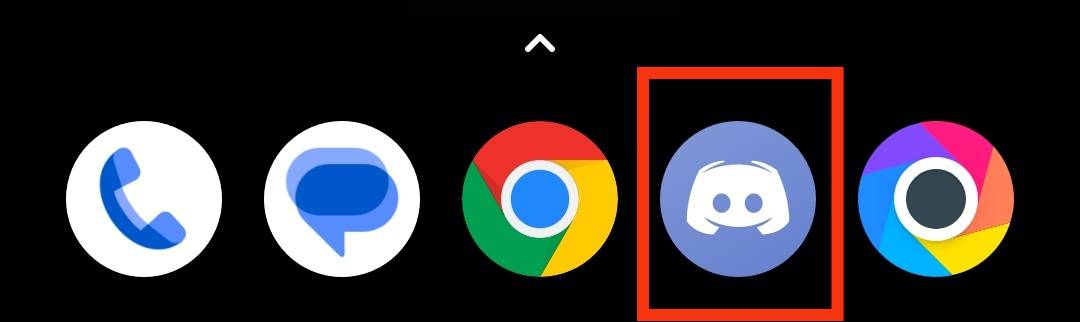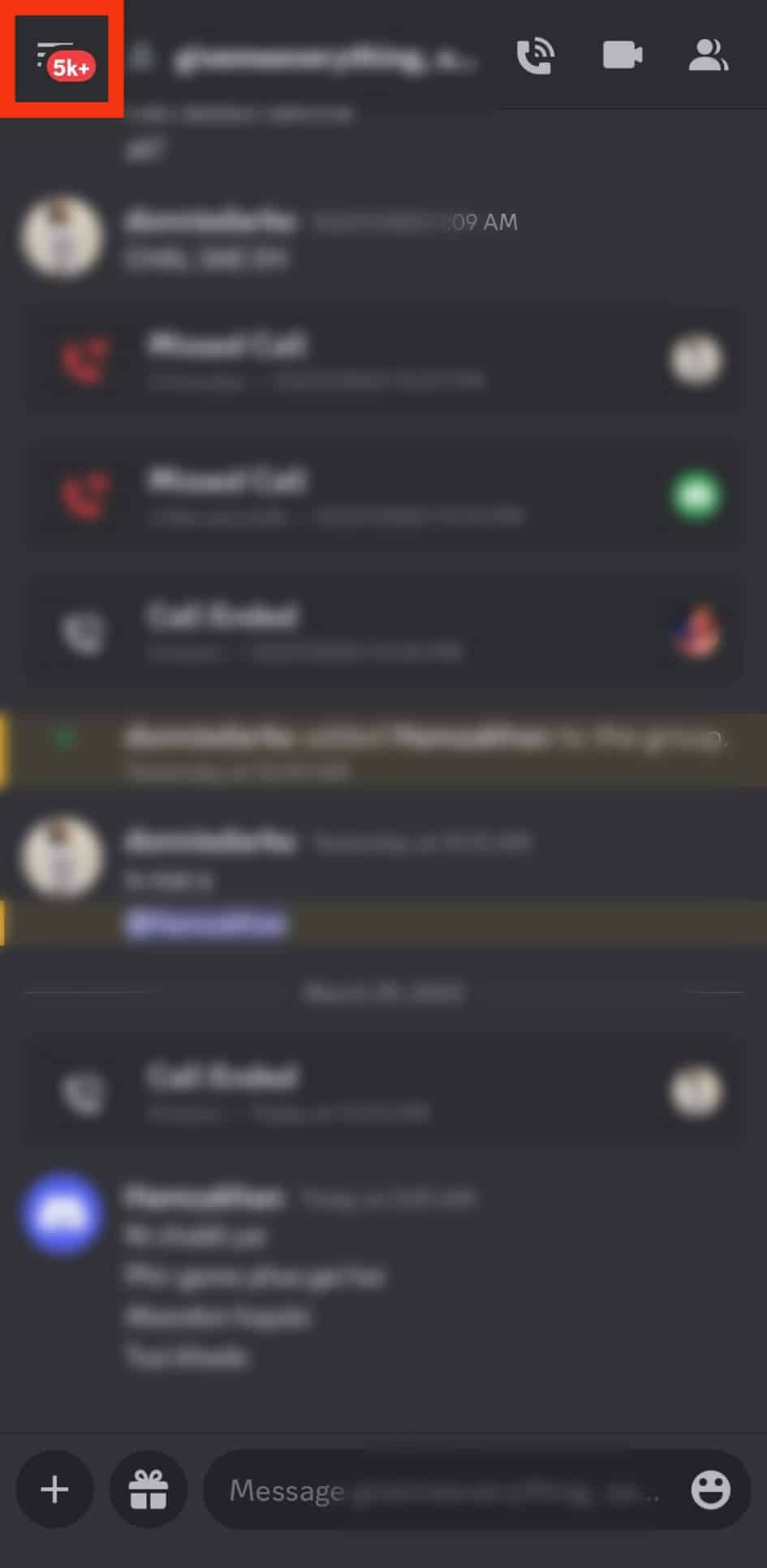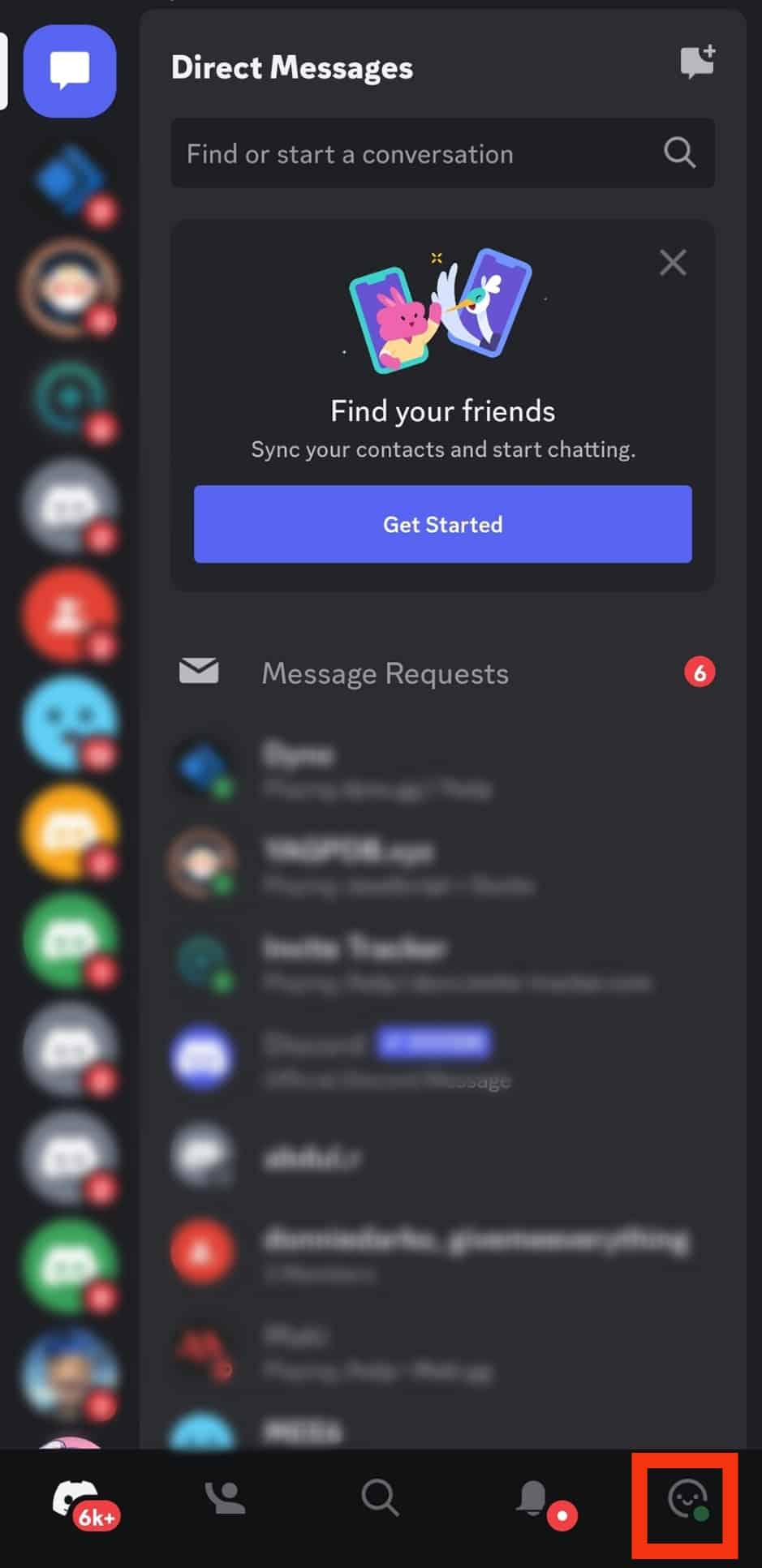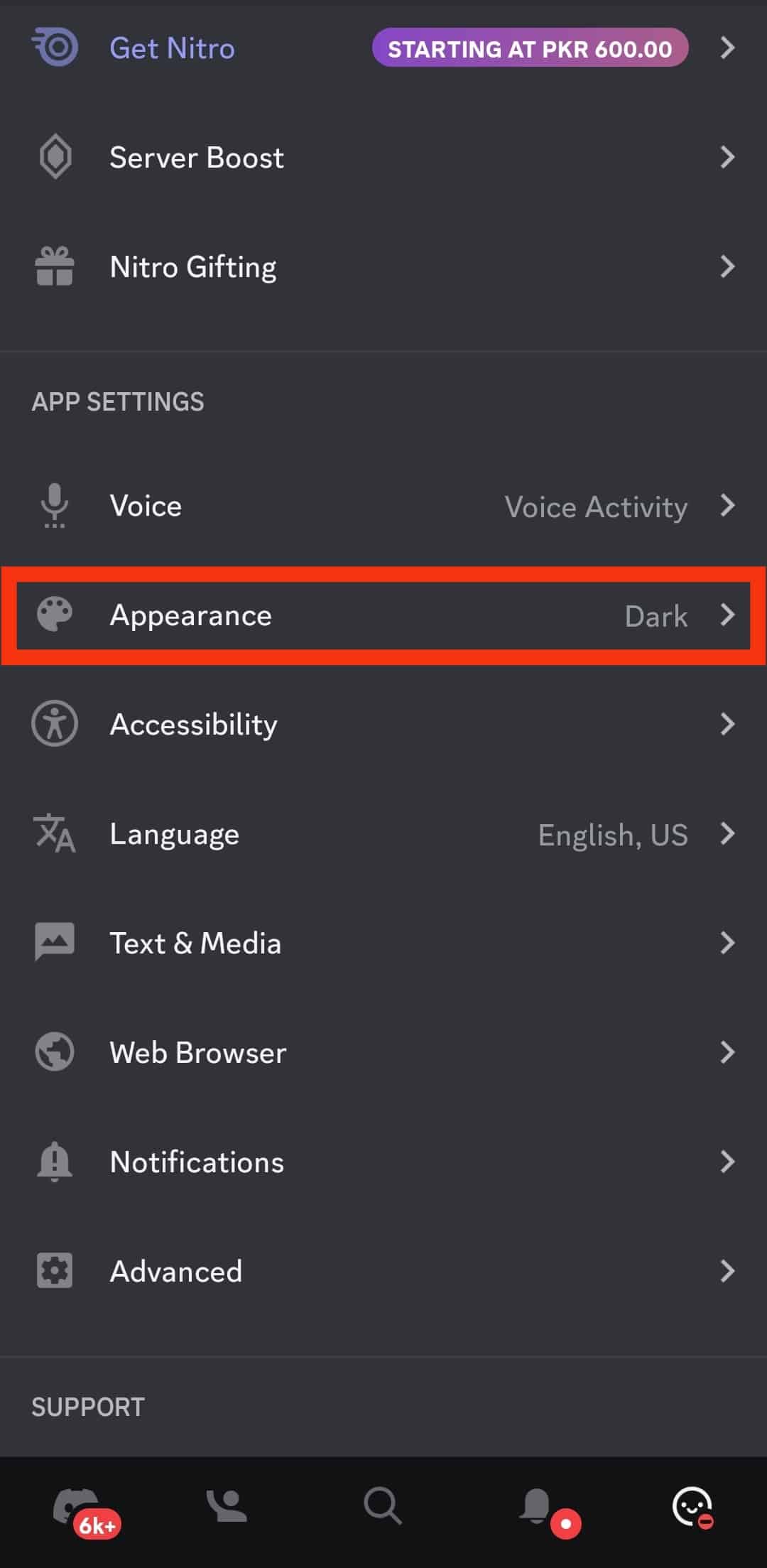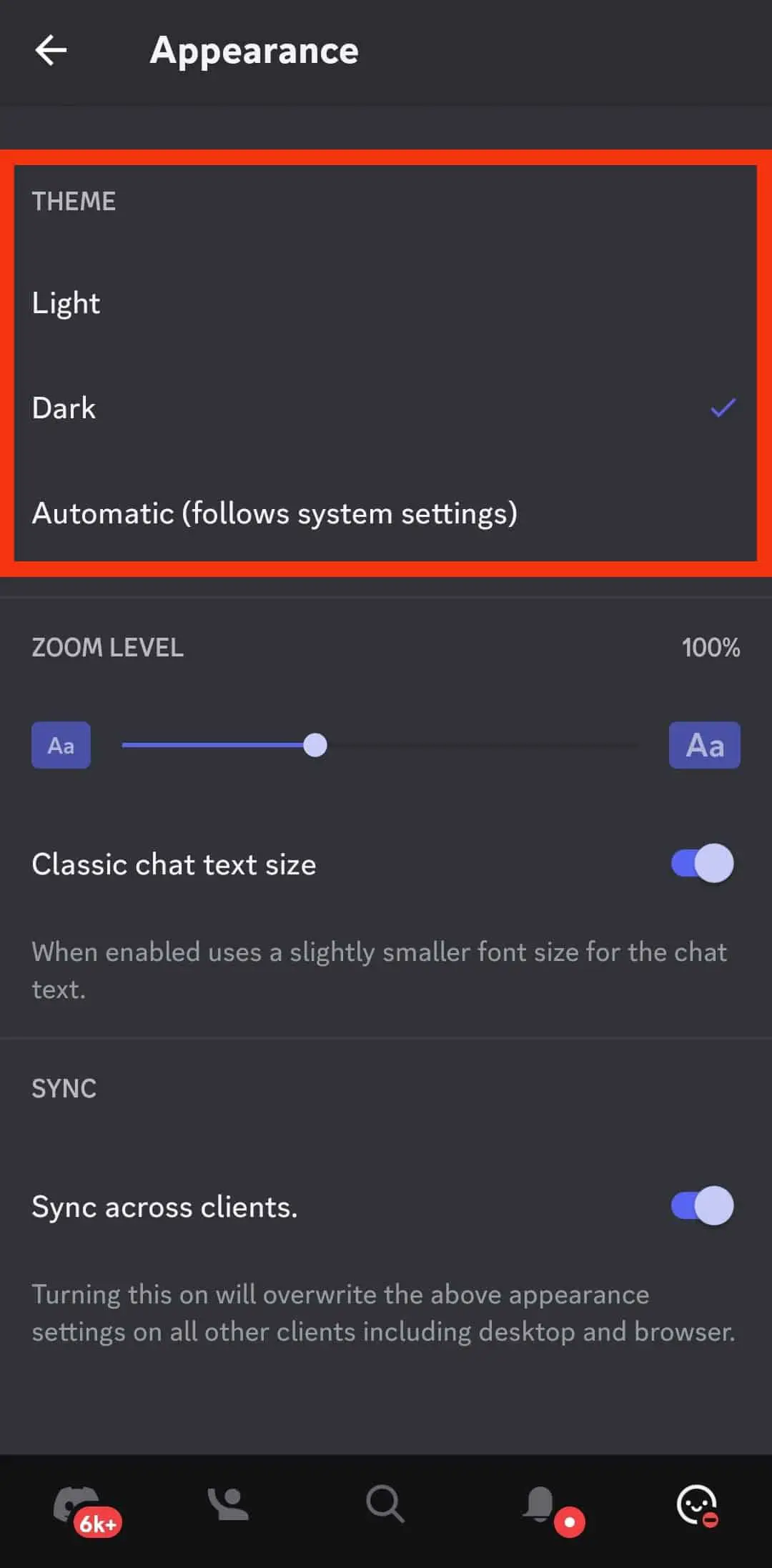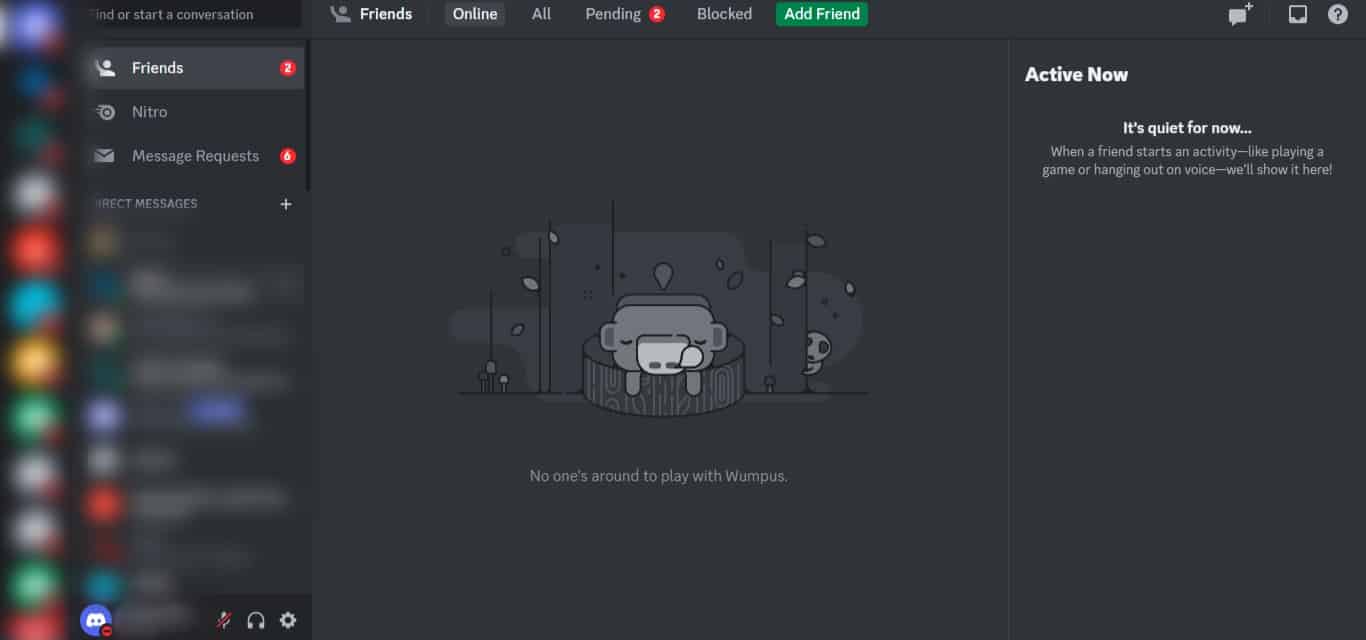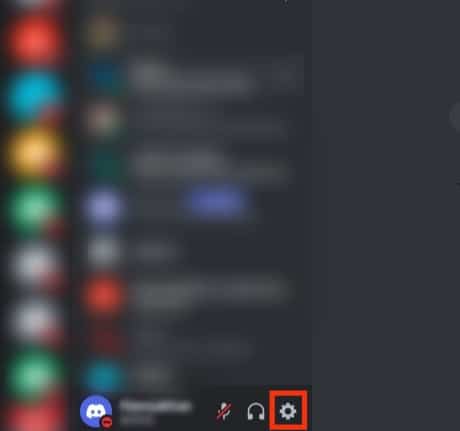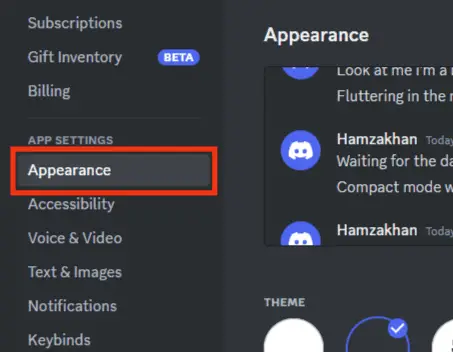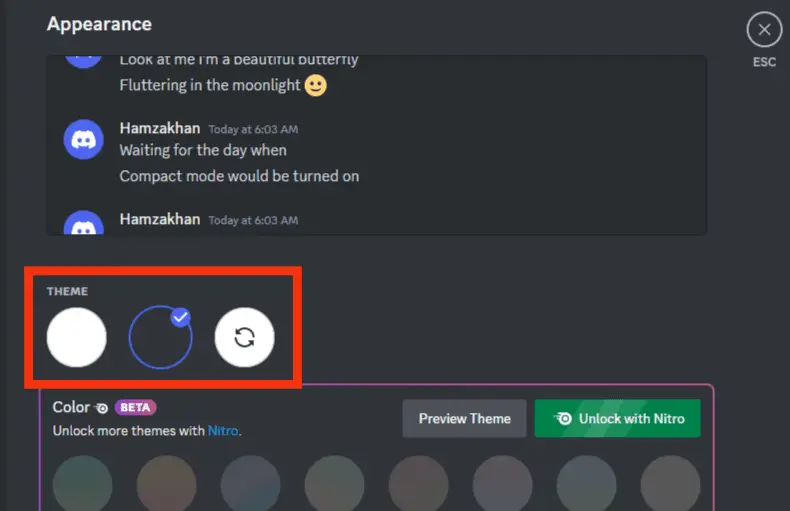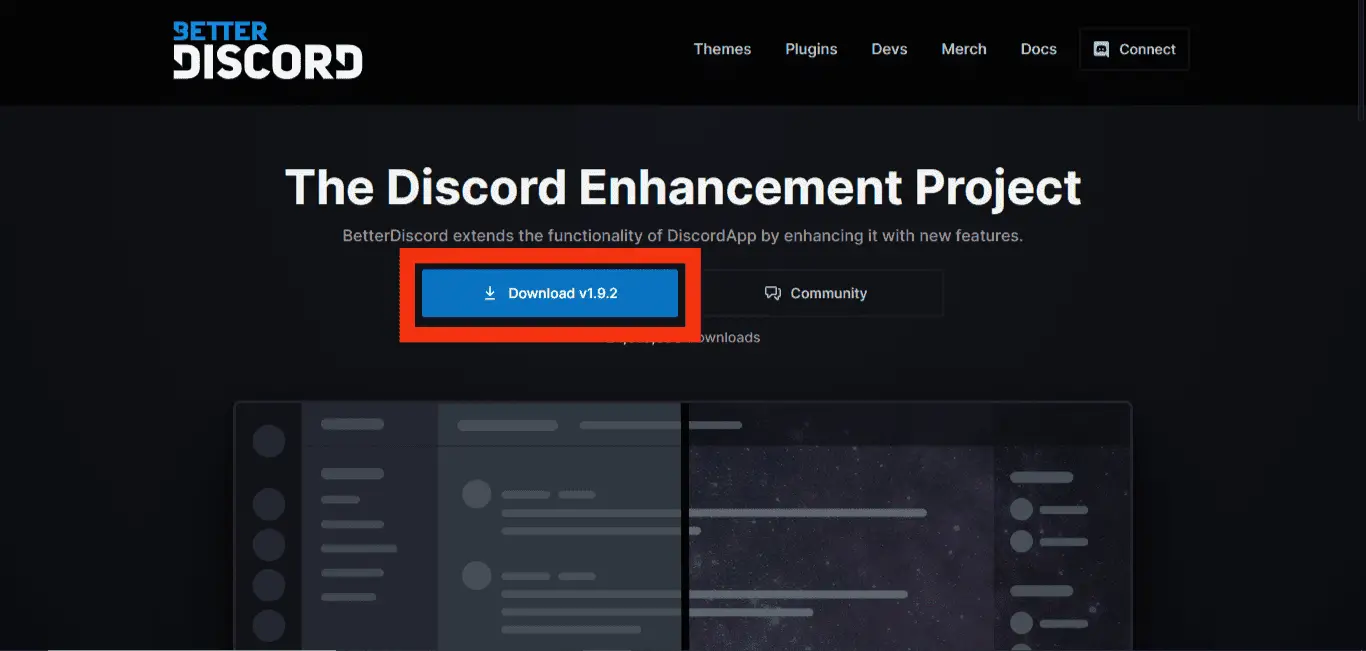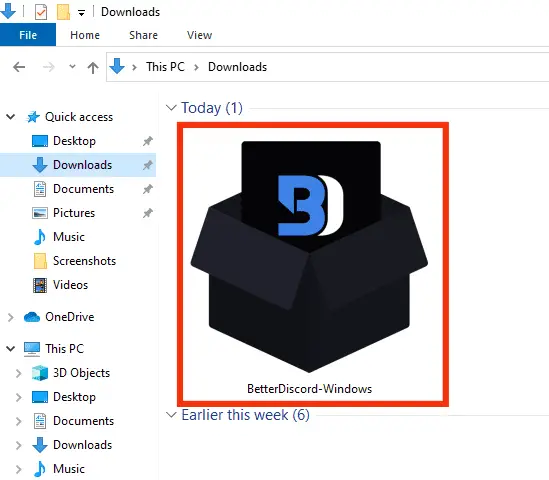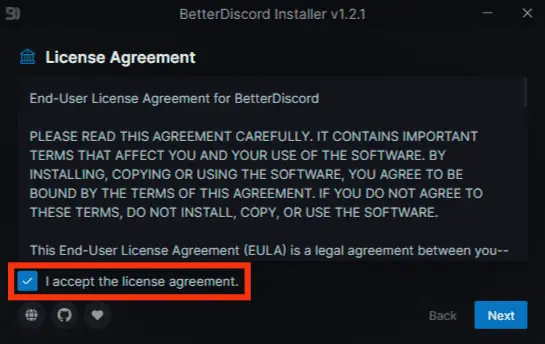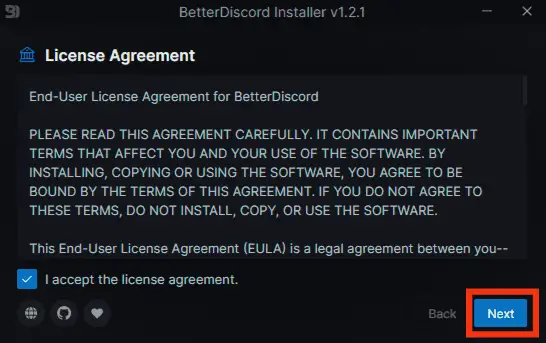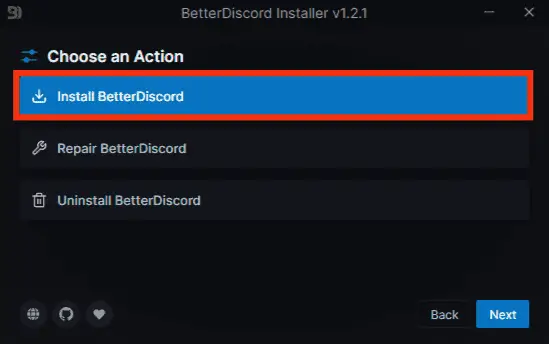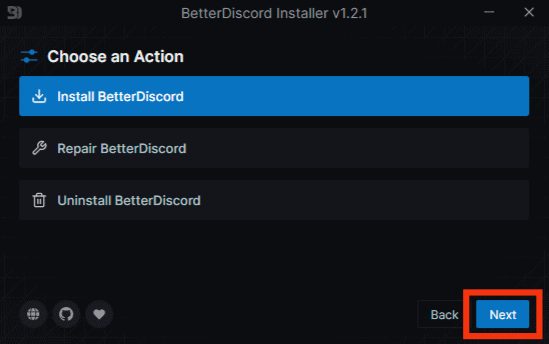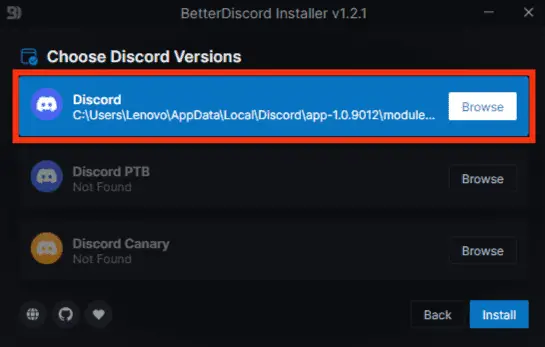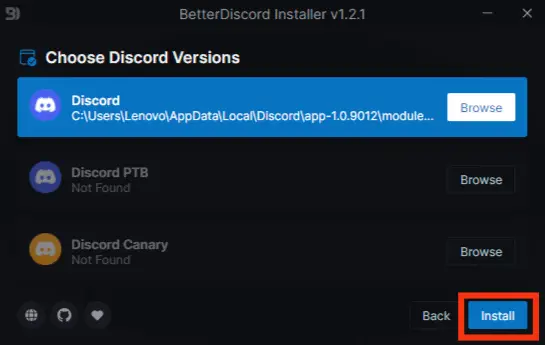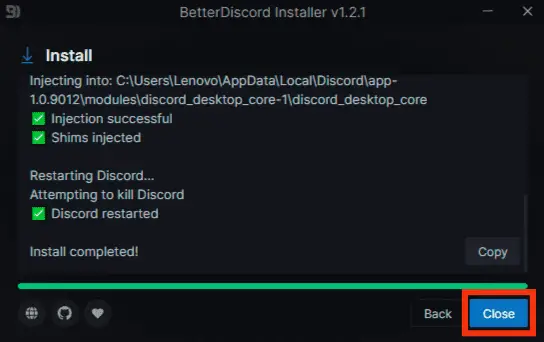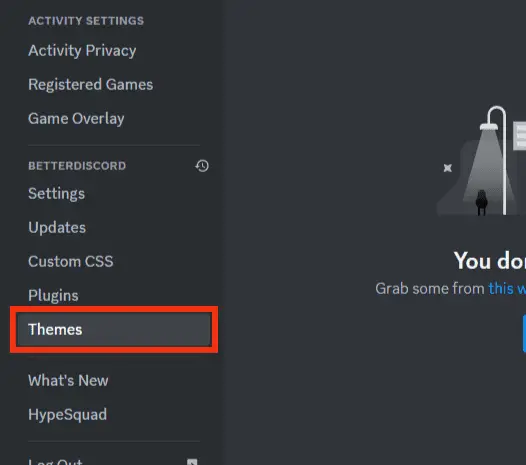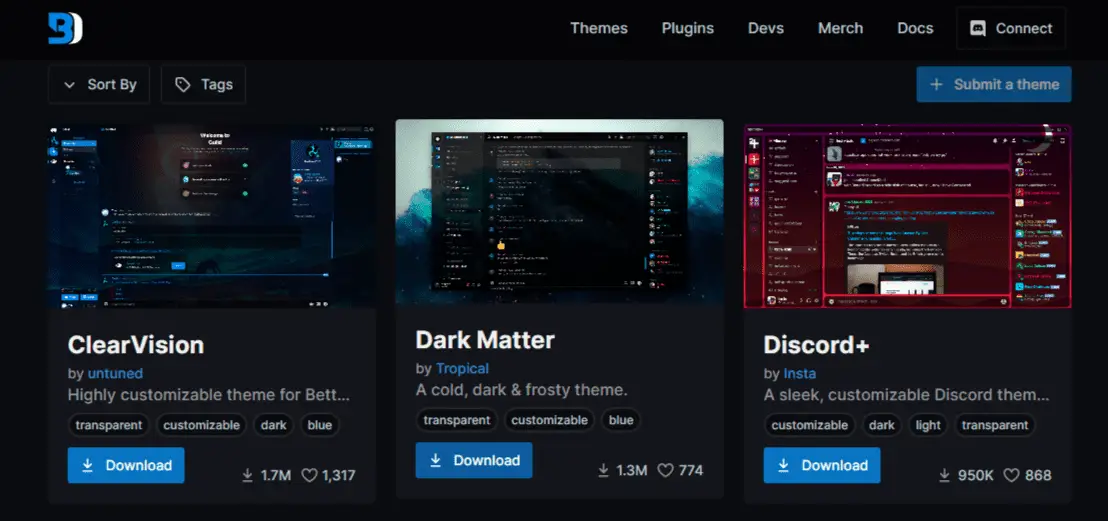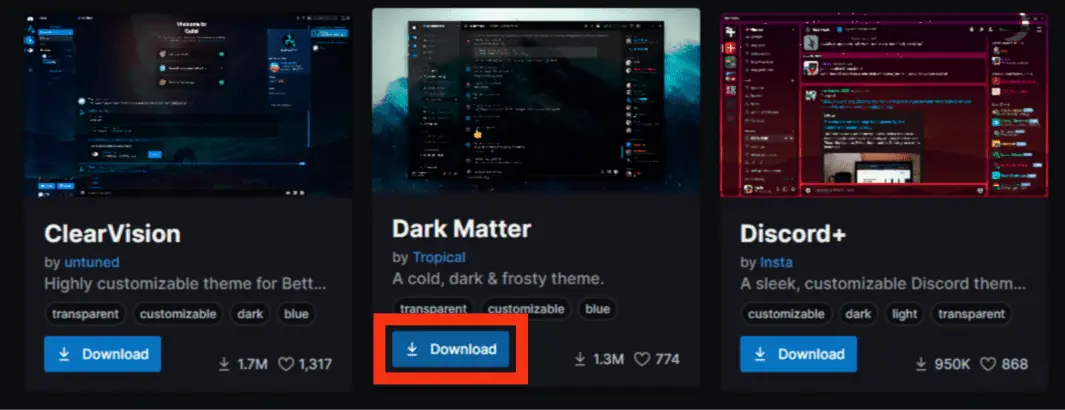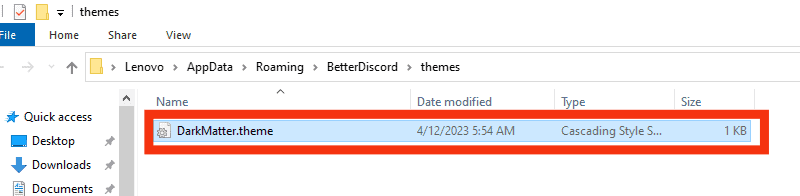¿Estás cansado de la apariencia estándar de Discord? Entonces, estás en el lugar correcto. En este artículo te mostraremos cómo cambiar el color de fondo de Discord y personalizar tu experiencia de usuario. Si te interesa conocer más sobre esta configuración, continúa leyendo para obtener respuestas a las preguntas más frecuentes.
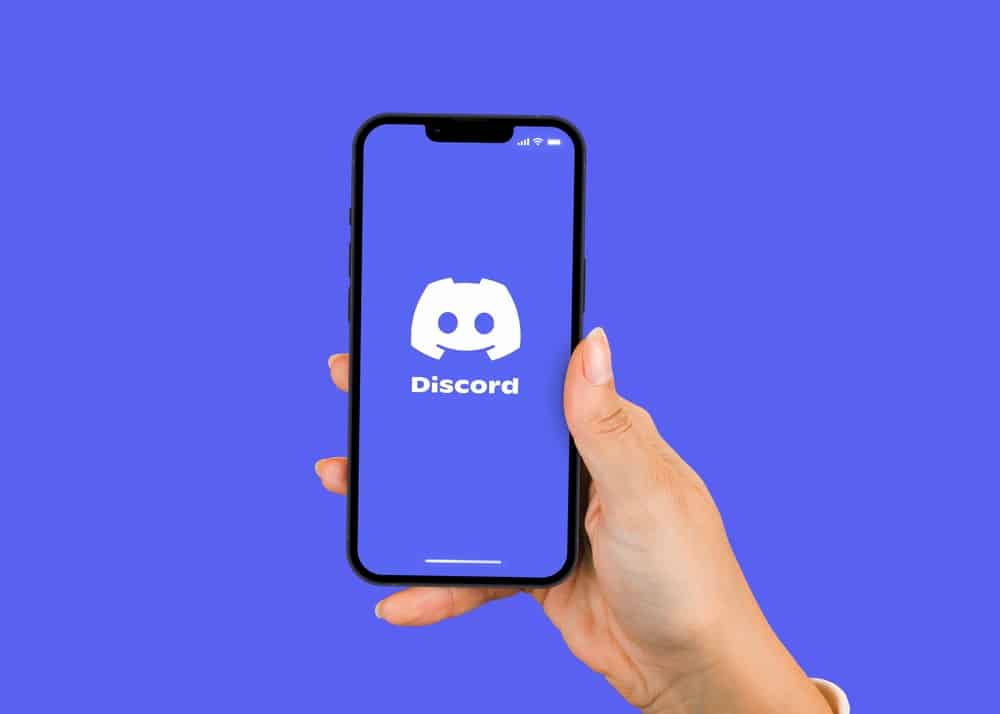
Aplicaciones sociales como Discord debe ser divertido y fácil de usar.
Los desarrolladores hacen que las aplicaciones sociales sean emocionantes al permitir que los usuarios modifiquen la configuración.
En Discordes posible cambiar el color de fondo según sus preferencias.
Puede elegir el modo claro u oscuro.
También es posible seguir intercambiándolos a su gusto. ¿Pero cómo?
Para cambiar el Discord color de fondo, abierto Discord y busque la opción “Apariencia” en la configuración. Seleccione el tema que le gustaría en la sección “Tema”. Notarás los cambios inmediatamente.
El artículo le ayudará si tiene ganas o curiosidad por cambiar su Discord color de fondo. Asegúrese de seguir todos los pasos mencionados para que todo sea más fácil.
Cómo cambiar Discord Color de fondo en un dispositivo móvil?
Discord es una interesante aplicación social donde los usuarios pueden socializar y aprender mientras se divierten. Sin embargo, a pesar de lo emocionante que es, se vuelve demasiado aburrido o monótono usar el mismo color de fondo durante un período prolongado.
Por tales razones, a través de Discord configuración, los usuarios pueden personalizar sus colores de fondo.
La personalización te hace experimentar Discord según sus términos o preferencias. Como un Discord usuario, tiene dos opciones: el modo claro o el oscuro.
Las opciones son limitadas, pero aún te dan una sensación diferente cuando las intercambias de vez en cuando.
Así es como puede cambiar el Discord color de fondo en un dispositivo móvil:
- Lanzar el Discord aplicación en su dispositivo móvil.
- Toque en el icono de menú de hamburguesas en la esquina superior izquierda.
- Toque en el icono de perfil en la esquina inferior derecha.
- Desplácese hasta la sección “Configuración de la aplicación” y seleccione “Apariencia.”
- Seleccione el tema de la “Tema” sección.
Cómo cambiar Discord Color de fondo en una PC?
Puede cambiar el color de fondo usando Discord en su PC siguiendo los pasos a continuación:
- Lanzamiento Discord en tu computadora
- Haga clic en el icono de configuración en la parte inferior izquierda de su pantalla.
- En “Configuración de la aplicación”, haga clic en “Apariencia.”
- Selecciona el luz o oscuro modo en el “Tema” en función de su preferencia actual.
Después de los pasos mencionados, el Discord la apariencia cambia automáticamente.
Cómo cambiar Discord Color de fondo usando BetterDiscord?
Si las opciones limitadas no le impresionan, considere instalar y utilizar un software de terceros como BetterDiscord.
Si es expresivo y le gusta explorar, es posible que necesite más que las opciones limitadas. Es encomiable, y siempre puede buscar otras formas de personalizar aún más sus aplicaciones sociales.
Una extensión de terceros recomendable es BetterDiscord. Sin embargo, sólo puede usarlo para cambiar el Discord color de fondo en tu Discord Aplicación para PC, no tu teléfono.
Siga estos pasos para usar BetterDiscord para cambiar el Discord color de fondo.
Paso #1: Configure BetterDiscord
Sigue estos pasos:
- Descargar el mejordiscord solicitud.
- Abierto el instalador descargado.
- Comprobar el “acepto los acuerdos de licencia” para confirmar que ha leído, entendido y está de acuerdo con el acuerdo de licencia.
- Haga clic en el “Próximo” botón.
- Seleccionar “Instalar BetterDiscord.”
- Haga clic en “Próximo.”
- Seleccione su correcto Discord versión.
- Haga clic en “Instalar.”
- Una vez completada la instalación, haga clic en “Cerca.”
- Lanza tu Discord aplicación para computadora.
- Haga clic en el icono de configuración en la parte inferior izquierda de su pantalla.
- Desplácese hacia abajo hasta la sección “BetterDiscord” y seleccione “Temas.”
En la sección de temas, si es usuario de BetterDiscord por primera vez, no verá ningún tema nuevo. No debería ser motivo de preocupación o frustración.
Paso #2: Descarga un Tema
Debe descargar algunos temas del sitio web de BetterDiscord para que aparezcan en la sección “Tema”.
Puedes descargar tu tema preferido siguiendo estos pasos:
- Ir a https://betterdiscord.app/themes en tu navegador favorito.
- Si un tema le agrada, toque el “Descargar“ botón.
- Guarde el tema en BetterDiscord temas carpeta en su PC. Alternativamente, copiar/cortar el archivo descargado de Descargas de PC y péguelo en la carpeta de temas de BetterDiscord. Puede encontrar la carpeta de temas haciendo clic en “Abrir carpeta de temas” en Discord.
Paso #3: Activar el Tema
Una vez que haya descargado los temas y los haya guardado en la ubicación correcta, deberían aparecer en la sección “Temas” en BetterDiscord.
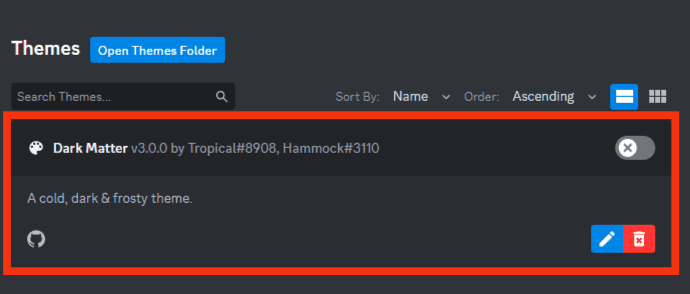
En la sección “Temas” de la Discord App, necesitas activar el tema descargado. La única forma de hacerlo es deslizando el botón de cambio gris a verde.
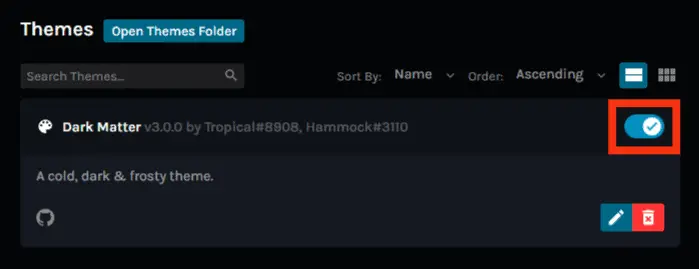
El tema aparece automáticamente una vez que realiza la activación. También puede desactivar el tema deslizando el botón de alternancia hacia la izquierda.
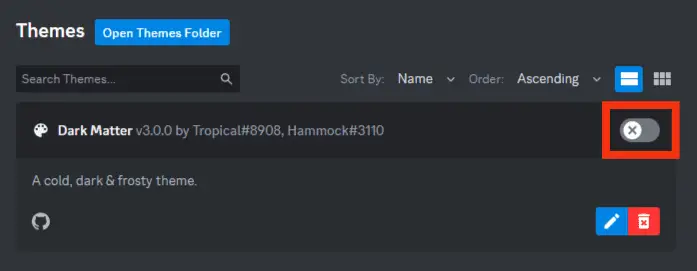
Terminando
Las aplicaciones sociales deben ser intrigantes y debes probar cosas diferentes mientras socializas y te diviertes.
El elemento de personalización le permite jugar con la configuración para crear una aplicación con temas o colores de fondo según sus preferencias.
Cambiando el Discord el color de fondo es simple, como habrás visto en el artículo.
Solo necesita navegar por la configuración y cambiar entre los modos claro u oscuro disponibles.
Sin embargo, también es posible usar una extensión de terceros para hacerlo más animado y emocionante.