Bienvenidos al artículo: Cómo detener Zoom de ir a pantalla completa. En este artículo les explicaremos cómo podrás detener Zoom de ir a pantalla completa y qué hacer en caso de que tengas preguntas frecuentes. Si eres un usuario frecuente de Zoom, sabemos que esta es una frustración común. Así que sigue leyendo y descubre cómo solucionar este problema una vez por todas.
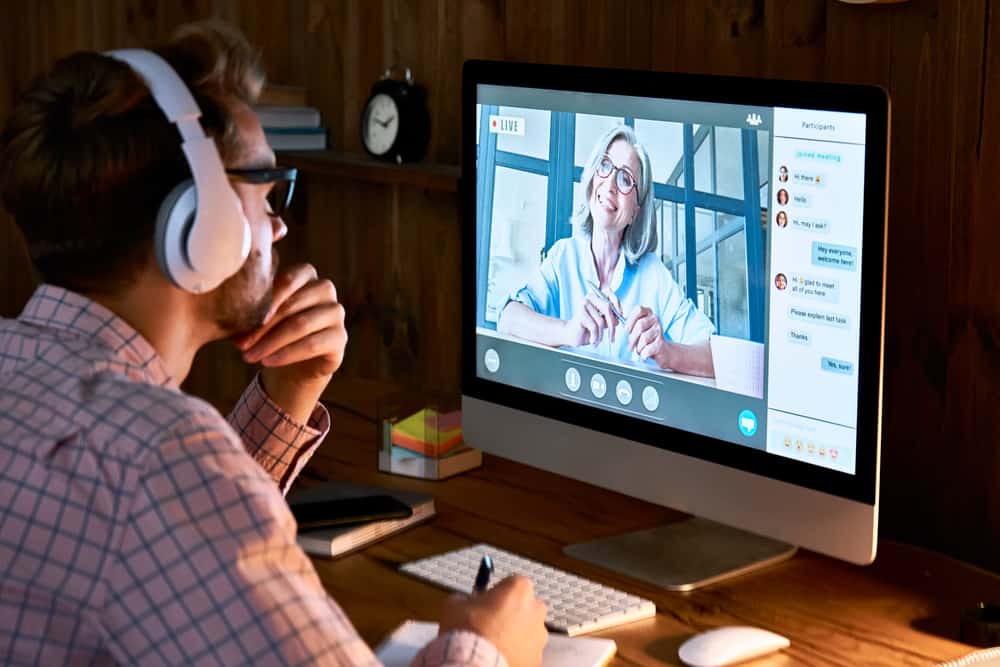
todos hemos usado Zoom en algún momento. Podría ser que estuviera asistiendo a una reunión, una sesión remota, poniéndose al día con amigos, seminarios web, conferencias, etc. Zoom tiene numerosas funciones que lo convierten en la opción de videoconferencia preferida.
Zoom puede volverse molesto cuando se abre en pantalla completa, pero tienes otras cosas que quieres hacer en tu pantalla. Aún así, cuando alguien comparte su pantalla, Zoom va a pantalla completa. Entonces, ¿cómo detienes esto?
Usted puede parar Zoom pasar a pantalla completa de dos maneras principales. Primero, puede deshabilitar la opción para Zoom para abrir en pantalla completa cuando ingrese a una reunión. Accede a la sección “General” de la Zoom configuración y asegúrese de desmarcar «Ingresar a pantalla completa al iniciar o unirse a una reunión». La segunda opción es prevenir Zoom de pasar a pantalla completa cuando alguien comparte su pantalla. Para eso, navegue a la sección «Compartir pantalla» y desmarque la opción «Ingresar a pantalla completa cuando un participante comparte la pantalla».
vamos a entender por qué Zoom por defecto a pantalla completa en diferentes casos. Además, daremos el proceso paso a paso para prevenir Zoom de ir a pantalla completa en un Windows y una Mac.
Por que Zoom ¿Ir a pantalla completa?
Zoom es un videoconferencia solicitud. Muchas personas y organizaciones confían en él para actividades remotas, como reuniones, Zoom clases, entrevistas, etc. Cuando quieras usar Zoompuedes crear un cuenta gratis y disfruta de sus funcionalidades básicas u obtén un suscripción paga con más características.
Zoom tiene algunas configuraciones predeterminadas, pero puede personalizarlas. Por ejemplo, cuando usted unirse o empezar a Zoom reunión, notará que Zoom se abre en pantalla completa. Además, incluso si ha minimizado su Zoom ventana y alguien de repente comienza a compartir su pantalla, Zoom voluntad cambiar a pantalla completa. Esa es la configuración predeterminada.
El problema con Zoom ir a pantalla completa es que cubre todas sus actividades en segundo plano. Si hubiera abierto otra ventana para hacer algo más que seguir el Zoom sesión, te molestarías cuando Zoom va a pantalla completa.
Así que puedes evitar este escenario al saber parar Zoom de ir a pantalla completa. Cubriremos eso en la siguiente sección.
Cómo detener Zoom De ir a pantalla completa
Entendemos lo molesto que puede ser mantenerse al día con Zoom yendo a pantalla completa cuando no quieras. Por suerte, puedes desactivar estos ajustes en tu Windows y Mac. Puede deshabilitar la pantalla completa cuando comparte la pantalla y cuando inicia o se une a una reunión.
En Windows
- Abre el Zoom aplicación de sus aplicaciones instaladas.
- Una vez que se abra, inicie sesión en su cuenta.
- Clickea en el icono de configuración en la esquina superior.
- En la página de configuración, abra el «General» pestaña.
- Encuentra el «Ingrese a pantalla completa automáticamente al iniciar o unirse a una reunión” y asegúrese de que no esté marcada. Si no, desmárcalo.
- A continuación, busque el «Compartir pantalla” y ábralo.
- Ubique el “Tamaño de ventana al compartir pantalla” opción y elija “Mantener el tamaño actual.”
Así es como previenes Zoom de ir a pantalla completa cuando se usa un Windows computadora.
En Mac
- Abre tu Zoom solicitud.
- Clickea en el «zoom.a nosotros» sección.
- Haga clic en «preferencias.”
- Bajo la «General«, desmarque la casilla «Ingrese a pantalla completa al iniciar o unirse a una reunión.”
- Navegue hasta el “Compartir pantalla” y desmarque la opción para “Entrar en pantalla completa cuando un participante comparte pantalla.”
Con eso, no te volverás a enojar con Zoom yendo a pantalla completa en diferentes situaciones. Puede presionar la tecla de escape del teclado para salir del modo de pantalla completa cuando ya está en pantalla completa.
Conclusión
Zoom tiene algunas configuraciones predeterminadas que lo hacen pasar al modo de pantalla completa, especialmente cuando alguien comienza a compartir su pantalla.
Hemos visto cómo ajusta su configuración para cambiar esta configuración predeterminada como una solución para prevenir Zoom de ir a pantalla completa.
