Cómo hacer que un canal de voz sea privado en Discord?
¿Te preocupa la privacidad en tu servidor de Discord? Si es así, estás en el lugar correcto. En este artículo, te mostramos cómo puedes hacer que un canal de voz sea privado en Discord, con preguntas frecuentes que te ayudarán a entender todo lo que necesitas saber.
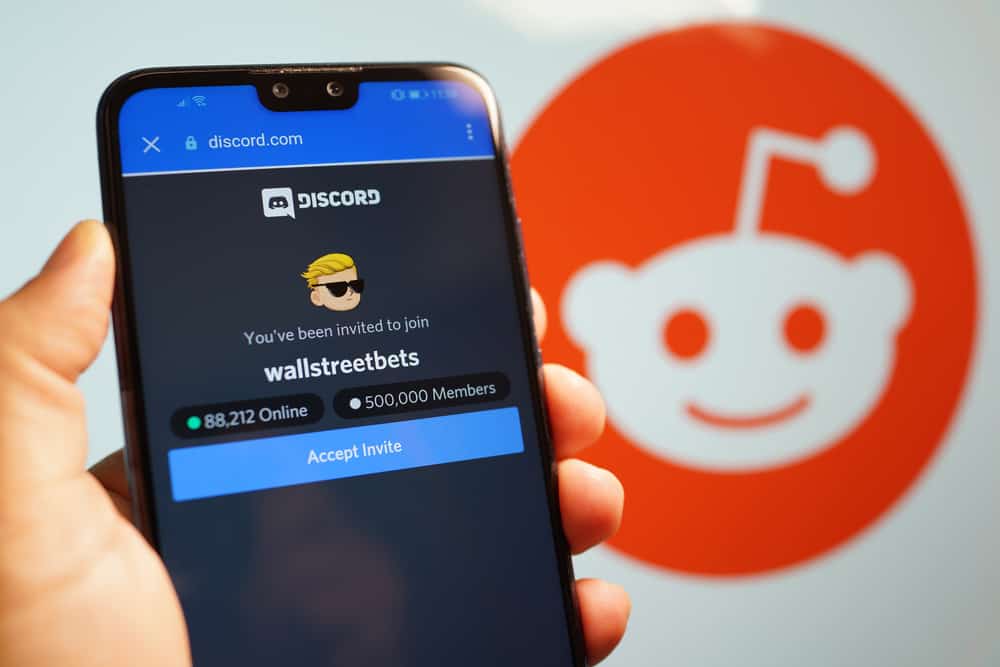
Si bien la mayoría de las aplicaciones de redes sociales tienen un sistema de comunicación basado en chat o video, Discord tiene servidores. Los servidores comprenden comunidades o grupos con intereses similares. La mayoría de los servidores son pequeños y privados, pero otros son públicos y tienen muchos seguidores.
Los servidores se clasifican además en canales. Los canales pueden ser de texto o de voz. También pueden ser privados o públicos. Los canales públicos están abiertos a todos los miembros del servidor, pero solo miembros o roles específicos pueden acceder a los canales privados.
Si tiene un canal de voz cuyo acceso desea limitar a ciertos miembros, puede hacerlo privado. Entonces, ¿cómo se puede hacer?
Para hacer que un canal de voz sea privado en el Discord aplicación móvil, navegue hasta el servidor y ubique el canal en particular. Luego, mantenga presionado el canal y seleccione “Editar canal”. Finalmente, vaya a “Permisos de canal” y deslice el interruptor junto a “Canal privado”.
Esta publicación cubrirá los usos de un canal de voz privado y los pasos exactos para cambiar un canal de voz existente a uno privado.
Descripción general de los canales de voz privados
Como se señaló anteriormente, los canales son subsecciones de un servidor y pueden ser de texto o de voz. Los canales de voz permiten a los usuarios compartir la pantalla, enviar chats de voz, transmitir y jugar en grupo y realizar sesiones de videoconferencia.
Si bien los canales de voz públicos son esenciales para comunicarse en un servidor, a veces el administrador necesita hacer que un canal sea privado para discutir asuntos específicos sin involucrar a todos los miembros del servidor.
Por ejemplo, moderar un servidor con una gran cantidad de miembros puede ser un desafío. En tales casos, un administrador debe crear un canal privado para agregar otros administradores y discutir asuntos de moderación sin involucrar al grupo.
Los canales de voz privados no se limitan a cuestiones de moderación. Un administrador puede hacer que un canal sea privado si quiere tener conversaciones confidenciales.
Recuerde, debe tener el permiso “Gestionar canal” o ser el gerente, administrador o propietario del servidor para hacer que un canal sea privado.
A continuación, cubrimos los pasos exactos para hacer que un canal de voz sea privado.
Guía paso a paso para hacer privado un canal de voz
Hay dos formas de hacer que un canal de voz sea privado, según su plataforma. Estos métodos se analizan a continuación.
Método #1: Uso de la aplicación móvil
Siga los pasos a continuación para cambiar un canal de voz a privado en el Discord aplicación movil:
- Lanzar el Discord aplicación en su dispositivo móvil.
- Toque en el icono de menú de hamburguesas en la esquina superior izquierda.
- Selecciona tu servidor desde el panel izquierdo.
- Desplácese hasta la sección “Canales de voz” y mantenga presionado el canal de voz desea hacer privado.
- Seleccionar “editar canal.”
- Toque en el “Permisos de canal” opción.
- Ve a la “Vista básica” pestaña.
- Deslice el interruptor junto a “Canal privado.”
- Grifo “Sí“ para confirmar.
Método #2: Usar la aplicación de escritorio o versión web
Siga los pasos a continuación:
- Abierto Discord en tu computadora
- Selecciona el servidor desde el panel izquierdo.
- Coloca el cursor sobre el canal de voz desea hacer privado.
- Haga clic en el icono de rueda dentada A la derecha.
- Seleccionar “permisos” de la navegación izquierda.
- Habilite el “Canal privado” alternar.
- Clickea en el “Guardar cambiosbotón ” en la parte inferior.
Cómo agregar miembros a un canal privado?
Después de hacer que un canal de voz sea privado, el siguiente paso es aprender a agregar miembros.
Hay dos formas de agregar miembros a un canal de voz privado. La primera es seleccionar miembros y agregarlos al canal manualmente, y la otra es agregar roles específicos.
Método #1: Usando el Discord Aplicación movil
Siga los pasos a continuación:
- Lanzamiento Discord en su dispositivo móvil.
- Toque en el icono de menú de hamburguesas en la esquina superior izquierda.
- Selecciona el servidor desde la navegación izquierda.
- Pulsación larga en el canal específico.
- Seleccionar “Editar canal.”
- Toque en el “Permisos de canal” opción.
- Vaya a la pestaña “Vista avanzada”.
- Seleccionar “Añadir miembro” o “Agregar rol.”
- Utilizar el Barra de búsqueda para encontrar miembros o roles específicos.
- Toque en el usuario o rol desea agregar.
Método #2: Usar la aplicación de escritorio o versión web
Siga los pasos a continuación:
- Abierto Discord en tu computadora
- Selecciona el servidor con el canal privado del panel izquierdo.
- pasar el cursor sobre el canal de voz en particular.
- Clickea en el icono de configuración A la derecha.
- Seleccionar “permisos” de la navegación izquierda.
- Haga clic en el “Agregar miembros o roles” botón.
- Utilizar el barra de búsqueda para encontrar roles o miembros específicos, o desplácese por el “roles” y “miembros” categorías.
- Marque la casilla junto al rol o usuario.
- Haga clic en el “Hecho” botón.
Resumen
Hacer que un canal de voz sea privado requiere algunos pasos simples. Solo necesita navegar a los permisos del canal y deslizar la palanca del canal privado.
Un canal privado puede servirle de muchas maneras. El primero es agregar otros administradores y tener discusiones de moderación del servidor sin involucrar a otros miembros.
También puede hacer que un canal sea privado para tener conversaciones confidenciales con miembros específicos.
