¿Quieres saber cómo hacer una captura de pantalla en Discord mientras chateas con tus amigos? En este artículo te explicamos paso a paso cómo lograrlo y responderemos algunas de las preguntas más frecuentes que suelen surgir al respecto. ¡Sigue leyendo para convertirte en todo un experto en capturar la diversión y compartir los momentos más divertidos de tus conversaciones en Discord!
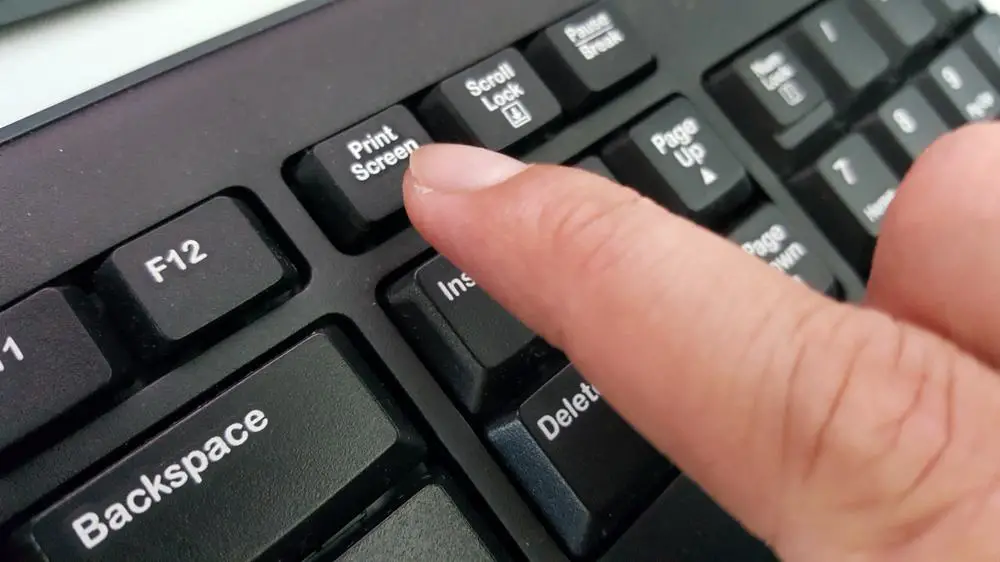
Si está buscando una aplicación de redes sociales única a la que pueda unirse, Discord debería estar en lo más alto de tu lista.
Utiliza un sistema de comunicación llamado servidores donde las personas con los intereses mutuos forman una comunidad.
Al igual que otras plataformas de redes sociales, Discord tiene una función de chat para conectarse con amigos y familiares en la aplicación.
También tiene características como transmisión de video, pantalla compartida, llamadas de voz y video, y muchas más.
Si utiliza Discord con frecuencia para chatear con miembros del servidor o amigos, es posible que se pregunte cómo hacer una captura de pantalla de un Discord charlar.
Aprender a hacer una captura de pantalla de un chat es valioso, ya que ayuda a preservar una conversación para futuras referencias.
Entonces, ¿cómo puedes hacer una captura de pantalla de un Discord ¿charlar?
El método estándar de captura de pantalla del teléfono es la primera forma de tomar una Discord captura de pantalla de chat. Para hacer esto, abra el chat y desplácese hasta la sección que desea capturar. Presione la combinación de botones para tomar capturas de pantalla (por lo general, debe presionar el botón para bajar el volumen y el botón de encendido simultáneamente, pero esto puede diferir en varios dispositivos). Se guardará una captura de pantalla del chat en la galería de su teléfono.
No estás solo si estás luchando para capturar una captura de pantalla Discord charlar. Esta publicación destacará varios métodos para tomar capturas de pantalla de Discord chats dependiendo de su dispositivo.
Descripción general de la toma de capturas de pantalla en Discord
Como se señaló anteriormente, aprender a tomar una captura de pantalla de su Discord chats es una habilidad valiosa porque lo ayuda a reservar copias de conversaciones para referencia futura.
puedes tomar un Discord captura de pantalla de chat cuando desea compartir esa información con alguien que no está conectado Discord o si prevé un caso en el que podría perder su Discord datos.
Una captura de pantalla también puede ser una función para ahorrar tiempo.
Por ejemplo, si usa Discord regularmente y enviar cientos de mensajes diariamente. Hojear los mensajes cuando desea volver a visitar una conversación importante puede llevar tiempo y esfuerzo.
Lo mejor sería hacer una captura de pantalla para acceder a la conversación en cualquier momento.
Además de la accesibilidad, las capturas de pantalla son herramientas de conservación esenciales porque puedes desinstalar la aplicación o perder los datos, pero aún así tienes una referencia para conversaciones específicas.
A continuación, cubriremos diferentes formas de capturar una pantalla Discord charlar.
Guía paso a paso para tomar una captura de pantalla de un Discord Charlar
Tomando una captura de pantalla de un Discord chat depende del dispositivo que estés usando.
Estos métodos se discuten más adelante.
Utilizando el Discord Aplicación movil
Siga los pasos a continuación para tomar una captura de pantalla de los chats en Discord al usar su aplicación móvil:
- Lanzar el Discord aplicación en su dispositivo móvil.
- Toque en el icono de menú de hamburguesas en la esquina superior izquierda.
- Toque en el icono de burbuja de mensaje en la esquina superior izquierda.
- Abre el conversación desea hacer una captura de pantalla.
- Desplácese hasta el mensajes quieres hacer una captura de pantalla.
- presione el combinación de botones de captura de pantalla:
- En una iPhonepresione el bajar volumen y botón de encendido simultáneamente.
- En una Androide dispositivo, presione el botón bajar volumen y botón de encendido simultáneamente. Si esto no funciona, mantenga presionado el botón de encendido durante unos segundos.
- Revisar su galería para capturas de pantalla.
Usando un Windows ordenador personal
También puedes hacer una captura de pantalla Discord charlas usando el Discord aplicación de escritorio en un Windows ORDENADOR PERSONAL.
Aquí está cómo hacerlo:
- Lanzar el Discord aplicación de escritorio.
- Clickea en el Discord icono en la esquina superior izquierda.
- Clickea en el conversación quieres hacer una captura de pantalla.
- Desplácese hasta el mensajes.
- Presione el “Alt + Prt Scr” en su teclado simultáneamente para capturar el Discord charlas en la pantalla. Algunas PC usan el atajo “Windows+Mayús+S” para capturar capturas de pantalla.
- Ve a tu PC carpeta reciente para ver las capturas de pantalla.
- Nombre y moverlos a una carpeta más accesible dentro de la PC.
Tenga en cuenta que algunos Windows Las PC usan el “Windows + Prt Scr” combinación de teclas para tomar capturas de pantalla. Pruebe estas teclas si las primeras teclas “Alt + Prt Scr” no funcionan.
usando una Mac
Los usuarios de Mac pueden hacer capturas de pantalla de sus Discord chats como el Windows plataforma utilizando la función de captura de pantalla integrada del dispositivo.
Sigue estos pasos:
- Lanzar el Discord aplicación
- Clickea en el Discord icono en la esquina superior izquierda.
- Clickea en el conversación quieres hacer una captura de pantalla.
- Desplácese hasta el mensajes.
- En su teclado, presione el botón “CMD +Mayús +5” simultáneamente para activar la función de captura de pantalla.
- Aparecerá una ventana de línea punteada en su pantalla.
- Elige capturar la pantalla completa o el región donde la Discord charlas son arrastrando la ventana de la línea de puntos.
- Haga clic en “Opciones“ en la parte inferior de la pantalla.
- Elegir el ubicación para guardar las capturas de pantalla.
- Haga clic en “Captura.”
Resumen
Aprendiendo a tomar capturas de pantalla de tu Discord chats es una habilidad que salva vidas.
Puede resultar útil cuando desee guardar una copia de los chats para referencia futura o cuando desee compartir conversaciones con alguien que no esté conectado. Discord.
Las capturas de pantalla son otra forma de acceder convenientemente a una conversación, especialmente si chatea en Discord regularmente y tener cientos de mensajes diarios.
Error 403 The request cannot be completed because you have exceeded your quota. : quotaExceeded
