¿Cansado de Zoom Alojar interrumpiendo tus actividades en Mac? ¡No te preocupes! En este artículo te mostraremos cómo silenciar Zoom Alojar en tu Mac, para que puedas disfrutar de una experiencia más tranquila y sin distracciones. A continuación, te presentamos las preguntas más frecuentes para resolver cualquier duda que puedas tener.
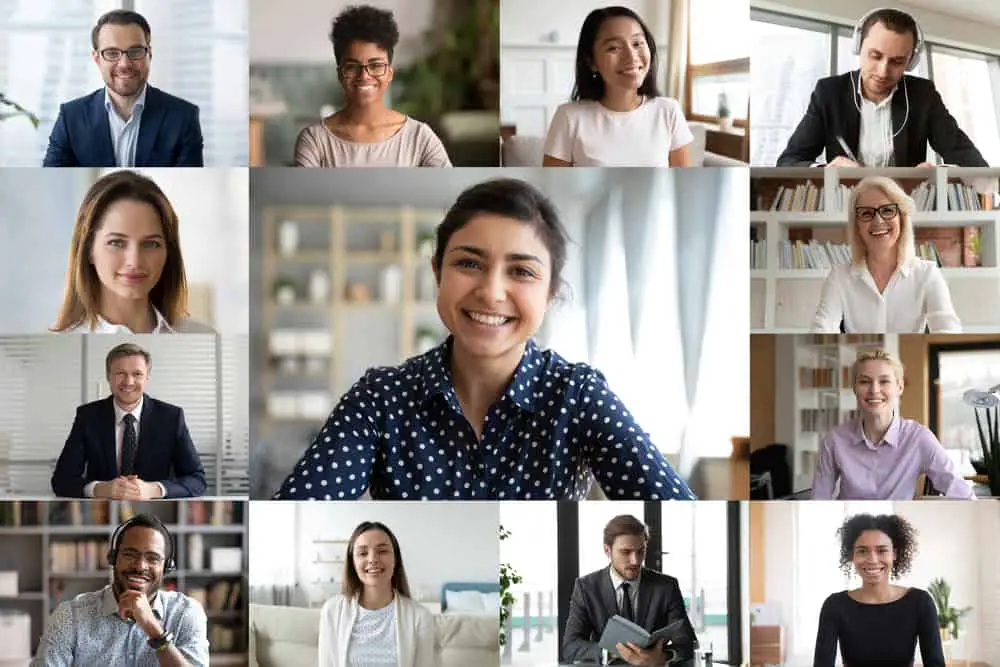
Cuando se propagó el coronavirus, muchos establecimientos cerraron temporalmente o definitivamente porque la economía se había visto muy afectada.
Aquellos que optaron por continuar con sus operaciones necesitaban buscar formas de comunicarse con las personas a pesar de las lamentables consecuencias de la pandemia, y Zoom fue uno de ellos.
si eres el Zoom anfitrión, puede silenciarse y reactivarse a sí mismo y a todos los participantes.
Si desea silenciarse, haga clic en el icono del micrófono en la esquina inferior izquierda. Si desea silenciar a alguno de los participantes, haga clic en el botón “Participantes” en la parte inferior de la pantalla para ver la lista de participantes y luego haga clic en el icono del micrófono junto al nombre del participante. También puede silenciarlos todos a la vez haciendo clic en “Silenciar todo”.
Herramientas de comunicación en línea como Zoom han estado ayudando a las personas a comunicarse con otras, tanto a nivel local como internacional, en esta “nueva normalidad” donde el trabajo remoto y las clases en línea son la “cosa”. Como anfitrión, debe saber cómo activar y desactivar el silencio en Zoom para asegurar la armonía y la organización.
Si estás usando Zoom en una computadora Mac, discutiremos cómo puede silenciar Zoom en Mac con más detalle en esta publicación.
Cómo silenciar Zoom Alojar en Mac
Zoom tiene muchas características excelentes que son perfectas para reuniones de trabajo, seminarios web y eventos en línea y actividades escolares, por lo que muchas instituciones y empresas lo utilizan como su herramienta principal para cosas como las mencionadas. La versión gratuita es suficiente si el Zoom la llamada no durará más de 40 minutos y no involucrará a más de 100 participantes.
Además de 40 minutos de llamadas y 100 participantes, la versión gratuita de Zoom le da acceso a pizarras y chats grupales. También le permite grabar sus llamadas, compartir su pantalla con otros asistentes, cambiar su fondo virtual y mucho más.
Agregar un fondo virtual es una gran característica en Zoom porque elimina la necesidad de que los asistentes encuentren un buen lugar en casa o al aire libre para lucir profesionales y presentables durante las reuniones.
Cuando asiste a reuniones desde casa, su cama desordenada, una pila de ropa sucia, las personas con las que vive o esa pared en la que dibujó su niño pequeño pueden quedar expuestos. ¡Un fondo virtual los esconde!
Entonces, ¿cómo silencias Zoom?
Si desea silenciarse para dar a los demás la oportunidad de hablar sin interrupciones, eso es simple porque todo lo que necesita hacer es buscar el icono de micrófono o el “Botón de silencio en la barra de herramientas en la parte inferior de la pantalla, está en el lado izquierdo. Ese es el mismo botón en el que hará clic si desea activar el sonido.
Ahora, si desea silenciar a cualquiera de los participantes en el Zoom llamada, podrá hacerlo como el Zoom anfitrión.
Haga clic en el “Participantes” botón en la parte inferior central para ver la lista de participantes. En el panel “Participantes”, que aparecerá en el lado derecho de la pantalla, puede hacer clic en el “Silenciar todo” para silenciar a todos los participantes y luego elija si les permitirá cancelar el silencio.
Si desea silenciar a un participante específico, puede ver un icono de micrófono junto a su nombre. Si es rojo, significa que ya están silenciados. Si no, puede simplemente hacer clic en él para silenciarlos. Tenga en cuenta que sabrán si los silencia.
Conclusión
Como se mencionó anteriormente, Zoom es gratis para hasta 40 minutos de conferencias telefónicas y 100 participantes. Si necesita más tiempo y espacio para más personas, deberá actualizar su plan, que comienza desde $14.99 al mes por usuario, o $149.90 si se paga anualmente. También obtendrá almacenamiento en la nube cuando actualice, lo que mejorará su Zoom llamadas
El riesgo de contraer COVID-19 sigue ahí, pero el mundo se está abriendo lentamente una vez más para mejorar la economía, y tanto los profesionales como los estudiantes están regresando a las oficinas y las aulas para restablecer la estructura anterior de la sociedad.
Pero aún así, parece que muchas empresas seguirán permitiendo que sus empleados trabajen de forma remota porque les ayuda a reducir costos y los empleados pueden administrar su salud mental y el equilibrio entre el trabajo y la vida cuando trabajan desde casa.
Para estas empresas, una plataforma de videoconferencia como Zoom seguirá siendo parte de sus principales herramientas de comunicación durante muchos años.
Error 403 The request cannot be completed because you have exceeded your quota. : quotaExceeded
