Bienvenidos a nuestro artículo sobre cómo transmitir Discord Audio en contracción. Si eres un usuario frecuente de Discord, probablemente te hayas encontrado en situaciones dónde necesitas transmitir tus juegos a otros miembros de tu comunidad. Transmitir tu audio en la app de Discord es muy sencillo, pero hacerlo en contracción puede ser un desafío. En este artículo, te mostraremos cómo transmitir tu audio de Discord sin problemas en contracción, además de responder algunas de las preguntas más frecuentes acerca de esta función. ¡Sigue leyendo para descubrir cómo hacerlo!
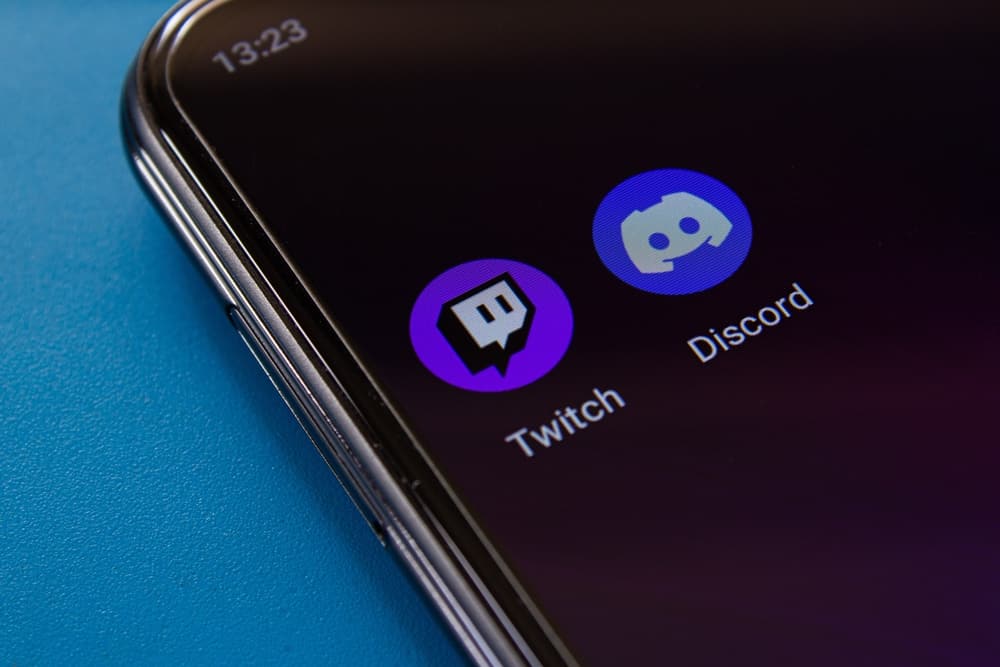
Discord admite archivos de audio, incluidos videos, llamadas de voz, música y pantallas compartidas. Si usas tanto Twitch como Discordsabes que conectando tu Discord a Twitch brinda una mejor experiencia de transmisión para su Discord archivos de sonido.
Además, puede vincular estas dos plataformas si tiene muchos seguidores en ambas pero desea compartir algo con ambas audiencias. Porque Discord no tiene una función de grabación de audio, deberá configurar una salida de audio. En este caso, usamos Discord Superposición de Streamkit para OBS.
Transmisión Discord El audio en Twitch es relativamente fácil. El primer paso es conectar su Discord y tus cuentas de Twitch. Para hacerlo, inicie su Discord aplicación de escritorio y abra “Configuración de usuario”. En la pestaña “Conexiones”, conecta tu cuenta de Twitch. Siguiente, Descargar Discord Superposición de Streamkit para OBS. Modifique la configuración del “Widget de voz” y copie la URL del widget. Inicie OBS, cree una nueva fuente y pegue la URL del widget de voz en el campo de texto.
Este artículo cubre las instrucciones para vincular tu Twitch y Discord cuentas en dispositivos móviles y PC y pasos para transmitir Discord Audio en Twitch.
Descripción general de la transmisión Discord Audio en contracción
A pesar de Discord Comunidades inicialmente dirigidas a juegos y desarrolladores., ha ganado popularidad rápidamente hasta convertirse en una de las aplicaciones de redes sociales más utilizadas en la actualidad. Además de servir a comunidades específicas, los usuarios como personas influyentes y creadores de redes sociales también usan Discord para grabar videos y audio para compartir con otras plataformas.
Grabación de audio en Discord no está limitado para compartir con aplicaciones secundarias. Puede grabar para futura referencia o diversión. Aprender a grabar audio también será útil si desea construir una marca aumentando su audiencia en las redes sociales.
Para usuarios con Twitch y Discordtransmitiendo su Discord audio en Twitch es una excelente manera de aumentar el compromiso con su contenido y apunte a nuevos seguidores. Varias aplicaciones ayudan con la función de chat y audio al transmitir audio de Twitch, pero lo mejor es Discord Superposición de Streamkit. Tiene funciones personalizables que te permiten usar la voz y el chat mientras transmites en Twitch.
Antes de transmitir Discord audio en Twitch, instala la aplicación OBS siguiendo los pasos a continuación:
- Inicie el navegador web en su computadora.
- Navegar a la Página de descarga de OBS.
- Seleccione su sistema operativo – WindowsMac o Linux.
- Haga clic en “Descargar instalador.”
- Cuando finalice la descarga, instálela siguiendo las instrucciones proporcionadas.
A continuación, discutimos los pasos exactos para la transmisión Discord Audio en Twitch.
Guía paso a paso sobre la transmisión Discord Audio en contracción
Paso #1: Conectar Discord y cuenta de Twitch
El primer paso para la transmisión Discord audio en Twitch es vincular tu Discord y cuentas de Twitch. Hay dos formas de hacer esto, dependiendo de la plataforma.
Método 1: Discord Aplicación movil
Siga los pasos a continuación:
- Lanzar el Discord aplicación
- Toque en el icono de menú de tres líneas y luego toque en su Avatar en la esquina inferior derecha.
- Seleccionar “Conexiones” y toque “AGREGAR.”
- Seleccionar Contracción nerviosa e inicia sesión en Twitch.
- Complete la verificación si es necesario y toque “Autorizar.”
Método #2: Discord Aplicación de escritorio
Siga los pasos a continuación:
- Abre tu Discord aplicación de escritorio.
- Haga clic en el engranaje icono en la esquina inferior derecha.
- Haga clic en “Conexiones.”
- Clickea en el “Ver másy seleccione Contracción nerviosa.
- En la pestaña del navegador, ingrese los detalles de su cuenta de Twitch para iniciar sesión.
- Complete la verificación y haga clic en “Autorizar.”
- Deslice el interruptor junto a “Mostrar en perfil.”
Paso #2: Transmisión Discord Audio en contracción
Ahora que tu Discord y las cuentas de Twitch están vinculadas, el siguiente paso es transmitir Discord Audio en Twitch. Sólo tiene que seguir las siguientes instrucciones:
- Lanzar el Discord aplicación en su computadora.
- Abra su navegador web y vaya a la Página de descarga de Streamkit.
- Haga clic en “Instalar para OBS.”
- Haga clic en “Autorizar” para permitir que Streamkit vea sus mensajes.
- Después de autorizar, en la página de Streamkit, seleccione el “Widget de voz” opción.
- Detalles completos como el servidor desea instalar el Streamkit, el canal de voz desea transmitir en Twitch, el color y el tamaño del texto, y más.
- Copie el enlace del widget de voz en la barra inferior derecha.
- Abra la aplicación OBS que había instalado anteriormente.
- Clickea en el más debajo de la ventana “Fuentes”.
- Clickea en el “Navegadorpestaña ” en el menú desplegable.
- Haga clic en “Crear nueva fuente”, asígnale un nombre y luego haz clic en “DE ACUERDO.”
- Pegar el Enlace del widget de voz copiaste en el OBS cuadro de texto de la página.
- Haga clic en “DE ACUERDO” para guardar los cambios.
Después de hacer los cambios, comience a transmitir Discord Audio en Twitch.
Además de incluir audio en su Discord transmite en Twitch, también puedes superponer su Discord mensajes en Twitch, para que tengas audio y chat. El proceso es similar al proceso de transmisión de audio, ya que deberá descargar Discord Superposición de Streamkit para OBS. La diferencia es que harás clic en el botón “Widget de chat” en lugar del widget de voz.
Después de conectar Discord chatea con Twitch, verás la vista previa del widget de chat en la ventana de la aplicación OBS. El widget le permite cambiar el tamaño o arrastrarlo a cualquier posición.
Tenga en cuenta que Discord web no tiene una función para vincular su audio o chat a su cuenta de Twitch. Tendrás que descargar la aplicación de escritorio para completar el proceso.
Resumen
Aprendiendo a transmitir Discord El audio en Twitch es una habilidad esencial para Discord usuarios que quieren ganar más seguidores, crear una comunidad de nicho o crear una marca.
Antes de transmitir Discord audio en Twitch, tendrás que vincular tu Twitch y Discord cuentas Puedes enlazar a través de la Discord aplicación móvil o de escritorio. Después de descargar la aplicación OBS, use Streamkit Overlay para OBS para transmitir el Discord audio.
