¿Quieres saber cómo utilizar la cámara virtual OBS en Discord? En este artículo encontrarás la respuesta a las preguntas más frecuentes sobre el uso de la cámara virtual y cómo configurarla para que funcione junto con Discord. Sigue leyendo para descubrir cómo puedes mejorar tu experiencia en las videoconferencias y crear una experiencia de streaming más profesional dentro de Discord.
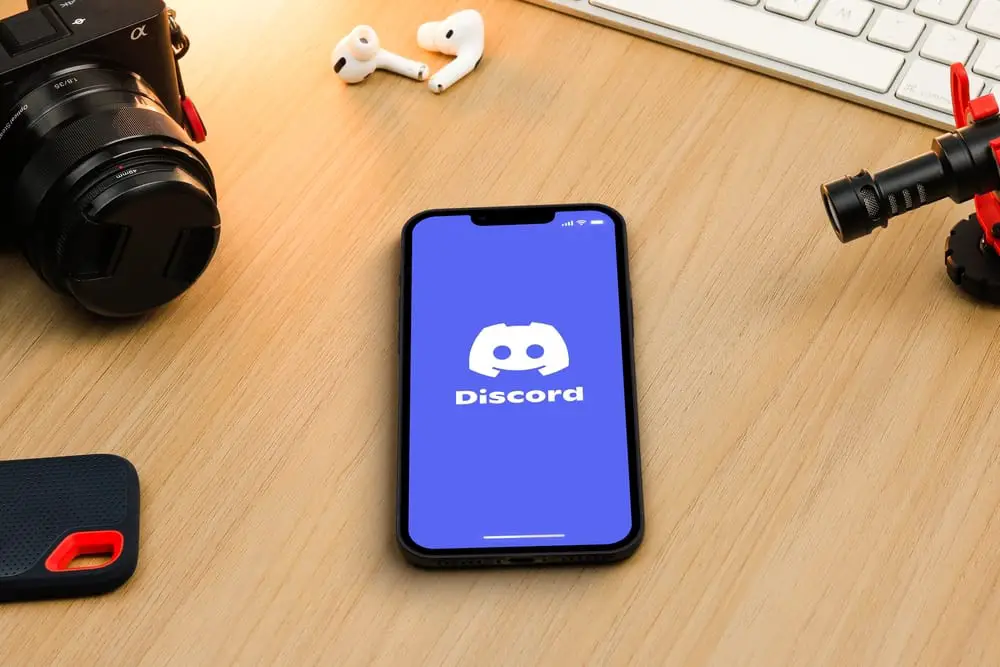
Discord es la opción preferida para muchas personas para conectarse a través de actividades de juego y videollamadas. Es particularmente popular entre los jugadores que lo usan para varios propósitos, incluido el chat de voz mientras juegan y chatean con amigos.
Si transmite con frecuencia, entonces comprende la importancia de tener un diseño atractivo para sus videos. Afortunadamente, la cámara virtual OBS se conecta con software de transmisión y aplicaciones como Discord para reconocer a OBS studio como su fuente de video.
Si desea mejorar su transmisión, puede preguntarse cómo usar la cámara virtual OBS en Discord.
Para usar la cámara virtual OBS en Discord, primero debe instalar el estudio OBS en su PC. A continuación, agregue su cámara web y toque “Iniciar cámara virtual”. Cuando esté configurado, navegue hasta DiscordConfiguración de “Voz y video” y seleccione “Cámara virtual OBS” en la sección “Cámara”.
Para aprovechar al máximo la cámara virtual OBS mientras se transmite en Discordalgunos otros detalles y ajustes pueden ayudarlo a tener una configuración limpia.
Siga leyendo para obtener más información sobre la cámara virtual OBS y cómo puede usarla convenientemente en Discord.
¿Qué es una cámara virtual OBS?
OBS (Open Broadcast Software) La cámara virtual es una característica esencial del estudio OBS: un software de grabación y edición de video. Le permite conectar sus escenas de estudio OBS con plataformas de transmisión y video que usan una cámara web.
En otras palabras, el la cámara virtual actúa como su fuente de video. Actúa como cámara web en otro software como Google Hangout, Discord, Skypeetc.
De esa manera, puede transmitir sus actividades en llamadas y conferencias por computadora a diferentes plataformas simultáneamente.
La cámara virtual OBS es una opción conveniente entre los streamers debido a sus excelentes características. Por ejemplo, puede personalizar los diseños de pantalla para que se vean más presentables.
Además, puede compartir su pantalla y cámara mientras realiza otras tareas. Puede agregar efectos, texto, superposiciones y reproducir sonidos sin que una actividad afecte a la otra. Todos estos se combinan para darle una corriente fascinante.
Discord y cámara virtual OBS
Como plataforma para la mayoría de los streamers, Discord es el software perfecto para la cámara virtual OBS.
El software facilita la captura y el registro de las actividades de su pantalla, como llamadas en línea, seminarios web, conferencias, discusiones de fútbol entre amigos, etc. Además, puede usarlo para grabar guías en video, cursos en línea y tutoriales.
Supongamos que lanza un canal de video con una cámara OBS Virtual; puede muestra a tus amigos una transmisión en vivo de tu pantalla, videos e imágenes. Esto reemplaza su cámara web. También puede agregar filtros y efectos al diseño de su pantalla.
Con características tan geniales para sus transmisiones en vivo en Discord, es demasiado bueno para pasar la cámara virtual de OBS. Entonces, ¿cómo se usa una cámara virtual OBS en Discord?
Cómo usar la cámara virtual OBS en Discord?
Antes de usar una cámara virtual OBS en Discord, debe configurarlo en su computadora. La cámara solía ser un complemento, pero ya no lo requiere.
OBS ha integrado el complemento dentro del estudio OBS. Puede encontrar una cámara virtual OBS en el último software OBS de OBS.
Paso #1: Descargue e instale OBS Studio
Dirigirse a obsproject.com para descargar la última aplicación OBS Studio. Asegúrese de descargar e instalar el apropiado, ya que tiene diferentes versiones para WindowsMac y Linux.
Cuando se descargue, inicie el instalador y siga las instrucciones en pantalla.
Paso #2: Inicie OBS Studio
Una vez que lo haya descargado e instalado, inicie el software abriéndolo. Se le pedirá que indique para qué desea utilizar el software.
Seleccione la opción “Solo usaré la cámara virtual” y haga clic en “Siguiente” y luego haga clic en “Aplicar configuración”.
Paso #3: Configure su cámara web
A continuación, el software le pedirá que configure la cámara web deseada como dispositivo fuente. Para hacer esto:
- Encuentra el “Fuentes” cuadro en la parte inferior de la pantalla.
- Haga clic en el signo más (“+“) dentro de la caja.
- Seleccionar “Dispositivo de captura de video” de las opciones, luego haga clic en “DE ACUERDO.”
- Selecciona tu “Cámara virtual OBS” y toque “DE ACUERDO.”
Paso #4: Inicie la cámara virtual
Después de configurar el dispositivo de captura de video, verá la transmisión de su cámara web en la pantalla. Seleccionar “Iniciar cámara virtual” en la parte inferior derecha de la pantalla para activar la cámara virtual OBS.
Esta opción también le permitirá usarla en cualquier plataforma que admita el uso de cámaras web.
Paso #5: Elija la cámara virtual OBS en Discord
Siga estos pasos para elegir la cámara virtual OBS en Discord:
- Abierto Discord en tu computadora
- Haga clic en el icono de configuración en la parte inferior izquierda.
- Seleccionar “Voz y vídeo” de la navegación izquierda.
- Desplácese hacia abajo hasta “Ajustes de video” y haga clic en “Vídeo de prueba.”
- Selecciona el “Cámara virtual OBS” en la sección “Cámara”.
La cámara se configurará de forma predeterminada en su cámara web integrada. Sin embargo, debe cambiarlo a Cámara virtual OBS haciendo clic en “CÁMARA” en la vista previa de tu video. Luego seleccione “Cámara virtual OBS.”
Cómo integrar la cámara virtual OBS a Discord en Mac?
OBS ha conectado la cámara virtual a la aplicación Mac OBS Studio. Por lo tanto, no necesita descargar un complemento por separado.
Si usa Mac, puede preguntarse si el proceso de agregar una cámara virtual OBS a Discord en Mac es diferente de Windows.
La respuesta es que son iguales. Siga las instrucciones a continuación para agregar la cámara virtual a su computadora Mac:
- Descargar el Estudio OBS programa.
- Configura tu cámara web.
- Haga clic en “Inicie la cámara virtual.”
- Navegar a la Discord ajustes.
- Seleccionar “Voz y vídeo” de las opciones.
- Bajo “Ajustes de video,” grifo “Vídeo de prueba.”
- Haga clic en “Cámara” y elige “Cámara virtual OBS” como la cámara de origen para Discord.
Conclusión
Discord le permite transmitir en vivo las actividades de su pantalla. Pero nunca es inofensivo buscar la mejora.
Afortunadamente, la cámara virtual de OBS lo ayuda a aprovechar al máximo su transmisión con características únicas como filtros de pantalla, efectos y diseños excelentes.
Esto te hace disfrutar más de tus videollamadas, conferencias y seminarios web. Esta guía lo ayudará a usar la cámara virtual de OBS en Discord.
