¿Quieres mejorar la calidad del audio durante tus sesiones de juego en Discord? Entonces, debes conocer cómo utilizar Oculus Mic en Discord. En este artículo, te mostramos todo lo que necesitas saber sobre esta función para que puedas comunicarte de manera clara y nítida con tus amigos mientras disfrutas de tus juegos preferidos. A continuación, respondemos a las preguntas más frecuentes sobre el uso de Oculus Mic en Discord. ¡No te lo pierdas!
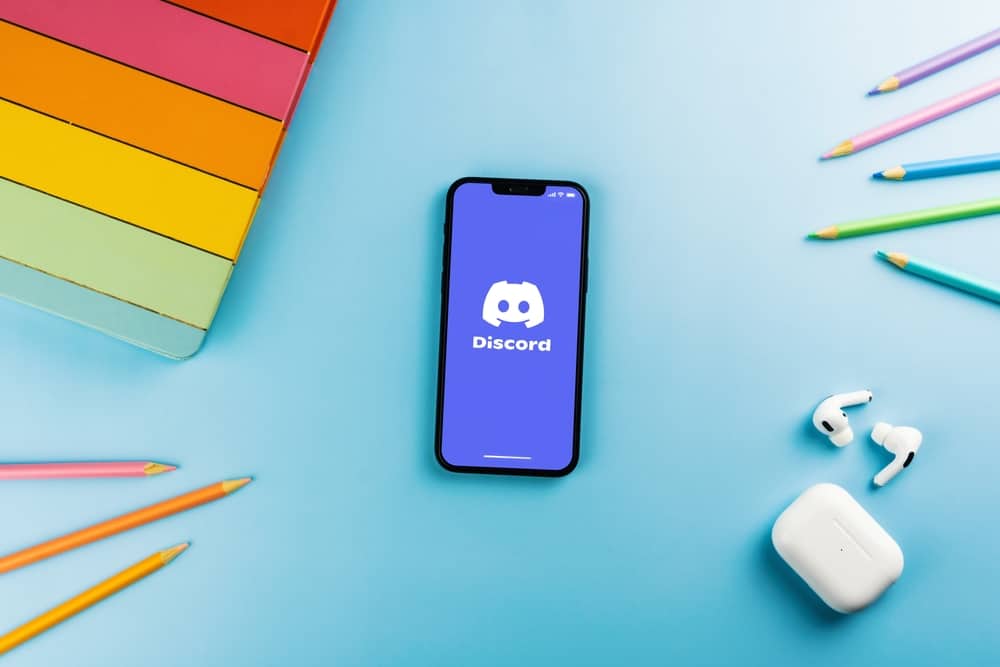
Discord es una de las plataformas de chat populares para los jugadores que se está convirtiendo lentamente en algo también en el mundo no relacionado con los juegos. Por otro lado, Oculus Quest 2 es un visor VR de Meta que ayuda a los usuarios a disfrutar de diferentes experiencias en el mundo virtual.
¿Qué tan maravilloso sería integrar estas dos cosas buenas? ¡Permítanos ayudarlo con cómo puede hacerlo!
Estos son los pasos que te pueden ayudar a conseguir Discord en Oculus Quest 2 para usar sus micrófonos integrados en Discord:
1. Descargar Discord y Oculess APK en su computadora e instale SideQuest.
2. Conecta Oculus Quest 2 a tu computadora usando un cable.
3. Instale los archivos APK descargados anteriormente en SideQuest.
4. Ejecute el comando ADB en SideQuest.
5. Inicie Oculess y habilite el audio de fondo.
6. Lanzamiento Discordinicie sesión y comience a usarlo.
Presentamos una guía paso a paso para obtener Discord en Oculus Quest 2 para permitirle usar el micrófono de Oculus en Discord. ¡Sigue leyendo para aprender mas!
Discord y Oculus Quest
Principalmente, cuando Discord apareció en escena, se hizo famoso como una plataforma de chat para jugadores. Ahora, todos disfrutan de esta plataforma, con 150 millones Usuarios activos mensuales. Discord tiene comunidades conocidas como “servidores”, donde las personas pueden encontrar personas de ideas afines en diferentes canales de texto y voz.
Ahora, pasemos a Oculus Quest, uno de los más populares auriculares de realidad virtual en el mercado.
Los primeros auriculares Oculus llegaron en 2019, por Oculus, una división de Meta. La característica distintiva de los auriculares Oculus VR es que permite a los usuarios ejecutar todos experiencias de realidad virtual sin necesidad de conectarlas a ningún otro dispositivo. Necesita un teléfono inteligente para configurar y administrar Oculus Quest, y está listo para comenzar.
Oculus Quest 2, presentado en 2020, es uno de los visores de realidad virtual más populares de la familia Oculus. Puedes transmitir películas, videos y tus series favoritas en Oculus 2. Del mismo modo, puedes jugar juegos, ver un concierto, explorar el mundo, interactuar con personas y hacer mucho más sin límites.
Oculus Quest 2 tiene parlantes y micrófonos incorporados para brindar una experiencia inmersiva a los usuarios.
Hablando de límites, dado que Oculus Quest 2 puede hacer mucho por ti, la pregunta candente es: ¿puedes usar el micrófono de Oculus en Discord?
¡Intentemos averiguarlo!
¿Puedes usar Oculus Mic en Discord?
Es la pregunta en la mente de muchas personas. Puede encontrar muchos foros y grupos de discusión donde las personas han planteado esta pregunta. Todo se debe a la creciente popularidad de Oculus Quest 2 y el amor por el Discord plataforma.
Antes de responder a esta pregunta, déjame explicarte algunos hechos. Sabemos que la tienda Oculus tiene muchas aplicaciones. Desafortunadamente, Discord no es uno de ellos. Por lo tanto, no puede usar directamente Discord en Oculus Quest 2.
Antes de que pierdas toda esperanza, déjame decirte una cosa. Todavía hay una forma o una solución alternativa para instalar Discord en Oculus y usar sus micrófonos en Discord.
Proceso para usar el micrófono Oculus Quest 2 en Discord
Es un proceso largo, así que sigue nuestra guía y cada paso metodológicamente.
Paso #1: Requisitos previos
Para empezar, sigue estos pasos:
- Abre el aplicación de búsqueda en su teléfono inteligente y encienda el “modo desarrollador” bajo Menú > “Dispositivos.”
- Ahora, descarga dos archivos APK en tu ordenador; Discord y sin ojos.
- Otra cosa que necesitas instalar en tu computadora es Mision secundaria. Es para habilitar los archivos APK descargados en sus auriculares VR.
Paso #2: Conecte Oculus Quest con la computadora
Su próximo paso sería conectar Quest a su computadora a través de cualquier cable, un cable USB o un cable de carga. Después de la conexión, recibirá varios mensajes en los auriculares VR; acéptelos para dar acceso a SideQuest.
Después de eso, verá el el estado de conexión del programa se volvió verde en la pantalla de su computadora portátil en la parte superior de SideQuest.
Paso #3: Instalar archivos APK en SideQuest
En SideQuest, haga clic en el caja pequeña con un icono de flecha en la parte superior derecha.
A continuación, seleccione todos los archivos APK de Discord y Oculess para comenzar su instalación en SideQuest.
Paso #4: Ejecute el Comando ADB
Después de la instalación, póngase el visor de realidad virtual y siga estos pasos:
- Seleccionar “aplicaciones” y haga clic en “Fuentes desconocidas” del menú desplegable.
- Lanzamiento sin ojos.
- Toque en “Eliminar cuenta” en Oculess para eliminar todas las cuentas una por una.
- Vaya a SideQuest y haga clic en “Ejecutar comandos ADBbotón ” en la parte superior derecha.
- Haga clic en “Comando personalizado.”
- Pegue esto en el espacio proporcionado y haga clic en “Ejecutar comando” botón:
adb shell dpm set-device-owner com.bos.oculess/.DevAdminReceiver
Paso #5: habilite el audio de fondo en Oculess
Regrese a Oculess y haga clic en el botón “Habilitar audio de fondo para aplicaciones instaladas” opción.
se asegurará Discord continúa ejecutándose en segundo plano incluso cuando está ocupado haciendo otras cosas en sus auriculares VR.
Paso #6: Lanzamiento Discord
Ahora, desconecte sus auriculares VR de su computadora y colóquelos en su cabeza. De nuevo, encuentra Discord bajo “aplicaciones” y “Fuentes desconocidas.” Lanzamiento Discord e inicia sesión con tus datos.
Haz una llamada a tu amigo o únete a cualquier canal de voz. Discord comenzará a usar automáticamente el micrófono de Oculus Quest 2 como dispositivo de entrada.
De esta manera, puede jugar juegos o disfrutar de otras experiencias en su Oculus mientras habla con sus amigos en Discord.
Una aplicación solo puede usar su micrófono a la vez en Quest 2. Entonces, si está en Discord y vaya a una experiencia multijugador, las personas no pueden escucharlo en el juego a menos que deje de usar su micrófono en Discord.
Pensamientos finales
Los auriculares Oculus Quest 2 VR tienen micrófonos y auriculares integrados que permiten a los usuarios hablar con sus amigos mientras juegan sin la posibilidad de conectar ningún equipo adicional.
Sigue nuestra guía y lleva a tus amigos desde tu plataforma de chat favorita, Discordsobre sus emocionantes experiencias en Oculus Quest 2 con usted mediante el uso del micrófono integrado de Oculus Quest 2 como dispositivo de entrada en Discord.
Error 403 The request cannot be completed because you have exceeded your quota. : quotaExceeded
