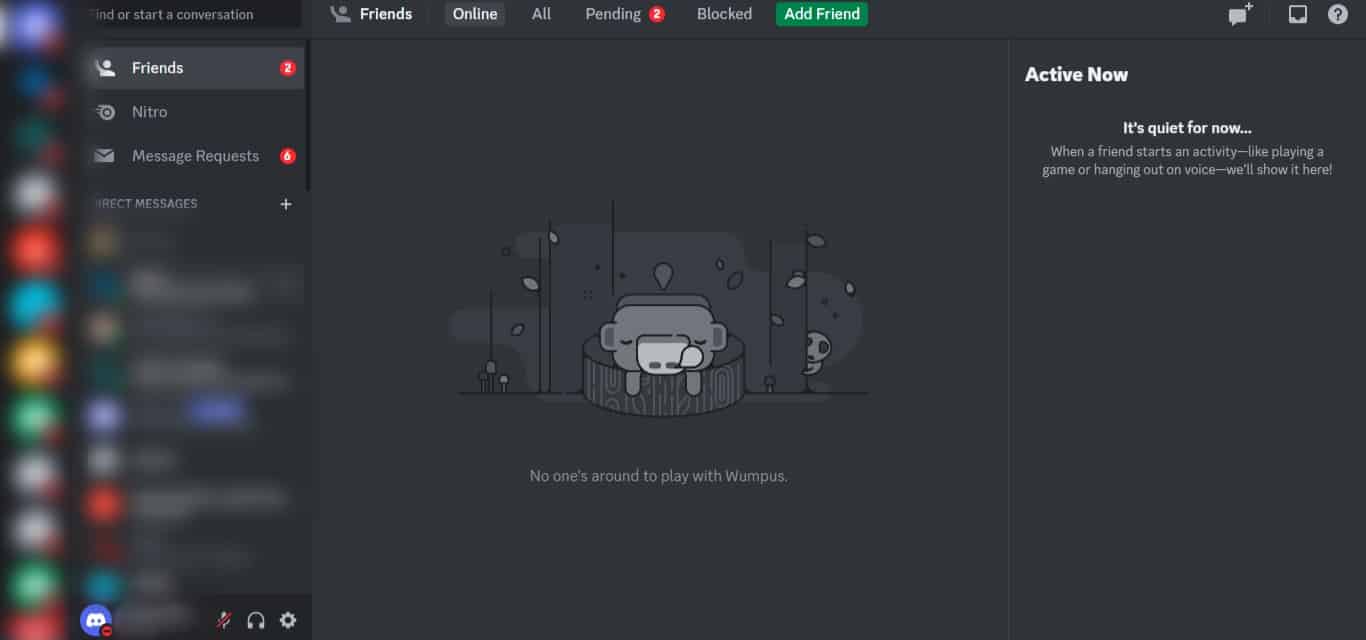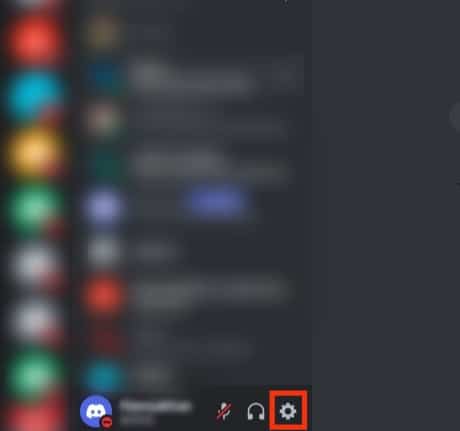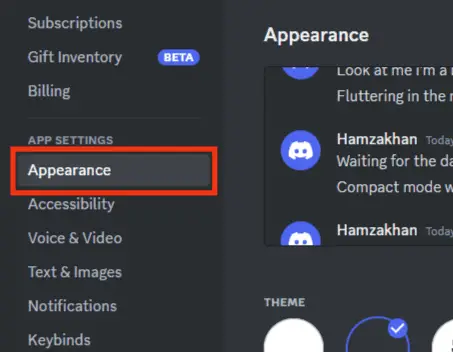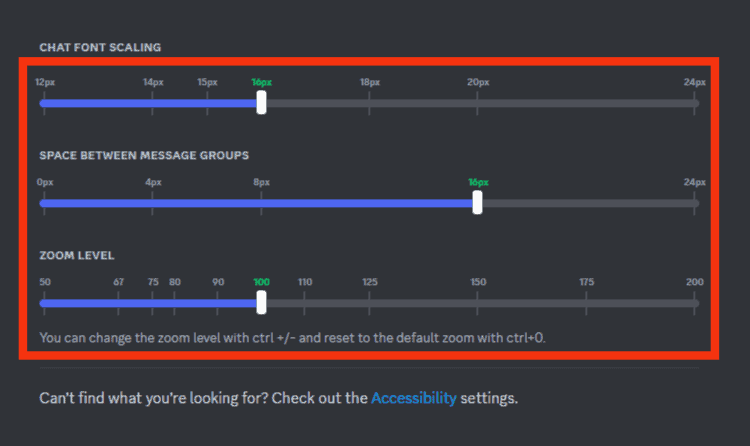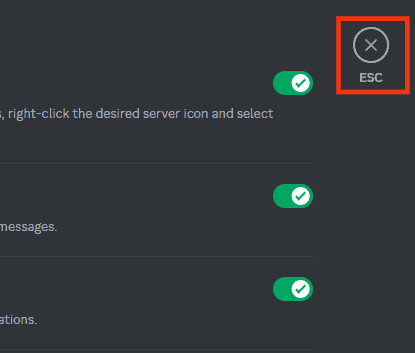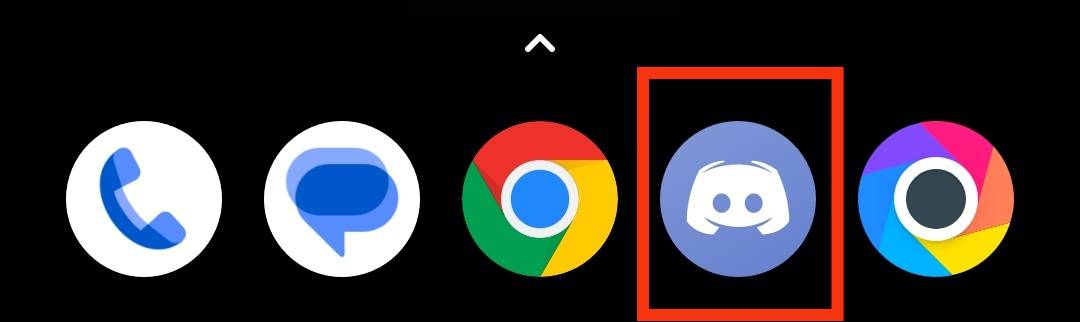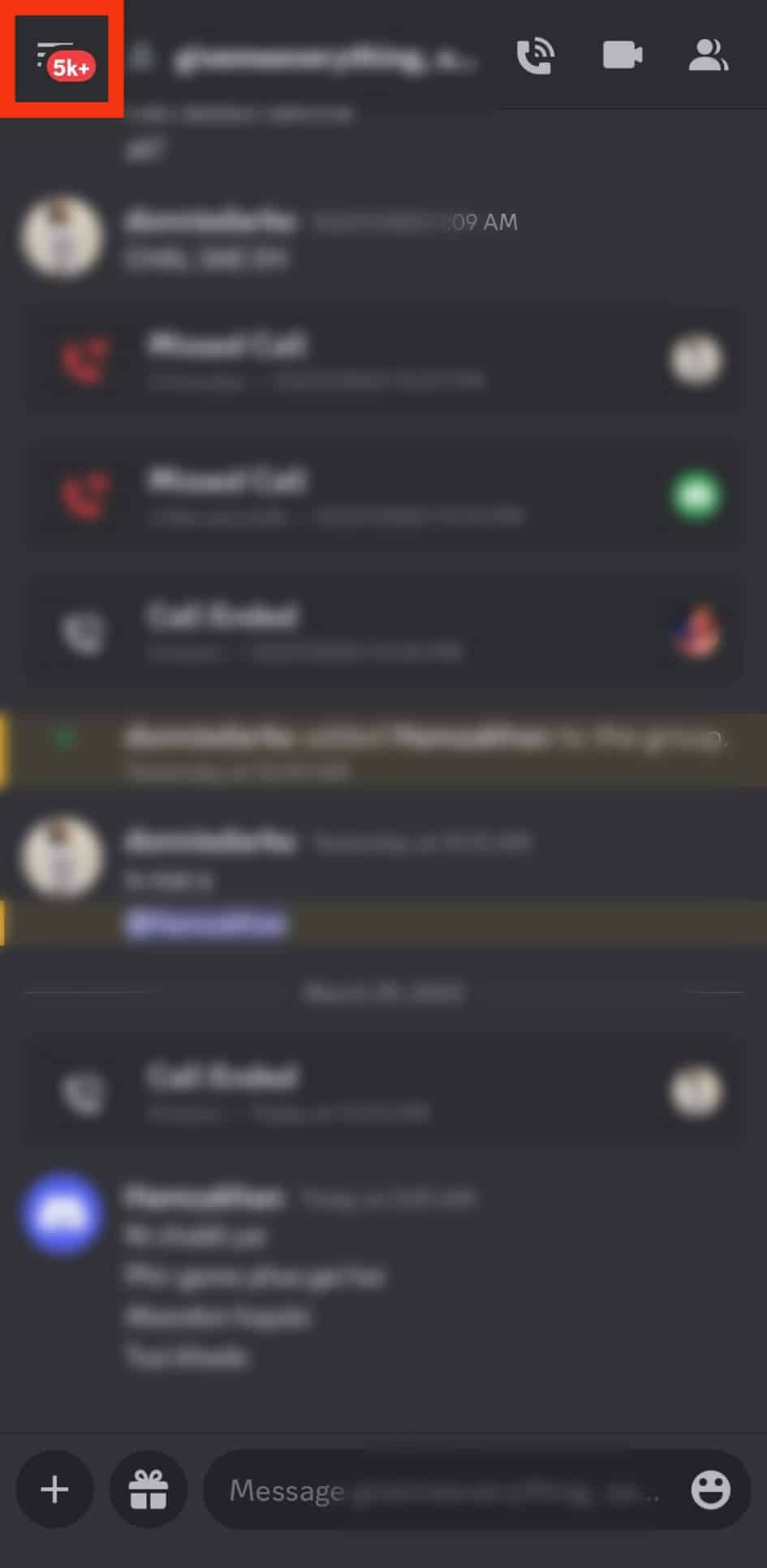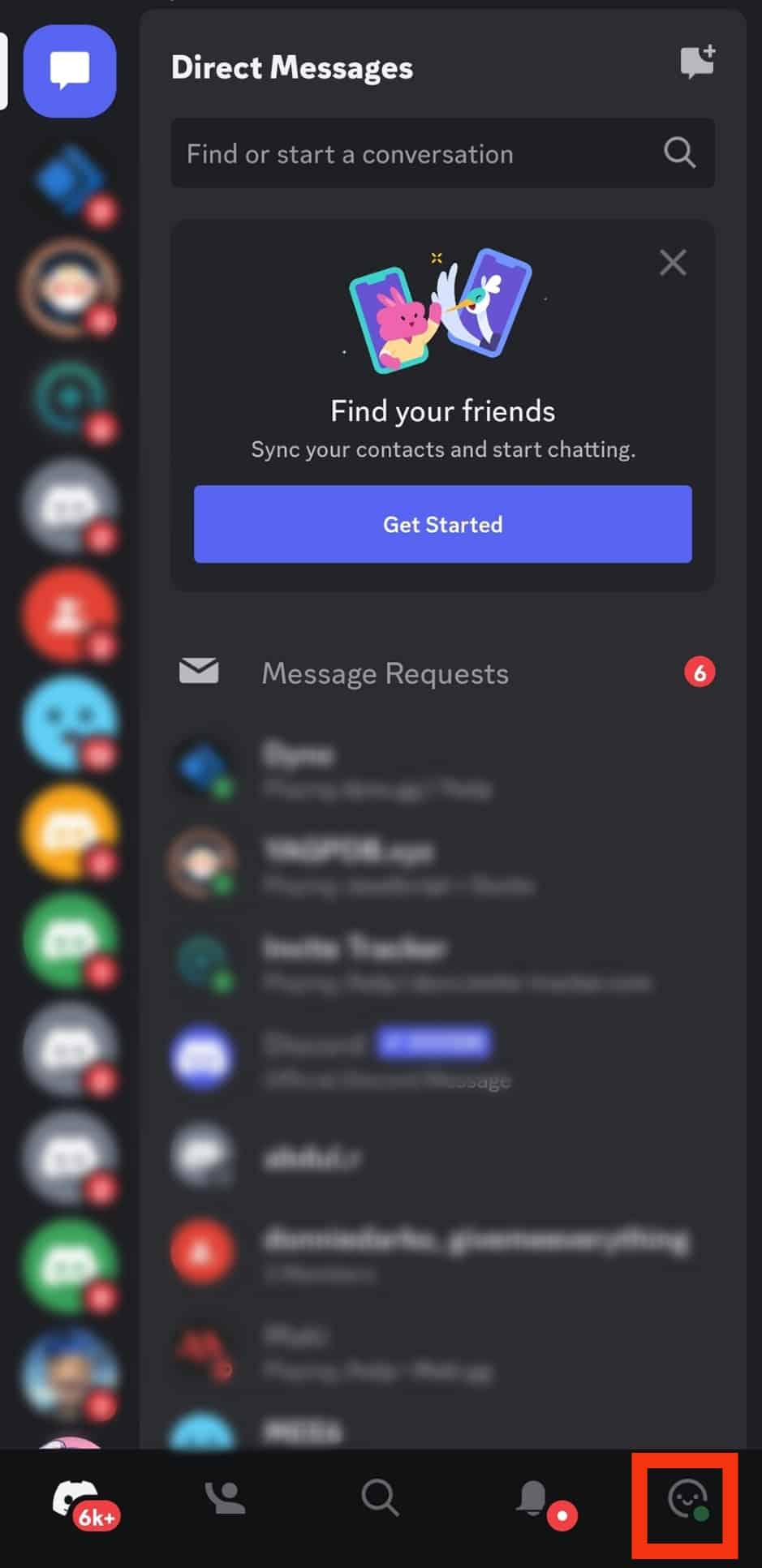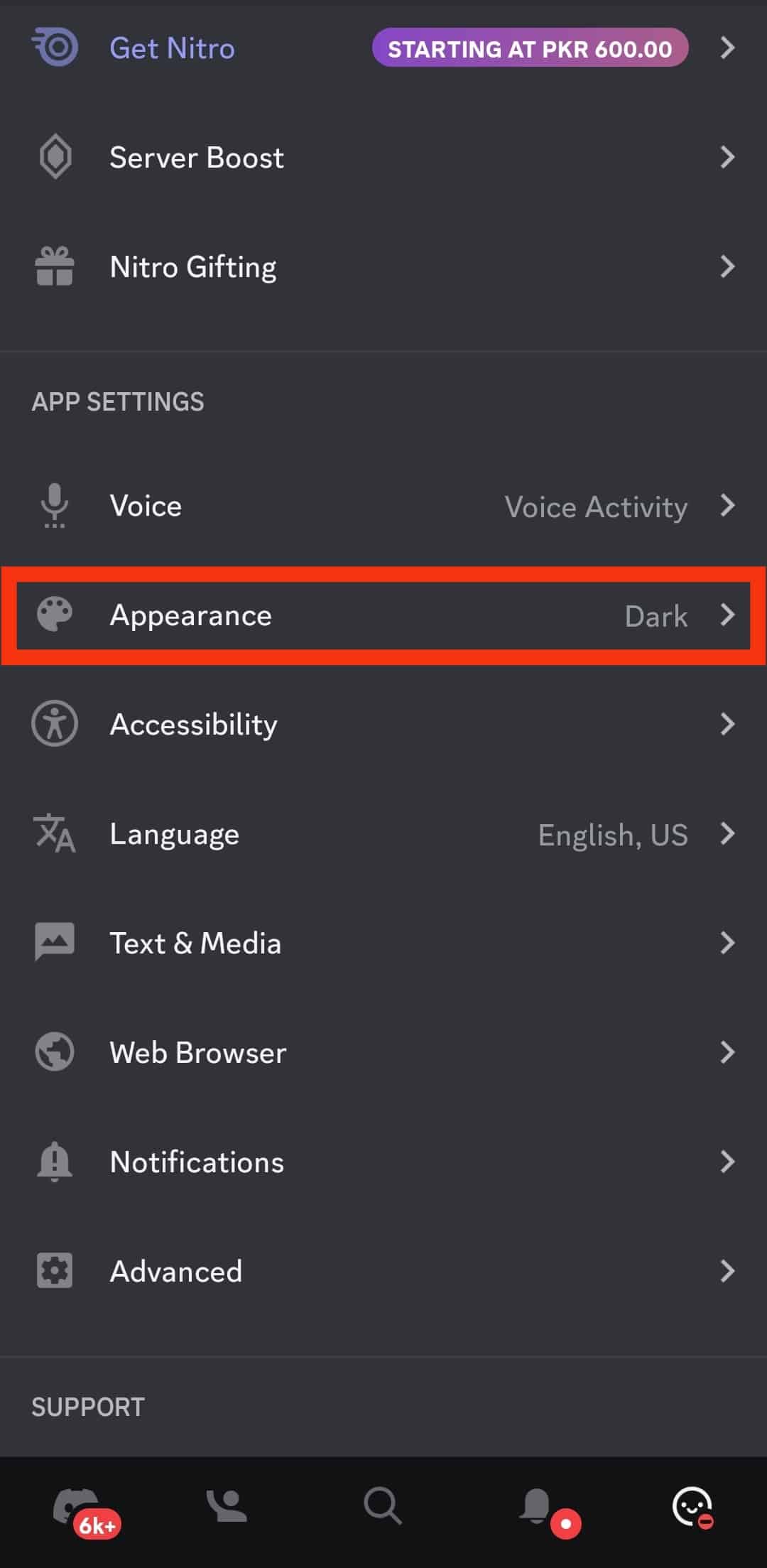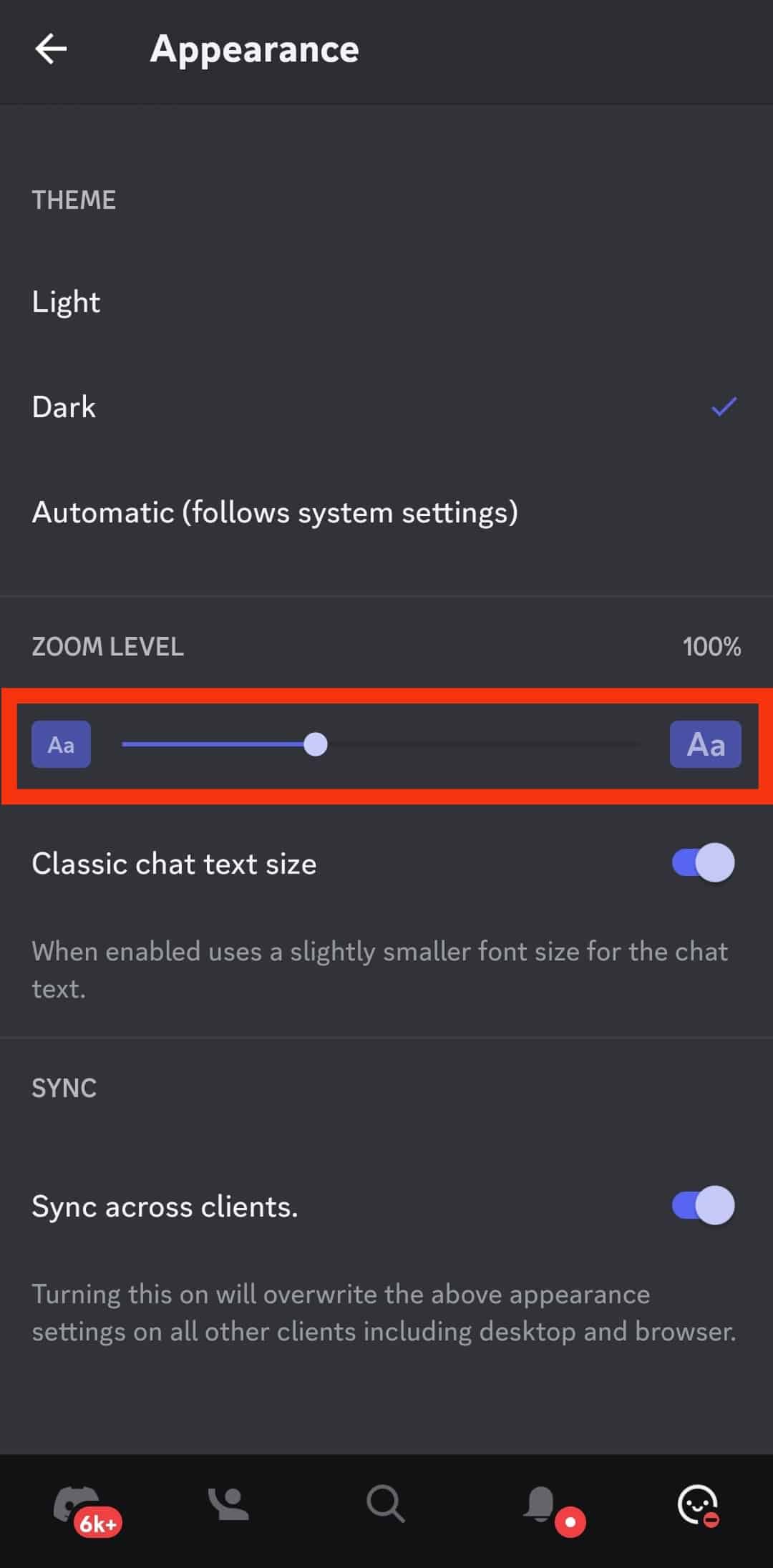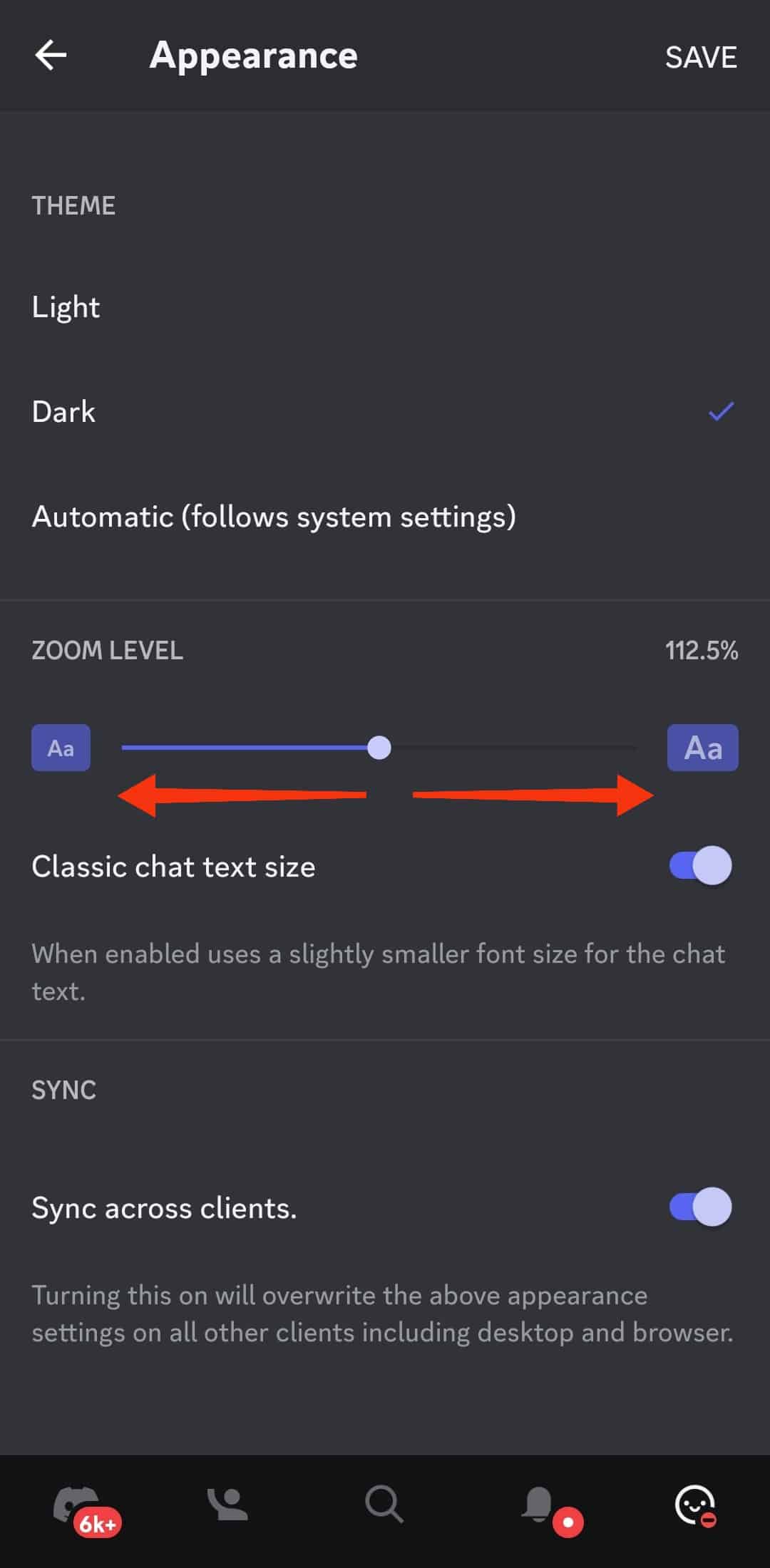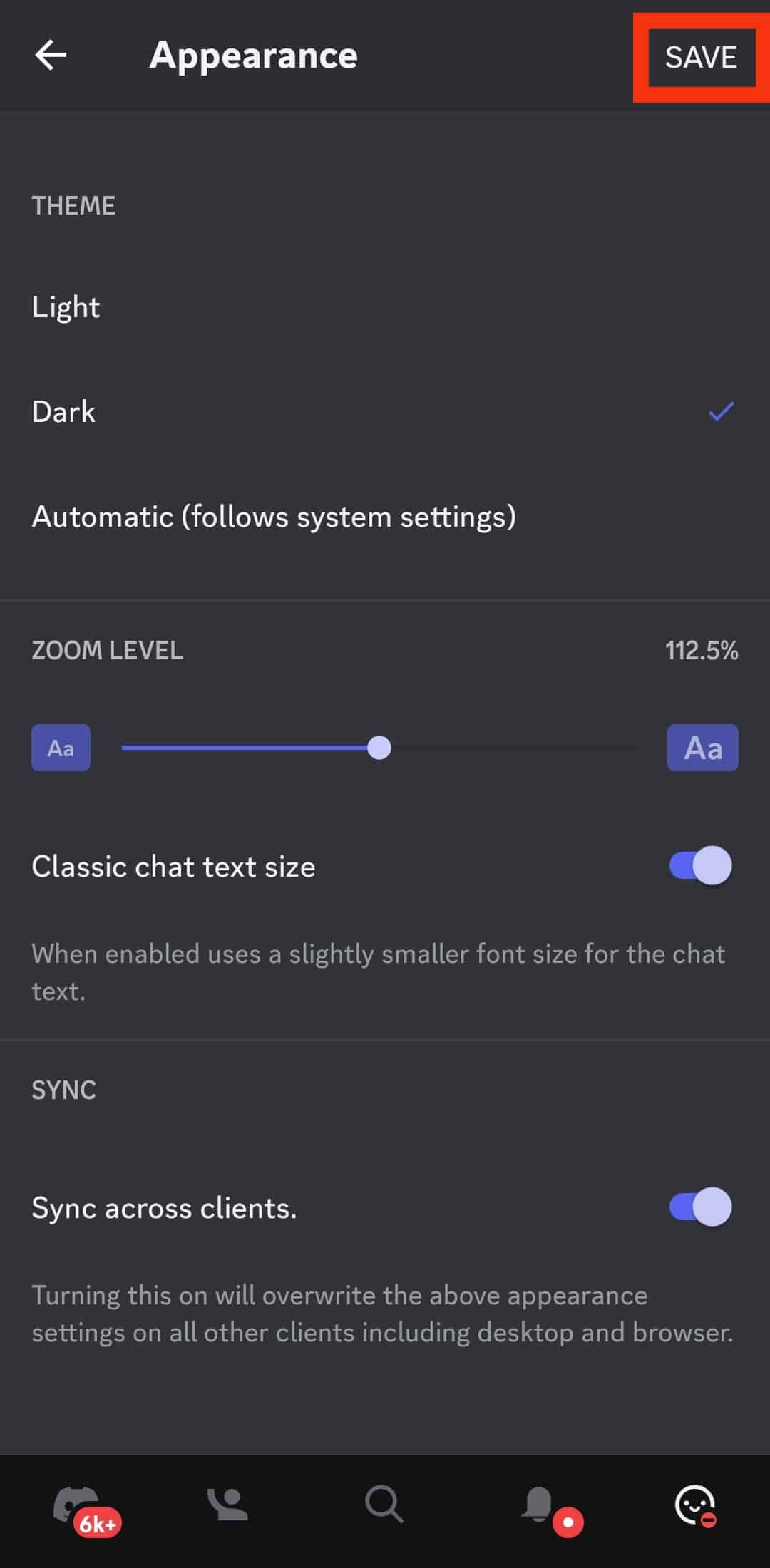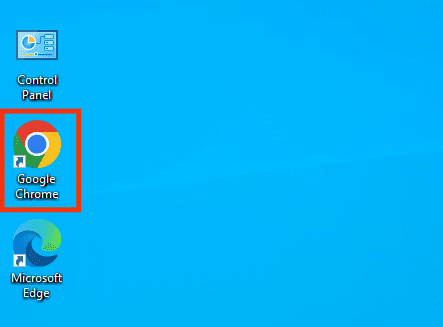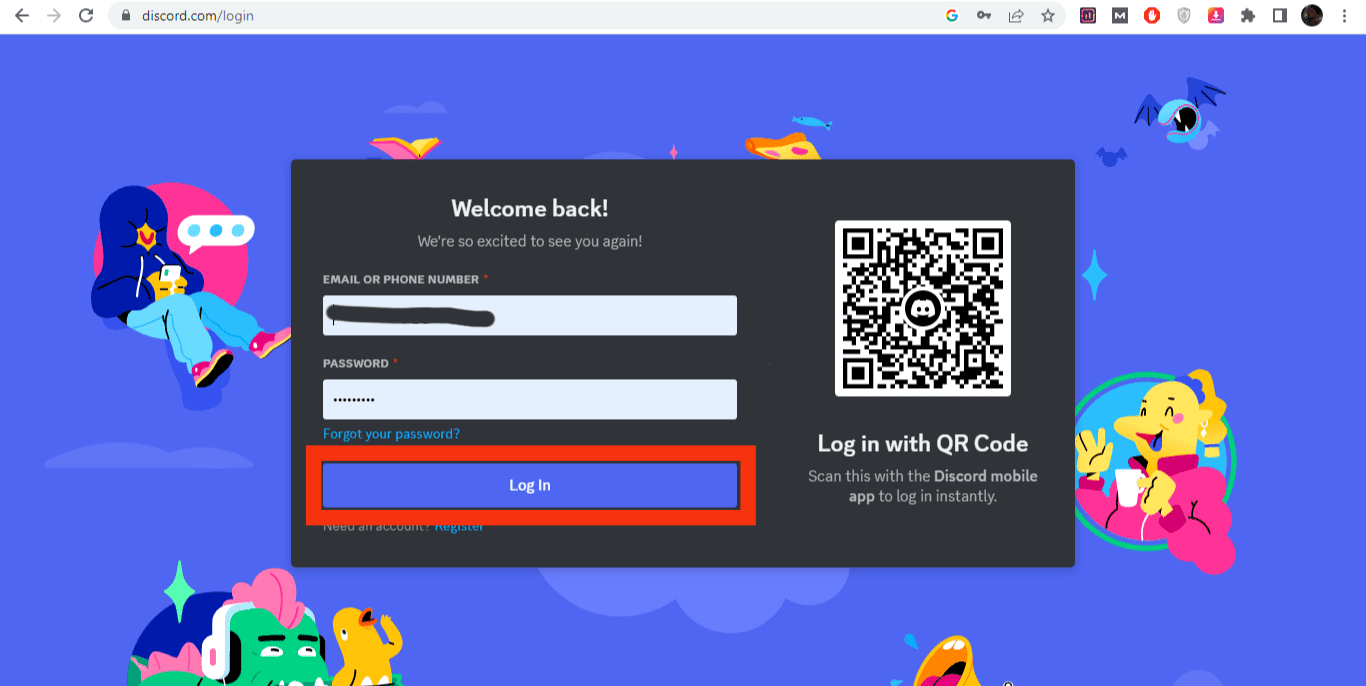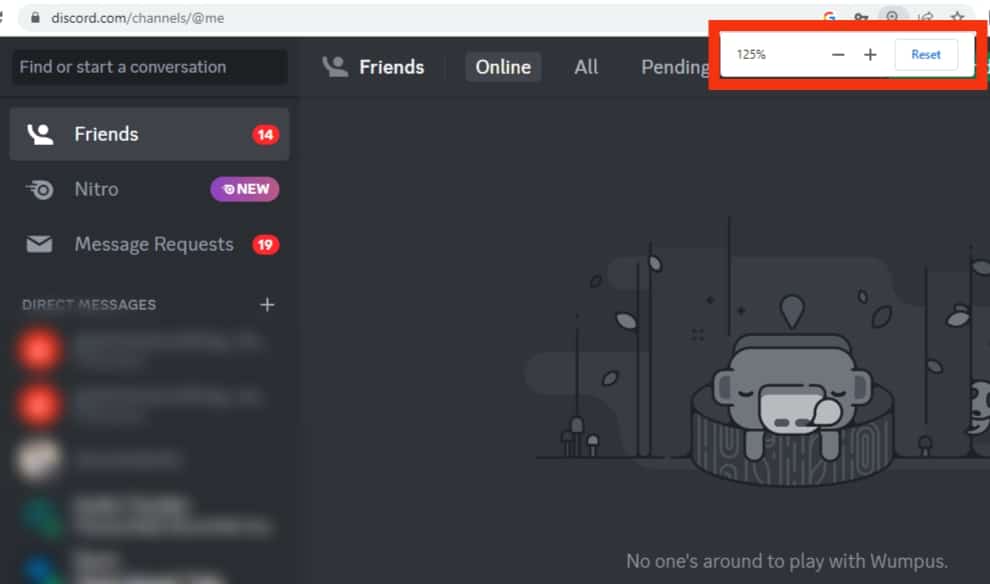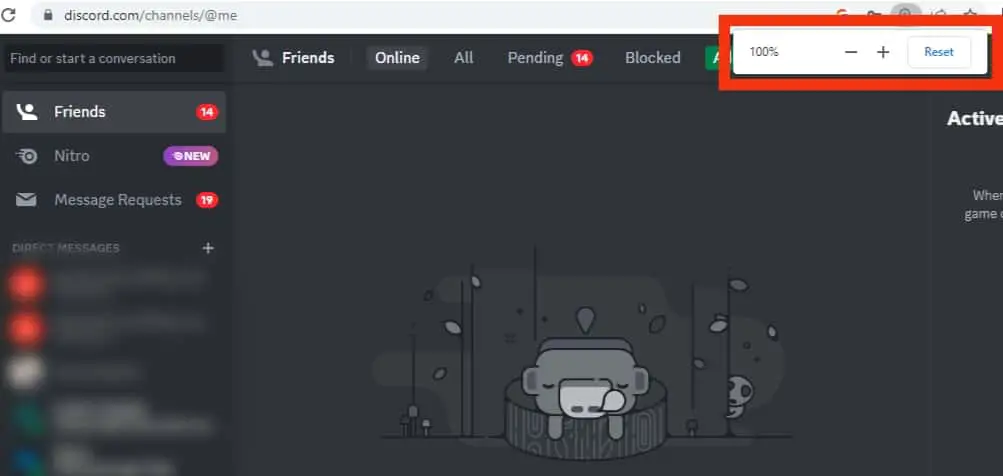Bienvenidos a nuestro artículo sobre Cómo Zoom una cámara encendida en Discord! ¿Alguna vez has querido ver con más detalle a tus amigos o compañeros mientras chateas en Discord? Zoom es una excelente herramienta para acercar y alejar la imagen de la cámara mientras estás en una llamada. En este artículo, responderemos a las preguntas más frecuentes sobre cómo utilizar esta función en Discord. ¡Sigue leyendo para descubrir cómo!
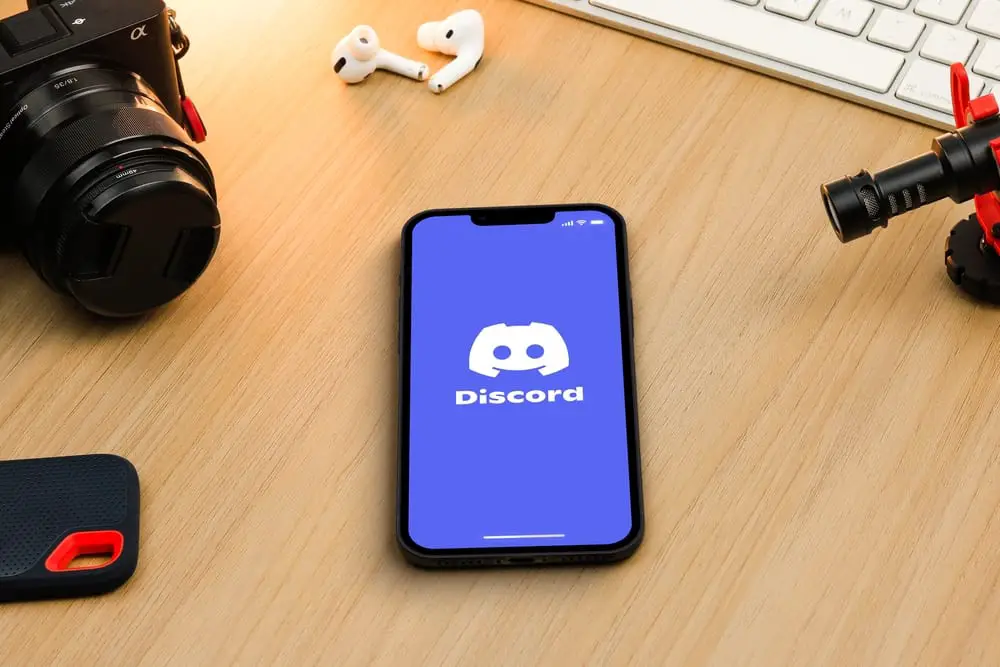
Plataformas de mensajería como Discord simplificar la forma en que interactuamos con nuestra familia y amigos.
Mientras lo hacen, pueden compartir archivos y mensajes o llamarse entre sí.
Una forma de mejorar su visibilidad al usar Discord es entendiendo cómo zoom dentro y fuera de su cámara para ampliar y reducir diferentes elementos.
¿Estás buscando saber cómo puedes zoom tu cámara encendida Discord?
Para el Discord aplicación de escritorio, puede zoom diferentes elementos accediendo a la página de configuración de usuario y haciendo clic en la sección “Apariencia”. Aparecerán otras opciones de zoom, y puede arrastrar el control deslizante para zoom la Cámara.
Puede utilizar una combinación de teclas del teclado para el Discord versión web. En el móvil, hay una opción para zoom en la sección “Apariencia” en la página de configuración.
Esta publicación cubre los pasos para hacer zoom con la cámara Discord. Veremos los pasos para hacer zoom con tu cámara al usar el móvil, escritorio y navegador Discord versiones. ¡Empecemos!
Cómo Zoom Cámara encendida Discord
Cuando usas Discordes posible que necesite ver un texto determinado en un formato ampliado o detalles de una imagen compartida en Discord. En tal caso, debe zoom para obtener la vista ampliada.
Afortunadamente, hay diferentes formas de hacer zoom con la cámara Zoomy hay una forma para todos, independientemente del dispositivo que utilice.
En Discord Escritorio
El escritorio Discord La versión está disponible para diferentes sistemas operativos.
Ya sea que esté usando Discord en tu Mac o Windowssiga los siguientes pasos:
- Abre el Discord aplicación de escritorio e inicie sesión en su cuenta.
- En la ventana principal, haga clic en el icono de engranaje para abrir la página de configuración del usuario.
- Desplácese hasta la sección “Configuración de la aplicación” y haga clic en “Apariencia” opción.
- A la derecha, desplácese hacia abajo y encontrará tres controles deslizantes. Arrastra cada uno a zoom tu cámara dependiendo de tu objetivo. Cada control deslizante zoom algo diferente. Por ejemplo, el “Zoom NivelesLa opción ” ajustará el tamaño de todos los elementos en el Discord ventana.
- Una vez que presione el botón “ESC“ en la parte superior, los cambios se guardarán y disfrutará del estado ampliado de su Discord.
Repita el mismo procedimiento cada vez que desee ajustar el zoom niveles de cualquier elemento en su cuenta.
En Discord Móvil
Discord móvil funciona con iOS y Android.
Los pasos para zoom tu cámara funcionará igual:
- Abre el Discord solicitud.
- Toque en el icono de menú en la cima.
- Toque en el icono de perfil en el fondo.
- Toca la opción para “Apariencia.”
- Ubique el control deslizante debajo de “Zoom Nivel” sección.
- A zoom tu cámaramueva el control deslizante hacia la derecha o hacia la izquierda para obtener una vista previa de cómo aparecerá el estado ampliado.
- Toque en el “Ahorrar” para persistir los cambios.
Tu puedes ahora zoom tu cámara en cualquier momento cuando está encendida Discord.
En Discord Sitio web
Si prefieres acceder a tu Discord cuenta a través del sitio web, aún puede zoom entrar y salir fácilmente. Con esta opción, tiene dos formas de zoom tu cámara.
El primera opción implica el uso de la función de zoom del navegador.
Abra su navegador e inicie sesión en su Discord cuenta. Localiza el zoom opción para su navegador tocando el botón icono de menú A la derecha. Haga clic en el zoom opción para aumentar o disminuir el porcentaje de zoom.
Siéntase libre de ajustar el porcentaje mientras el Discord la ventana está abierta para que pueda ver cómo aparece el zoom en Discord.
El segunda opción implica el uso de atajos de teclado.
Siga los pasos a continuación:
- Abre tu navegador.
- Visita Discordsitio web de e inicie sesión en su cuenta.
- Mantenga presionado el botón “Control “y “+” claves para zoom en.
- A zoom afueramantenga presionado el botón “Control“ y “–” llaves.
así es como zoom la cámara encendida Discord.
Conclusión
Discord ofrece diferentes opciones de zoom dependiendo del dispositivo que acceda a su Discord cuenta.
Hemos visto los pasos para zoom cuando usas Discord en tu móvil, escritorio y navegador.
Con suerte, ahora puede cómodamente zoom tu cámara encendida Discord.