The Zoom with PayPal integration allows you to charge a registration fee for your webinar through PayPal. Upon registering for your webinar, attendees will be taken to PayPal to complete payment. Once completing the payment, they will receive the webinar's join information.
On-demand webinars can also require a registration fee. If someone registers before the webinar starts, they will have access to both the live webinar and the recording. If someone registers after the webinar starts, they will only be able to see the recording and will not be charged a registration fee.
If you enable this feature, Restrict number of registrants will be automatically enabled. The number of registrants can't be higher than the capacity allowed by the host's webinar license (for example, if the host has a Webinar 500 license, and the PayPal integration is enabled, the maximum amount of registrants allowed will be 500). However, the number of registrants can be restricted to a number lower than the maximum capacity.
Note: If registrants are using Paypal for the first time or paid with a new payment method, they may have a temporary $1 charge from Paypal.
This article covers:
- Enabling the feature for your account
- Turning on registration fees for your webinar
- Registering for a webinar with fee-based registration
- Viewing registration details in PayPal
- Cancelling registration as an attendee
- Refunding fees as the host
Prerequisites for Webinars with PayPal fees
- PayPal business or personal account
- Zoom Webinars add-on
- Webinar Scheduled with Registration
Note: This feature is currently being rolled out to all accounts with webinar licenses. If you do not have the option shown in the instructions below, submit a request to Zoom Support.
How to enable the feature for your account
- Sign in to the Zoom web portal.
- In the navigation menu, click Account Management and then Webinar Settings.
- In the Registration Settings section, click Edit next to Allow option to charge registration fee.

- Check Allow option to charge registration fee.
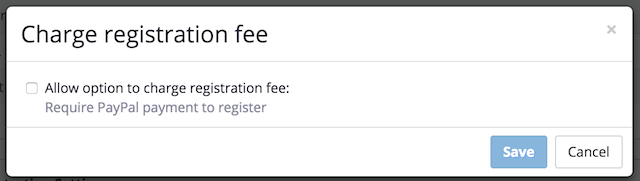
- Click Connect to PayPal.
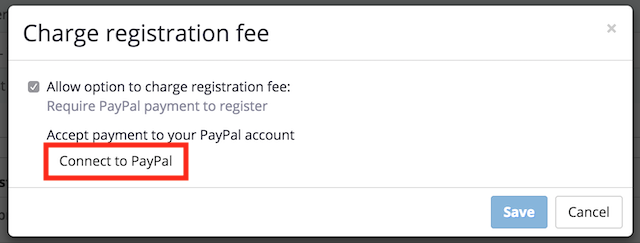
A new window will open to login to your PayPal account. - Enter your email address and select your country from the drop down menu.

- Click Next.
- Sign in to your PayPal account.
- Select whether this is a personal or business account.
- Review the terms of the PayPal and Zoom connection and click Agree and Connect.
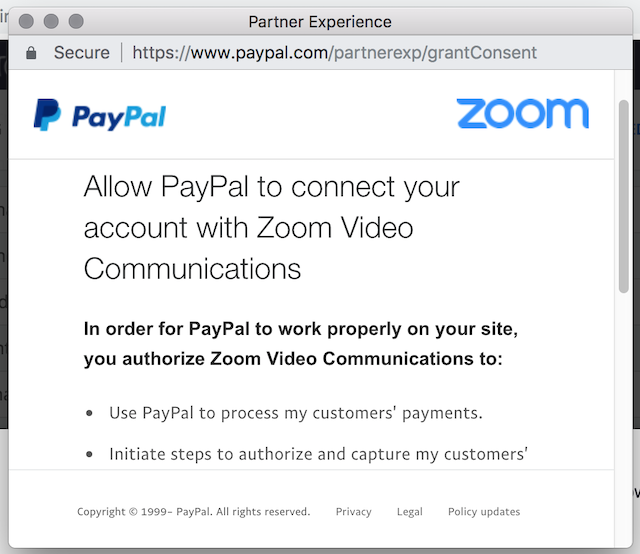
- Click Return to Zoom Video Communications.

- In the Zoom web portal, click Save.
How to enable registration fees for your webinar
- Sign in to the Zoom web portal.
- In the navigation menu, click Webinars.
- Click on the topic of the webinar where you would like to charge registration fees.

- On the Invitations tab, click Edit in the Registration Settings section.
- Check Charge registration fee through PayPal.
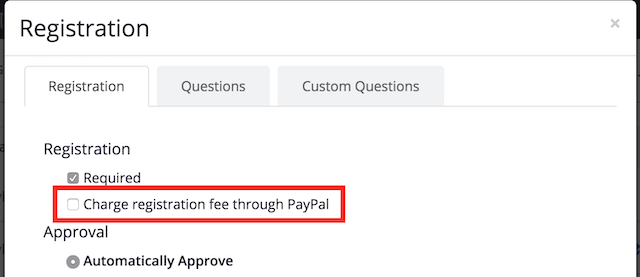
- Enter the amount that you would like to charge per registration, as well as the currency in which you wish to charge the fee.
- Click Save All.
How to register for a webinar with fee-based registration
- On the registration page, the required fee will be listed below the registration fields. Complete the registration form and click Pay and Register.
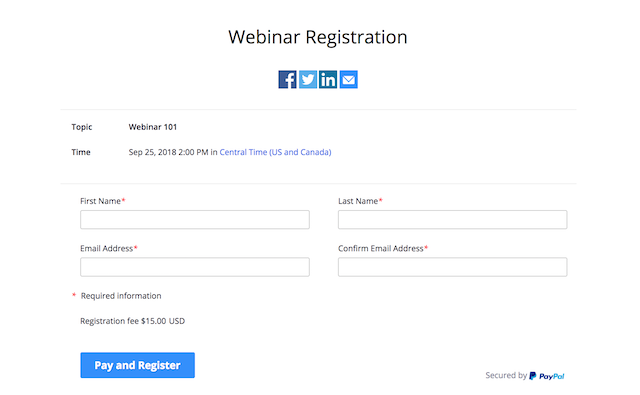
- Click Continue to PayPal.
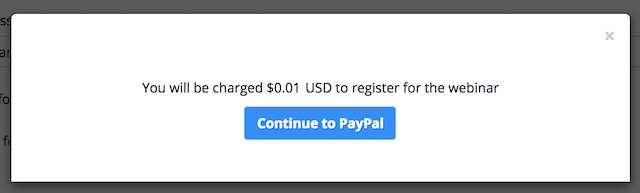
- Log in to your PayPal account or enter your credit card information to pay.
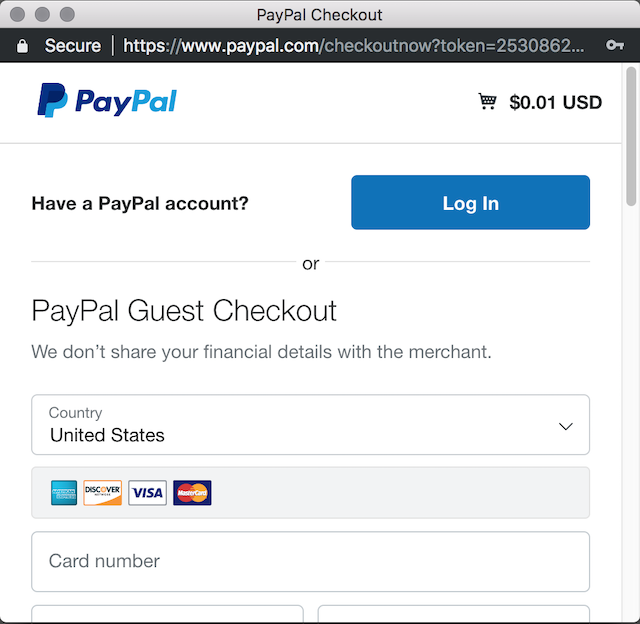
- After completing payment on PayPal, you will be redirected to Zoom. While the payment is processing, the window will stay Waiting for a Response from PayPal.
You can close this window or leave it open until the payment is complete. You will receive an email after the payment is complete and you are registered for the webinar.
How to view registration details in PayPal
You can view details about registration in PayPal.
- Sign in to your PayPal account.
- Under Completed, locate the name of the registrant that you would like to view full details for. Click on their transaction.
 Full details about the transaction will now be displayed.
Full details about the transaction will now be displayed.
How to cancel registration as an attendee
If you cancel your registration for a fee-based webinar through Zoom before the start time of the webinar, you will be automatically refunded the registration fee in 3-5 business days.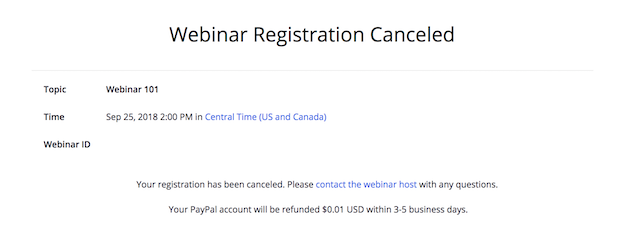
If the webinar is a recurring series, you must cancel your registration before the first scheduled session in the series to receive your refunded registration fee.
How to refund registration fees as the host
If an attendee cancels their registration before the start time of the webinar, Zoom and PayPal will automatically issue a refund for the attendee’s registration fee. However, if the host cancels the webinar, they will need to manually issue refunds for all registrants. The host must also manually issue refunds for registrants that cancel after the first session in a series, as automatic refunds are only available for registrant cancelations before first scheduled session in the series. Learn how to issue a refund in PayPal.