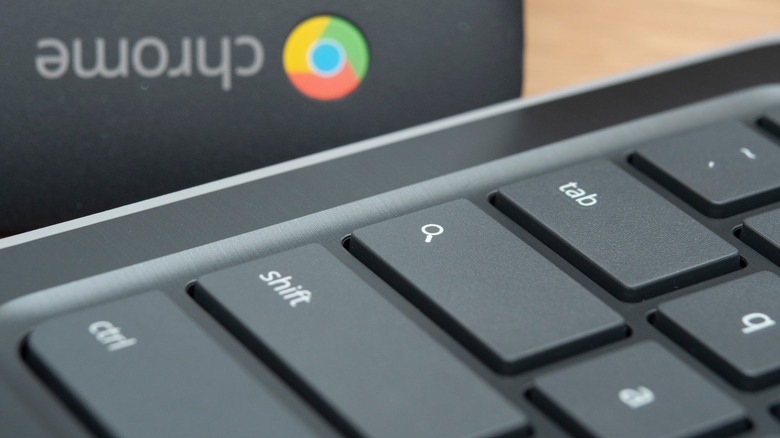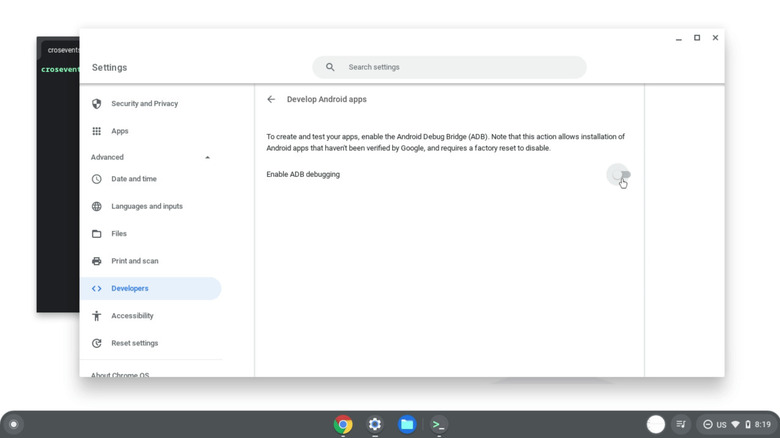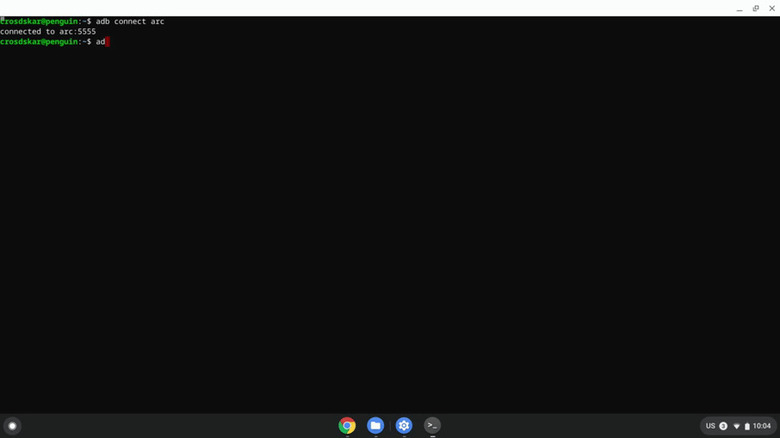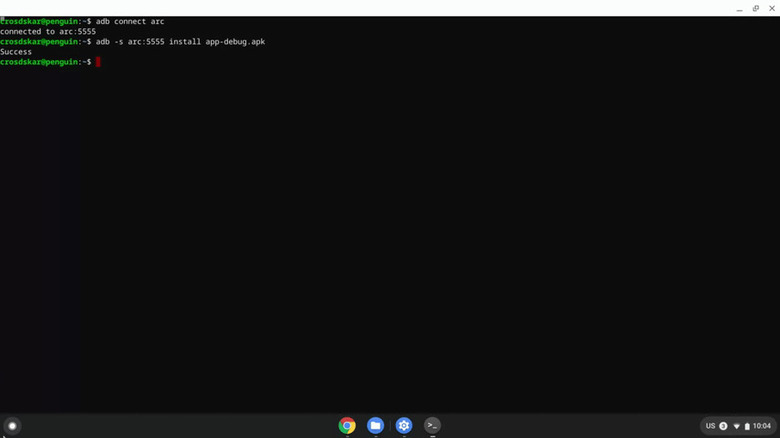How To Install APKs On Your Chromebook
While they have always been secure, fast, and minimalistic, Chromebooks only supported progressive web apps in the beginning. That changed six years ago when Google announced the arrival of Android apps for Chromebooks, supercharging these small machines with millions of apps available for the mobile Android ecosystem (via Google). The apps can send notifications, work offline, and even allow touch input.
Downloading Android apps on Chrome OS is a breeze with the Google Play Store; you can get, say, Android versions of Skype, Zoom, or Photoshop with a single tap. And although the Play Store is the easiest, it isn't the only way to install apps on your Chromebook — you can also sideload them using Android Package (APK) files.
You might want to install apps with APKs for any number of reasons. Some Android apps aren't available on the Play Store (often because of geo-restrictions), for example. Google's rollout of updates lags behind the APK archives, and older versions of an app can often only be tested with APK files because the Google Play Store installs the latest version. Android apps can be sideloaded in two ways: using Developer Mode or ADB on Linux. We'll explain both methods for installing APKs on your Chromebook.
How to install APKs in Developer Mode
APKs can be installed on a Chromebook with a single click in Developer Mode, but we don't recommend this option. Turning on Developer Mode is much like rooting an Android or jailbreaking an iPhone — namely, it may void your Chromebook's warranty (via Chromium). The process also erases everything on your Chromebook (unless it's backed up to the cloud.) Google even warns you about potential security, software, and hardware risks every time you boot up the machine in Developer Mode.
The method used for entering Developer Mode can vary slightly between Chrome OS machines. Some Chromebooks have a dedicated physical switch to enable Developer Mode, while others only require keyboard shortcuts. You can head over to The Chromium Projects and search Developer Mode, followed by the model of your Chromebook for detailed instructions. With that said, the following method should work for most Chromebooks.
- Back up any files you need to the cloud before proceeding. Also, remove any external devices attached to your Chromebook.
- Enter recovery mode by holding down the Esc + Refresh keys and pressing the Power button once. Let go of Esc and Refresh when the recovery message pops up on the screen.
- Now press Ctrl + D to enter Developer Mode. When prompted, hit Enter.
- Your Chromebook will restart in Developer Mode.
- Developer Mode signs you out of your Google account, so you'll have to sign in again and wait for the preferences to re-sync.
- Now you can download your APKs and install them from the context menu with a single click.
How to set up ADB on Linux for installing Android apps
We recommend you sideload APKs in the standard stable mode with the ADB utility. The sideloading doesn't require Developer Mode, but the process isn't one-click: you'll need a little terminal know-how to install your APKs with ADB (via Android). Plus, your Chromebook needs Linux support. Modern Chromebooks have a built-in sandbox environment to run Linux apps, but it's not enabled by default; we'll turn it on before setting up the Android Debug Bridge (ADB). You can check out how to set up Linux on Chromebooks for in-depth instructions, but the process is simple:
- Navigate to Settings > Developers > Linux development environment (Beta) and toggle the Turn On button.
- Click Install on the next window and follow the on-screen prompts.
- Wait for the installation to finish. You'll get a terminal app in your launcher and a new Linux (Beta) section in the Settings menu.
- Now we'll enable ADB debugging. Go to Settings > Linux Beta > Develop Android apps > Enable ADB debugging. Your Chromebook will prompt you to Restart and then click Continue.
Chrome OS will ask for confirmation again before the Sign-in screen and show you a message that the device is running unverified apps. You'll have to Powerwash (factory reset) your Chromebook if you ever want to turn off the debugging bridge.
How to install APKs on Chromebook with ADB
With Linux and debugging enabled, we can install the ADB utility. ADB is a powerful tool that (among other things) lets you sideload APKs (via Android). You'll also need to move your APK file to the Linux container. APKs for most apps can be downloaded from multiple third-party stores.
- To move the APK file to the Linux directory, drag and drop it into My Files > Linux files. You might want to rename the APK to make it easier to type into the terminal.
- Now launch the Linux Terminal that we installed in the previous section.
- We'll use the Linux APT package manager to install the ADB command-line tool. Enter the following without quotes: "sudo apt install adb". Press Y and hit Enter when prompted.
- The APT package manager will install the necessary packages and drop you back into the terminal when it's done.
- Next, we'll connect ADB to the Chromebook using "adb connect arc." You'll be prompted to allow USB debugging. Hit OK. Keep "Always allow from this computer" checked if you want to interface with your device in the future.
- The terminal should indicate a successful connection.
- With ADB ready, we can finally install Android apps. To install your APK, enter "adb install nameofyourfile.apk" in the terminal. You can either copy-paste the APK file name or type it manually.
- ADB returns "Success" when the installation is complete. You'll find the app shortcut in the Chrome OS launcher.
Troubleshooting APK installation on Chromebook
The "adb install [apk file path]" command should work without a hiccup for ARM-based Chromebooks, but if ADB returns an error, your Chromebook likely has an Intel or AMD chip inside. For the "more than one device/emulator" error message on Intel and AMD Chromebooks, use the command "adb -s emulator-5554 install nameofyourfile.apk". Again, replace the file name with the name of your downloaded package.
You can also establish an ADB connection with your Chromebook over a network. First, type "adb connect 100.115.92.2:5555", and then press Enter. Use the "adb devices" to ensure it's connected. The following will install your APKs: "adb -s emulator-5554 install nameofyourfile.apk" (via Android).
If you get an error while connecting ADB over the network, try enabling Developer Options. Open the Google Play Store and go to Manage Android Preferences > System > About Device > Build Number. Repeatedly click Build Number until the Developer Options message appears. Now go back to Settings > Developer Options and enable ADB Debugging.