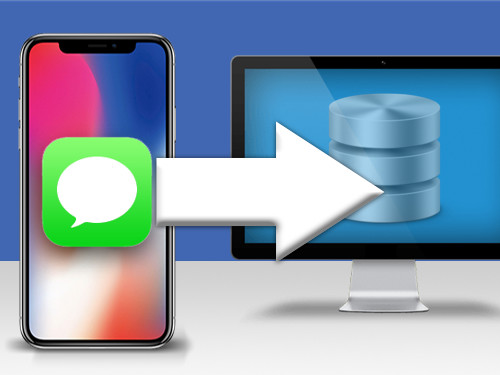Audio messages are a convenient and quick way to talk with your contacts, using audio recordings sent as part of your iMessage conversations. So rather than typing out or reading a message, you can instead record your message and listen to audio messages from others.
In this article, we'll take a deep dive into audio messages on iPhone. We'll cover how to send them, how to save them to your iPhone, and how to back them up to your computer.
Quick jump to:
Getting started with audio messages: How to send a voice message on iPhone
Saving audio messages on your iOS device or to your computer:
How to save a voice message on your iPhone or iPad
If you've sent audio messages before, and then looked back at our conversation, you may have thought "where did my iPhone audio messages go?" Yes, by default the Messages app will automatically delete audio messages after just 2 minutes.
Once they're gone, they're gone - but you can save the audio messages to keep them stored on your device. It is then also wise to save your iPhone audio messages to your PC or Mac for safekeeping.
To keep a single audio message, tap "Keep" underneath an audio message to prevent it from being automatically removed.

Save to Voice Memos app
If your device is using a version previous to iOS 12, you also have the option to save audio messages to the Voice Memos app. This feature has since been reinstated and is available in iOS 16 and iOS 17 too!
To do this, tap and hold an audio message, then choose "Save to Voice Memos".
If you'd like to keep all your sent and received audio messages, you can prevent your iPhone from deleting them. This will also mean that you won't need to manually choose to "Keep" each message. Here's how...
- Open the Settings app on your iPhone or iPad.
- Scroll down and select "Messages".
- In this list, under "AUDIO MESSAGES" tap "Expire".
- Finally, choose "Never" to ensure that your sent/received audio messages are never automatically removed from your device.

How to save voice messages from iPhone/iPad to your PC or Mac
Saving voice messages to your iPhone prevents them from being automatically deleted, however, they can take up significant space on your device. For this reason, you may want to back up the voice messages to your computer, and then remove them from your iPhone to save space.
TouchCopy is a superb program which allows you to back up all iPhone files including Messages, Contacts, Photos, Voice Memos and Voicemails to your PC.
For the scope of this guide, we'll take a look at how to view iPhone/iPad messages on your computer, and how to copy them - including attachments like Audio Messages - to your computer. Let's get started...
- Download and install TouchCopy on your PC or Mac.
- Open TouchCopy and connect your iPhone/iPad to your computer using your USB cable.
- Open the Messages section and select the conversations containing your desired audio messages.
- You can listen to your audio message on Mac by clicking the play button in TouchCopy.
- Click "Save as HTML" (PC) or "HTML" (Mac) to export selected conversations as HTML files to your computer.
- Choose the folder where you'd like to save the files to and click "OK". TouchCopy will save your conversation as an HTML file, which you can open in your default web browser.
- TouchCopy will create a separate folder containing your message attachments - this includes your audio messages, as well as any images or videos.
- Your audio messages will be saved on your PC as .caf files, which can be played using Apple's Quicktime player or the VLC media player.


What about WhatsApp?
TouchCopy can even access WhatsApp conversations, and copy your WhatsApp audio messages!
Save audio messages from iPhone/iPad with the Mac Messages app
If you have a Mac, you'll probably already know that you can use iMessages directly on your computer.
This is a fantastic feature which allows you to sync your iMessages so that you can access your iPhone/iPad conversations on your Mac.
For the purposes of this article, this is especially useful because it enables you to listen to audio messages and even save them to your Mac's hard drive.
Before you start, you'll need to ensure that you have set up iMessages on your Mac with the same Apple ID that you use for your iPhone/iPad.
How to save audio messages to your Mac...
- Open the Messages app on your Mac.
- Select the conversation containing your desired audio message.
- Right-click the audio message and click "Copy".
- Launch Finder and open the location on your Mac where you would like to save the file.
- Right-click inside the folder and choose "Paste item".

Listening back to your saved audio messages on your Mac is easy. The messages will be saved as .caf or .amr files which Macs support by default. So you can simply right-click such a file, then "Open With" QuickTime Player.
How to send a voice message on iPhone
So that's how to save them, but you may also wonder how to record and send audio messages from your iPhone. Sending audio messages on iPhone is slightly different on each version of iOS, but we've covered them all below:
How to send a voice message on iPhone [iOS 17]
- Open the Messages app on your iPhone.
- Select a conversation and tap the '+' icon at the bottom of your screen.
- Choose 'Audio' to start recording an audio message.
- Tap 'Stop' to stop recording.
- Review and send your voice message.
- Tap the 'play' icon to preview your message.
- Tap the 'x' icon in your message box to cancel and delete the recording.
- Or tap the upward pointing arrow in your message box to send your audio message.

Sending Audio Messages from iPhone [iOS 16]
- Open the Messages app on your iPhone or iPad.
- Tap the conversation you wish to send a message to.
- Select the voice messages icon at the bottom of your screen.
- Tap the red microphone button and record your message.
- Tap Stop to stop recording.
- Tap the 'play' icon to preview your message.
- Tap the 'x' icon in your message box to cancel and delete the recording.
- Or tap the upward pointing arrow in your message box to send your audio message.

Sending Audio Messages from iPhone [iOS 15 and lower]
- Open the Messages app on your iPhone or iPad.
- Tap the conversation you wish to send a message to.
- To the right of where you would usually type a reply, instead tap and hold the voice icon.
- You can now record your message.
- Release the voice icon to stop recording.
- Tap the 'play' icon to preview your message.
- Tap the 'x' icon to cancel and delete the recording.
- Or tap the upward pointing arrow to send your audio message.

Takeaways
We hope you found this guide useful for understanding and taking control of your audio messages.
Remember that audio messages will automatically be removed from your devices after a short time unless you choose to keep them.
If you'd like to back up your audio messages to your computer, you can do so using Messages on Mac or TouchCopy for Windows PC or Mac!
 Publisher:
Publisher:Wide Angle Software