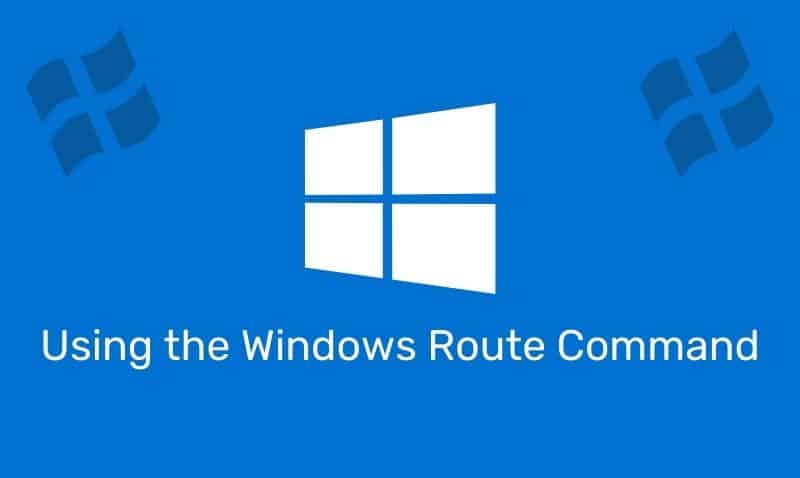¿Eres de los que prefieren utilizar la línea de comandos en lugar de la interfaz gráfica de Windows? Si es así, te interesará saber cómo utilizar el comando de ruta para moverte rápidamente entre las carpetas y archivos de tu PC. En este artículo te enseñaremos los fundamentos para que puedas utilizarlo de manera efectiva y optimizar tu experiencia en Windows. ¡No te lo pierdas!
Puede haber algunos casos en los que tenga una red conectada a su segmento local y proporcione la capacidad para que algunas computadoras en ese segmento enruten el tráfico a esa red. Utilizando el Windows ROUTE comando, puede controlar fácilmente el flujo de tráfico dejando sus computadoras. Este es un ejemplo de una subred que tiene dos enrutadores conectados al segmento.
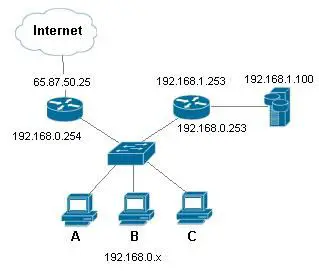
Las computadoras normalmente tienen solo una puerta de enlace predeterminada. Entonces, ¿qué interfaz de enrutador configuraría como puerta de enlace para las computadoras A, B o C? Por lo general, su puerta de enlace predeterminada es la interfaz a la que se envían los paquetes cuando no se conocen otras rutas hacia el destino.
En este caso, sería 192.168.0.254. A diferencia de los enrutadores tradicionales, las computadoras generalmente no tienen grandes tablas de enrutamiento. Espera, las computadoras tienen un tabla de ruteo? Sí, todas las computadoras que ejecutan TCP/IP tienen una tabla de enrutamiento local.
TCP/IP utiliza la tabla de enrutamiento para tomar decisiones sobre si enviar el paquete a una computadora en el mismo segmento o reenviarlo a la puerta de enlace predeterminada.
Entonces, en este ejemplo, si desea acceder a un host en el 192.168.1.x segmento, su computadora lo enviaría a la puerta de enlace predeterminada porque su computadora no tiene ninguna información sobre esa subred. Como no se conoce la ruta directa a esta red, su computadora envía el paquete a la puerta de enlace (interfaz del enrutador). 192.168.0.254).
Si su enrutador no tiene ninguna información sobre esta red, su enrutador descartará el paquete o lo enviará a su puerta de enlace predeterminada. El paquete continuará a lo largo de la cadena de enrutadores hasta que sea entregado o descartado.
Si agregamos una ruta para 192.168.1.0 en la tabla de enrutamiento local de nuestra computadora, podremos enviar el tráfico a la interfaz 192.168.0.253. Una vez que ese enrutador recibe el paquete, lo enviará al destino ya que esa red está conectada localmente al enrutador.
Aquí hay un comando de ejemplo para agregar una ruta adicional a nuestra tabla de enrutamiento local.
route ADD 192.168.1.0 MASK 255.255.255.0 192.168.0.253Estamos instruyendo a la computadora para que agregue una ruta al 192.168.1.0/24 subred enviando el paquete a la 192.168.0.253 interfaz.
Si desea ver la tabla de enrutamiento, use lo siguiente dominio:
route PRINTAquí hay un ejemplo de la tabla de enrutamiento. después de agregar la ruta.
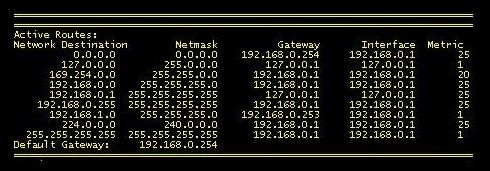
Ahora, a partir de este momento, podrá acceder a todos los hosts en el 192.168.1.0 subred de la 192.168.0.0 subred que tiene esta información en la tabla de enrutamiento local. Para parámetros de ruta específicos en cada Windows Sistema operativo, simplemente escriba route /? en el símbolo del sistema.