Bienvenidos al artículo sobre cómo compartir clips de Xbox en Discord ¿Eres un jugador de Xbox que busca compartir tus mejores momentos en una plataforma de comunicación como Discord? ¡Estás en el lugar correcto! En este artículo, te mostraremos cómo compartir tus clips de Xbox en Discord de una manera fácil y rápida. Además, responderemos a las preguntas más frecuentes que pueden surgir en el proceso. ¡Sigue leyendo para descubrir cómo hacerlo!
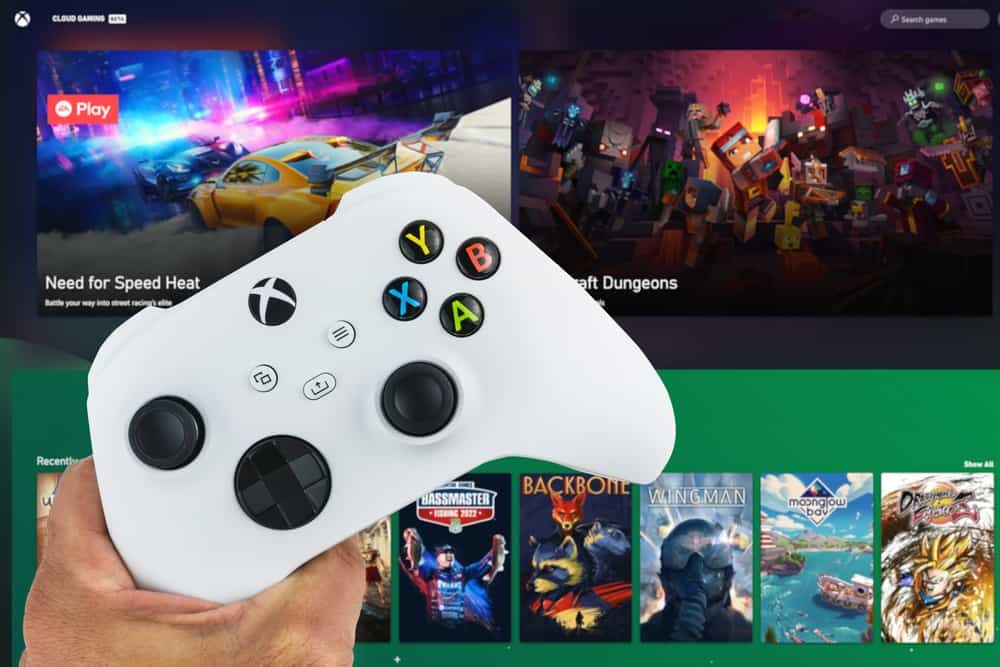
¿Quieres compartir tus clips y capturas de pantalla de juegos de Xbox con tu comunidad de juegos favorita en Discord? ¿Te gusta cuando algunas personas lo hacen, pero otras no saben cómo hacerlo por su cuenta?
Si es así, entonces podemos ayudarte. Hay algunos pasos que debe seguir, pero después de eso, podrá compartir con éxito sus capturas de pantalla o clips de juegos en Discord con tus amigos.
Para compartir cualquier clip de juego de Xbox en Discord:
1. Capture los últimos 30 segundos a 2 minutos de su juego o grabe los próximos momentos del juego usando su controlador.
2. Una vez capturado, abra la aplicación Xbox en su teléfono móvil o cualquier dispositivo desde el que desee compartir su clip.
3. Descarga el clip en tu dispositivo para compartirlo Discord o comparte directamente desde la aplicación Xbox.
Profundicemos y aprendamos el proceso de tomar una captura de pantalla o capturar clips de juegos en Xbox y compartirlos con sus amigos en Discord.
Visión general de Discord
Discord ha logrado un éxito inmenso en este corto lapso de tiempo. se ha ganado más de 300 millones de usuarioscon 150 millones de usuarios activos mensuales. Parte de su éxito se debe a que la comunidad de jugadores se fijó en esta plataforma el Reddit. Después, Discord se hizo tan popular en el comunidad de juego que la gente comenzó a llamarlo una plataforma de chat para jugadores.
Aunque Discord es para todos los que quieren encontrar personas de ideas afines para comunicarse en canales de texto o de voz, independientemente, posee más atractivo para la comunidad de jugadores. puedes formar comunidades o servidores con otros jugadores para discutir sus estrategias, jugar o compartir cualquier contenido de juego.
Además, la función de compartir pantalla le permite transmitir su juego en vivo a sus amigos en Discord para más diversión No solo esto, Discord permite integraciones con plataformas de juegos para permitirle mostrar su juego y también chatear con sus amigos en tiempo real mientras juega sus juegos.
Descripción general de Xbox
Ahora, Xbox es el consola de juegos que se ha batido en los laboratorios de Microsoft y nos llegó durante el otoño de 2001. La idea detrás de esta primera consola de Microsoft era competir de nuevo con Sony Playstation y Nintendo Games.
Esta consola de juegos de Microsoft vino con un disco duro incorporado y proporcionó gráficos realistas para juegos. Su línea de consolas incluye; Xbox, Xbox 360 (2005), Xbox One (2013) y Xbox Series X/S (2020).
Ahora, si amas tu Xbox y te encanta tomar tus clips de juegos, entonces deberías compartirlos en Discord con tu comunidad. De esta manera, puede mostrar sus habilidades de juego, estrategia o quizás algunos momentos preciosos para hacerlos aún más memorables con su Discord amigos.
Lograr esto requiere pasos elaborados. ¡Vamos a verlos!
Guía paso a paso para compartir clips de Xbox en Discord
Aquí está la guía completa de capturar el clip del juego en Xbox para compartirlo en Discord. Por suerte para ti, las últimas consolas Xbox facilitan capturar y transmitir tu juego.
Paso n.º 1: captura el clip del juego
Xbox te permite capturar momentos especiales durante el juego para compartirlos con tus amigos donde quieras. Puedes grabar un fragmento corto de 30 segundos (o más) de tu juego para resaltar tus habilidades o estrategias para presumir ante tus amigos.
Cuando experimente un momento de juego épico para compartir, siga las instrucciones a continuación para capturarlo para sus amigos.
- Golpea el boton xbox en su controlador. Aparecerá una guía.
- Ahora, toque el «Capturar y compartir” menú en la parte superior.
- A continuación, seleccione “Registra lo que pasó.”
- La consola Xbox One capturará automáticamente los últimos 30 segundos de metraje de tu juego.
Este tiempo de metraje de 30 segundos es por defecto. La buena noticia es que puede capturar imágenes más largas. Para capturar el juego metraje de más de 30 segundos:
- Prensa «Configuración de captura» bajo la «Capturar y compartirmenú.
- Selecciona cualquier opción para la duración del juego que quieras capturar.
Puede capturar los momentos del juego de los últimos 15 segundos, 30 segundos, 45 segundos y 1 minuto a 2 minutos. Además, si desea grabar el próximo juegopuede capturar secuencias más largas de 10 minutos (almacenamiento interno de Xbox) a 1 hora de duración con un dispositivo de almacenamiento externo.
Los usuarios de la consola Xbox X/S pueden grabar directamente el juego o tomar una captura de pantalla con el nuevo botón de captura en el medio de su consola.
Paso n.º 2: vea sus capturas
Una vez que haya grabado su juego, es hora de verlos. Para verlos, siga los pasos a continuación.
- presione el boton xbox para abrir la guía.
- Presione el «Capturar y compartirbotón ” de nuevo.
- Bajar a «Capturas recientes.”
Ahora, puede ver todos sus juegos grabados para evaluarlos para el siguiente paso.
Paso #3: Comparta sus clips de juego en Discord
Desde 2019, Xbox ha mejorado el proceso de compartir el juego que antes. Ahora es más fácil y sin complicaciones que nunca.
Siempre que tenga una conexión a Internet estable, Xbox automáticamente sube tus clips de juego a su almacenamiento en la nube. Hace que sea más fácil para los usuarios acceder a estos clips en cualquier dispositivo, incluidos los teléfonos móviles en el aplicación Xbox.
- Inicie su aplicación Xbox en su dispositivo cada vez que obtenga el notificación para la disponibilidad de captura anterior.
- En su pantalla principal, toque en el icono de libros en el fondo.
- Ahora, toca el clip de juego.
- A continuación, puede tocar el botón “Compartir» para compartir en cualquier plataforma de redes sociales, o puede tocar el botón «Ahorrar” para descargarlo en su dispositivo.
- Descarguemos el clip en nuestro dispositivo para compartir en Discord. Una vez que haya descargado el clip, puede compartir ese clip en cualquier servidor o mensajes privados en Discord.
- Haga clic en el icono más junto al campo Mensaje y seleccione el descargado anteriormente video desde tu aplicación Fotos.
Conclusión
Es una guía completa para grabar cualquier clip de juego en Xbox y compartirlo en Discord. Pruébalo para compartir tus momentos especiales de juego con tus amigos en Discord para mostrar tus habilidades para impresionarlos, o simplemente tener una buena charla con ellos.
