Cómo agrandar Discord ¿Foto de perfil?
¿Te has preguntado alguna vez cómo darle un toque más atractivo a tu perfil de Discord? La plataforma se ha vuelto un espacio clave para comunidades de gamers, estudiantes y creadores de contenido, y destacar entre la multitud puede ser un verdadero desafío. En este artículo, te revelaremos los secretos para agrandar y personalizar tu foto de perfil, transformando tu presencia digital. Descubre qué trucos y consejos pueden ayudarte a que tu imagen no solo sea visible, sino memorable. ¡Prepárate para brillar en cada servidor!
¿Te gustaría tener una foto de perfil más grande en Discord? Seguramente has notado que a veces ¡no se puede apreciar tu imagen correctamente! ¡Pero no te preocupes! En este artículo te contamos todas las formas en las que puedes agrandar tu foto de perfil en Discord. ¡No pierdas detalle!
 >En la mayoría de los casos, las fotos de perfil de Discord los usuarios reflejan sus personalidades.
>En la mayoría de los casos, las fotos de perfil de Discord los usuarios reflejan sus personalidades.Disfrutará de una apariencia exitosa si su Discord La foto de perfil es atractiva.
Pero Discord no te permite ver las fotos de perfil de otros usuarios en alta resolución.
¿Qué debes hacer en este caso?
Hay dos formas de agrandar un Discord foto de perfil. Puedes usar un bot de moderación para Discord servidores llamados Dyno o las herramientas de desarrollo de su navegador web para extraer una versión de alta definición de otro usuario Discord foto de perfil.
Compartiremos los dos métodos únicos que cualquiera puede implementar para ampliar el Discord foto de perfil de otro usuario de la plataforma. Utilice cualquiera de estos métodos y no tendrá problemas para ver una imagen de alta resolución. Discord foto de perfil.
¿Cuál es el tamaño perfecto de Discord ¿Fotos de perfil?
A Discord avatar, o Discord imagen de perfil, a menudo se muestra en la interfaz de chat de tu canal y en la página de perfil.
El tamaño recomendado de un Discord la imagen de perfil es de 128 x 128 píxeles. Sin embargo, puede cargar una imagen de tamaño mucho más grande. Pero la imagen debe tener una proporción de 1:1.
Discord reduce automáticamente las imágenes grandes en una proporción de 1:1. El tamaño máximo de un Discord El archivo de imagen de perfil es de 8 MB.
Hay varias herramientas poderosas en línea que cualquiera puede usar para cambiar el tamaño de su Discord foto de perfil. Ejemplos de algunas de estas herramientas incluyen Image Optimizer, Compress JPEG, Tinypng y Optimizilla. Estas herramientas le ahorran la molestia y el tiempo de encontrar la imagen perfecta para su Discord perfil.
Cómo puedes agrandar Discord Foto de perfil?
Puedes agrandar la de alguien Discord foto de perfil de dos maneras. Este ejercicio le resultará más fácil si accede a Discord en tu ordenador. Tenga en cuenta que la ampliación de un Discord no es lo mismo foto de perfil que agrandar una Discord imagen del servidor.
Estos son los métodos para agrandar un Discord foto de perfil.
Método n.º 1: las herramientas de desarrollo en su navegador web
Si alguna vez ha utilizado la herramienta de desarrollo en su navegador web, este método es pan comido para usted, y probablemente ya sepa qué hacer.
Este método solo funciona en PC.
Si eres nuevo en este método, déjame explicarte los pasos:
El resultado es una alta resolución. Discord foto de perfil.
Método #2: Dyno (un bot de moderación en Discord)
Dyno es un bot de moderación para Discord servidores. Pero se puede usar para ver Discord fotos de perfil en alta calidad.
Este método solo funciona si tiene los permisos adecuados para invitar bots al servidor. Además, el usuario cuya imagen desea ampliar debe ser miembro del mismo servidor.
Paso #1: Invita a Dyno a tu servidor
Estos son los pasos a seguir:
Paso 2: ampliar la imagen
Siga estos pasos para ampliar la imagen:
Su navegador predeterminado se iniciará automáticamente y presentará la imagen de alta resolución en segundos. Este es el usuario ampliado Discord foto de perfil.
Conclusión
Tu foto de perfil en Discord es un perfecto reflejo de tu personalidad. Se le reconocerá instantáneamente en cualquier comunidad a la que pertenezca en la plataforma de chat gratuita. También le dará a su Discord perfil un toque personal como ningún otro.
Puedes agrandar tu Discord foto de perfil siguiendo los pasos cuidadosamente descritos en este artículo. El primer método implica varios pasos y no es óptimo como una solución fácil y rápida. Pero el segundo método funciona mejor si necesita ampliar un Discord foto de perfil rápidamente.
[automatic_youtube_gallery type=»search» search=»Cómo agrandar Discord ¿Foto de perfil?» limit=»1″]
Cómo Agrandar Discord ¿Foto de perfil?
¿Te has preguntado alguna vez cómo darle un toque más atractivo a tu perfil de Discord? La plataforma se ha vuelto un espacio clave para comunidades de gamers, estudiantes y creadores de contenido, y destacar entre la multitud puede ser un verdadero desafío. En este artículo, te revelaremos los secretos para agrandar y personalizar tu foto de perfil, transformando tu presencia digital. ¡Prepárate para brillar en cada servidor!
¿Por qué es importante una buena foto de perfil?
Las fotos de perfil en Discord reflejan nuestras personalidades y permiten que los usuarios se identifiquen con nosotros. Una imagen atractiva puede hacer una gran diferencia en cómo los demás te ven en la plataforma. Sin embargo, Discord no permite ver las imágenes de perfil de otros usuarios en alta resolución, por lo que es esencial saber cómo agrandarlas.
Métodos para Agrandar una Foto de Perfil en Discord
Hay varios métodos para obtener una versión de alta resolución de una foto de perfil en Discord. Te compartimos dos de los más efectivos:
Uso de Herramientas de Desarrollo del Navegador
Este método es bastante sencillo y funciona en la mayoría de los navegadores. Solo sigue estos pasos:
- Navega a Discord en tu navegador web e inicia sesión.
- Encuentra el usuario cuya foto de perfil deseas agrandar.
- Asegúrate de acceder a su perfil.
- Presiona CTRL + Mayús + I en tu teclado para abrir las herramientas de desarrollo.
- Utiliza la herramienta de selección para hacer clic en la foto de perfil.
- Explora las etiquetas
<div>hasta encontrar la etiqueta<img>que contiene la URL de la imagen. - Copia y abre la URL en una nueva pestaña.
- Cambia la cadena
?size=128a un valor mayor, como?size=512o?size=1024para obtener una imagen más grande.
Uso de Bots Moderadores
Otra opción es utilizar bots como Dyno en servidores de Discord que pueden ayudarte a gestionar la moderación y a obtener imágenes de perfil en mejor resolución. Consulta la documentación del bot para comprobar si incluye esta funcionalidad.
Consejos para una Foto de Perfil Atractiva
Para que tu foto de perfil sea realmente impactante, sigue estos consejos:
- Utiliza imágenes de alta calidad que reflejen tu personalidad.
- Asegúrate de que la imagen tenga un tamaño de al menos 512 x 512 píxeles.
- Evita sobrecargar la imagen con detalles que puedan distraer.
Preguntas Frecuentes (FAQs)
¿Cuál es el tamaño recomendado para las fotos de perfil en Discord?
El tamaño ideal para una foto de perfil en Discord es de 512 x 512 píxeles. Sin embargo, puedes cargar imágenes de mayor tamaño siempre que mantengan una proporción de 1:1.
¿Puedo aumentar el tamaño de mi foto de perfil?
Sí, puedes aumentar el tamaño de tu foto de perfil siguiendo los métodos mencionados anteriormente, ya sea usando las herramientas de desarrollo de tu navegador o utilizando bots de moderación en servidores.
¿Hay algún límite de tamaño de archivo para fotos de perfil?
Sí, el tamaño máximo permitido para un archivo de imagen de perfil en Discord es de 8 MB.
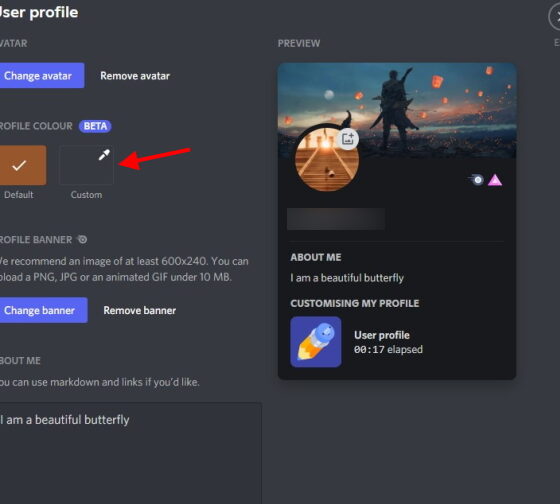
Christopher robert: ¡Totalmente de acuerdo, jiale! Yo también pasé un buen rato intentando averiguar cómo mejorar mi foto de perfil. Al final, le di un poco de calidad a la imagen y noté un cambio brutal en cómo me perciben en los servers. ¡Es increíble lo que un par de ajustes pueden hacer!
WehlautJ: ¡Yo también estoy en la misma onda! Cuando intenté agrandar mi foto de perfil, me sentía tan perdido. Pero después de seguir algunos consejos, pude poner una imagen que realmente refleja mi estilo. Ahora la gente me reconoce más fácil en los juegos y hasta me preguntan cómo lo hice. ¡Es un cambio que vale la pena!
La verdad, me ha parecido súper útil este artículo, ¡gracias! Yo también estuve buscando cómo agrandar mi foto de perfil en Discord y al final descubrí que tenía que ajustar la configura de la cuenta. Al principio no entendía nada, pero con unos toques que le di logré que se viera bastante mejor. ¡Ahora sí impongo más en los servers!