¡Aprende cómo agregar Discord como fuente en OBS de manera fácil y rápida! Si eres un streamer o simplemente quieres hacer un podcast con tus amigos en Discord, esta guía te mostrará cómo agregar la ventana de Discord como fuente en OBS, para que puedas compartir tus conversaciones en tiempo real con tu audiencia. En este artículo, responderemos a las preguntas más frecuentes sobre cómo agregar Discord como fuente en OBS. Con nuestra guía paso a paso y nuestro código HTML, estarás listo para transmitir en poco tiempo. ¡Comencemos!
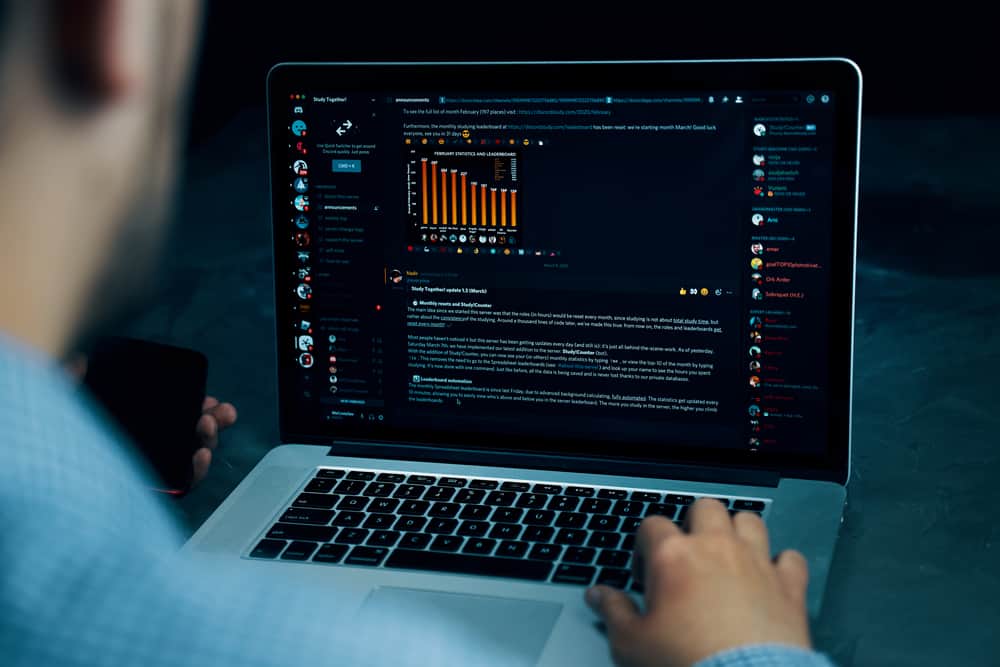
Discord inicialmente comenzó como una plataforma donde comunidades de juegos y desarrolladores pueden juntarse. En los últimos años, DiscordLos usuarios de han crecido para incluir creativos que usan la plataforma para transmitir contenido.
Discord tiene funciones de transmisión nativas, pero algunos usuarios prefieren herramientas de terceros como OBS Studio, con funciones más avanzadas que mejoran la experiencia de los espectadores. agregando Discord como fuente de audio o video en OBS es relativamente fácil. Necesitarás Discord Streamkit y Discord Aplicación de escritorio.
Ve a la Discord Superposición de Streamkit en el navegador web de su PC. Haga clic en Instalar para OBS. Su Discord Aparecerá una página que le pedirá que permita la instalación. Haz clic en «Autorizar». Vuelva a la página de Streamkit y seleccione el widget que desea agregar a OBS. Usaremos el Voice Widget en este ejemplo. Seleccione Servidor y Canal de voz. Copie la URL en el lado derecho de la pantalla. Abra OBS y haga clic en el ícono más debajo de la categoría de fuente. Pega el enlace que copiaste. Asígnele un nombre y haga clic en Aceptar.
Lea este artículo hasta el final para aprender cómo agregar Discord como fuente en OBS.
Descripción general de agregar Discord como fuente en OBS
DiscordLas funciones nativas de grabación y transmisión son populares entre los jugadores que desean interacciones uno a uno con los miembros del servidor. Mientras estos Discord las características funcionan bien, son limitado a capacidades específicas. Por ejemplo, solo puede elegir entre cámaras web externas o integradas cuando realiza un recorrido. Discordla configuración de audio o video.
Además, Discord solo te permite elegir la pantalla completa o una aplicación específica cuando compartir pantalla. Aquí es donde herramientas como Open Broadcaster Software (OBS) Adelante.
OBS Studio tiene varias funciones para grabación, transmisión en vivo, producción de video y más. También tiene muchos complementos como compatibilidad con NDI, controles Stream Deck y complementos VTS que mejoran la experiencia general de transmisión y visualización. Además de tener características superiores, OBS habilita Discord usuarios para superponer características como widgets de chat y voz cuando se transmite.
agregando Discord como fuente en OBS, ya sea de voz o chat, te permite tener una experiencia más interactiva con tus espectadores. Puedes personalizar tu Discord fuente mientras representa su actividad de audio o tarjeta cuando juega.
Recuerde que primero debe instalar OBS antes de agregar Discord como fuente Sigue las instrucciones de abajo.
- Abra el navegador web de su PC.
- Ir a obsproject.com/download.
- Elija el sistema operativo de su PC, por ejemplo, WindowsMac o Linux.
- Haga clic en «Descargar instalador.”
A continuación, cubrimos los pasos principales para agregar Discord como fuente en OBS.
Guía paso a paso para agregar Discord como fuente en OBS
Como se indicó anteriormente, necesitará la aplicación de escritorio y Discord Streamkit para agregar Discord como fuente en OBS. Los pasos para hacer esto son los siguientes:
- Abre el navegador de tu PC y ve a streamkitdiscord.com/superposición.
- Haga clic en «Instalar para OBS.”
- Su Discord se abrirá la aplicación.
- Haga clic en «Autorizar» al final de la página.
- Vuelva a la página de Streamkit y elegir el Discord fuente desea agregar a OBS. Puede ser chat o voz. Usaremos el Ejemplo de widget de voz.
- Haga clic en «Widget de voz.”
- Selecciona el Servidor para los permisos de voz y el canal de voz.
- Ajuste la configuración de texto o visualización según sus preferencias.
- Copia el URL del widget de voz en el campo de texto en el lado inferior derecho de su pantalla.
- Abra Estudio OBS.
- Clickea en el icono más en la parte inferior de la “Fuentes» ventana.
- Clickea en el «Navegadorpestaña ” en el menú desplegable.
- Crear un nueva fuenteasígnele un nombre y haga clic en “DE ACUERDO.”
- Pegar el Enlace del widget de voz copiaste en el URL caja.
- Haga clic en «DE ACUERDO” para guardar los cambios.
Por favor nota que el se aplican los mismos pasos para agregar un widget de chat o estado en lugar de una voz.
DiscordLa función de transmisión es una de las razones por las que esta aplicación es popular tanto entre los creativos como entre los jugadores. Además de ser fácil de usar, le brinda control sobre el contenido de su servidor y la funcionalidad del canal.
Además, facilita la integrarlo con herramientas como OBS studio que brindan múltiples funciones y mejoran la experiencia del espectador.
agregando Discord como fuente, ya sea video o audio, puede ayudarlo mejor interactúa con tu audienciaya que pueden participar en tu transmisión en tiempo real.
Resumen
OBS Studio es una herramienta Discord los usuarios usan para grabar y transmitir en vivo. Tiene varias funciones, que incluyen captura de audio y video, cámaras web, tarjetas de captura y muchas más. agregando Discord como fuente en OBS es una excelente manera de garantizar un mejor compromiso con su audiencia a medida que ve los chats en tiempo real, según la fuente que agregue.
Recuerda que debes ir a la Discord Página de Streamkit para agregar un Discord fuente en OBS
