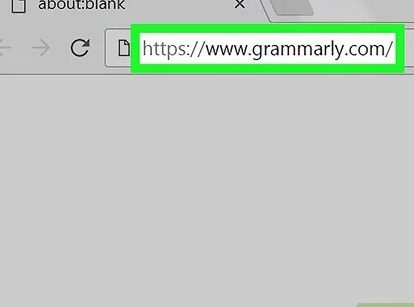¿Te has encontrado con la necesidad de mejorar la comunicación en tu equipo mientras usas Microsoft Teams? La gramática juega un papel crucial en la claridad y efectividad de tus mensajes, y ahora, más que nunca, es fundamental expresar tus ideas de manera precisa. En este artículo, descubriremos cómo integrar herramientas y estrategias gramaticales que transformarán tus interacciones digitales. Desde correcciones automáticas hasta consejos prácticos, prepárate para llevar tus conversaciones en Teams al siguiente nivel. ¡Sumérgete y mejora tu comunicación de manera efectiva!
¡Aprende a dominar el idioma con Microsoft Teams! Si te encuentras trabajando en un entorno digital en el que una gran parte de la comunicación es a través de la plataforma Teams, es probable que desees elevar tus habilidades lingüísticas. Ya sea para mejorar la gramática en tus mensajes o para practicar una lengua extranjera, aquí encontrarás todo lo que necesitas saber sobre cómo agregar gramaticalmente a Microsoft Teams. En este artículo encontrarás las preguntas más frecuentes y sus respuestas, para que puedas comenzar a mejorar tus habilidades lingüísticas en cuestión de minutos. ¡Sigue leyendo para aprender más! #MicrosoftTeams #Gramática #HabilidadesLingüísticas
 >La revisión ortográfica es un tema que siempre preocupa a muchos usuarios, especialmente cuando se encuentran en una situación profesional.
>La revisión ortográfica es un tema que siempre preocupa a muchos usuarios, especialmente cuando se encuentran en una situación profesional.Sería vergonzoso tener pensamientos interesantes que quieras compartir, pero tu inglés te falla debido a errores simples.
Es por eso que muchos usuarios han buscado formas de tener sus Microsoft Teams Tener Grammarly instalado y funcionando.
Aunque Grammarly es compatible con Microsoft Word y Outlook, Microsoft aún debe permitir que Grammarly sea compatible con Microsoft Teams. Pero aunque ese sea el caso, Microsoft Team tiene un corrector ortográfico incorporado que puede utilizar cuando lo desee. Esta guía ha explicado cómo puede habilitar el corrector ortográfico en Microsoft Teams ¡y escribe sin el estrés de los errores gramaticales!
Los errores gramaticales son una mala señal, y nadie querría perder la oportunidad de cometer errores tan pequeños. La publicación ha explicado si puedes usar Grammarly en Microsoft Teams y las alternativas a Grammarly en Microsoft Teams. ¡Empecemos!
Cómo agregar gramaticalmente a Microsoft Teams
Grammarly es una popular herramienta de revisión ortográfica que muchas personas han adoptado debido a su simplicidad y efectividad.
La mala noticia es que, aunque muchas personas han sugerido que Microsoft haga Grammarly compatible con Microsoft Teams, todavía están por hacerlo realidad, aunque lo están considerando. Microsoft indicó que Grammarly no admite la integración con otras aplicaciones de escritorio además de Microsoft Word y Outlook.
Sin embargo, puedes intentar acceder Microsoft Teams a través del navegador web e instale una extensión Grammarly en Chrome para ver si funciona. Porque Microsoft tiene su corrector ortográfico para Microsoft Teamspuede ser difícil realizar la solicitud de muchos usuarios.
Por lo tanto, si intenta instalar la extensión Grammarly en Chrome y no ayuda, puede obtener información sobre cómo habilitar la aplicación de revisión ortográfica en Teams, como se explica en la siguiente sección.
Hace Microsoft Teams ¿Tienes un corrector ortográfico?
Microsoft Teams tiene un corrector ortográfico que ha existido desde que se lanzó el software. El corrector ortográfico es tan eficaz como cualquier aplicación de revisión ortográfica y también funciona para los chats.
El corrector ortográfico de Teams funciona como Grammarly; destaca las palabras mal escritas y ofrece sugerencias cuando hacen clic con el botón derecho en las palabras.
A diferencia de Grammarly, que permite a los usuarios agregar palabras al diccionario Grammarly, el corrector ortográfico de Teams no lo permite.
Cómo habilitar Microsoft Teams Corrector ortográfico
Algunos usuarios pueden encontrar el corrector ortográfico activado de forma predeterminada en Microsoft Teams.
Si ese no es su caso, es posible que deba activar manualmente el corrector ortográfico como se indica a continuación.
Asegúrese de que la casilla para habilitar el corrector ortográfico esté marcada y, una vez hecho esto, reinicie la aplicación para que los cambios surtan efecto.
Cómo resolver el corrector ortográfico que no funciona en Microsoft Teams
Aunque muchas personas confían en la aplicación de revisión ortográfica, algunos usuarios han expresado su preocupación de que la revisión ortográfica de Teams describa algunas palabras como mal escritas cuando están escritas correctamente.
Si ha observado el mismo problema, puede resolverlo utilizando cualquiera de las soluciones a continuación.
Método #1: cambiar el idioma
Cambiar el idioma puede ayudarlo a corregir el corrector ortográfico de Teams para que comience a funcionar correctamente. Puede cambiar el idioma como se muestra aquí.
Una vez que haya cambiado el inglés al deseado, reinicie Teams para asegurarse de que los cambios surtan efecto.
Método #2: Eliminar archivos de diccionario de Teams
El archivo del diccionario de Teams a veces puede corromperse, lo que hace que la aplicación funcione incorrectamente.
Puede acceder a los archivos del diccionario en el siguiente directorio:
C: UsersusernameAppDataRoamingMicrosoftTeamsdictionaries
Reemplace «Nombre de usuario» con su nombre de usuario en su computadora. Una vez que llegue a la subcarpeta, seleccione todos los archivos que contengan archivos .bdic y elimínelos de forma permanente.
Una vez que elimine los archivos, Teams instalará otros archivos y los instalará y, con suerte, no se dañarán.
Conclusión
Grammarly es una herramienta adecuada que cualquier persona debería tener a pesar de lo perfecto que sea su inglés.
La guía ha explicado cómo puede agregar Grammarly a Microsoft Teams y la mejor alternativa de Teams cuando no puedes usar Grammarly.
¡Lea la guía hoy y chatee en Teams sin preocuparse por la gramática!
Preguntas frecuentes
Teams no es compatible con Grammarly porque tiene su propia herramienta de revisión ortográfica. Alternativamente, puede instalar la extensión del navegador Grammarly y verificar si funcionará con Teams usando su navegador web o habilitar el corrector ortográfico de Teams.
[automatic_youtube_gallery type=»search» search=»Cómo agregar gramaticalmente a Microsoft Teams» limit=»1″]
Cómo Agregar Gramaticalmente a Microsoft Teams
¿Te has encontrado con la necesidad de mejorar la comunicación en tu equipo mientras usas Microsoft Teams? La gramática juega un papel crucial en la claridad y efectividad de tus mensajes. En este artículo, descubrirás cómo integrar herramientas y estrategias gramaticales que transformarán tus interacciones digitales.
¿Por Qué Es Importante la Gramática en Microsoft Teams?
La gramática adecuada es fundamental para transmitir tus ideas de manera clara y profesional. Los errores gramaticales pueden causar malentendidos y afectar la percepción de tu mensaje. Por eso, es esencial contar con herramientas que te ayuden a corregir tus escritos.
Activar el Corrector Ortográfico en Microsoft Teams
Microsoft Teams cuenta con un corrector ortográfico incorporado que puedes habilitar fácilmente. Aquí te mostramos cómo hacerlo:
- Abre Microsoft Teams e inicia sesión.
- Haz clic en tu foto de perfil en la esquina superior derecha.
- Selecciona «Ajustes» y dirígete a la pestaña «General».
- En la sección «Idioma», marca la opción «Habilitar el corrector ortográfico».
- Reinicia la aplicación para que los cambios surtan efecto.
¿Y si el Corrector Ortográfico No Funciona?
Si el corrector ortográfico no se activa o funciona incorrectamente, verifica lo siguiente:
- Asegúrate de que estás utilizando la última versión de Teams.
- Comprueba tu conexión a internet, ya que el corrector necesita acceso para funcionar.
- Intenta cerrar y volver a abrir la aplicación.
Alternativas a Grammarly en Microsoft Teams
Si bien Grammarly es una herramienta popular para la revisión de textos, actualmente no hay integración oficial con Microsoft Teams. Sin embargo, puedes utilizar Grammarly a través de un navegador web, instalando la extensión en Chrome para mejorar la corrección de textos si accedes a Teams desde allí. Para más detalles sobre la función de Grammarly, puedes consultar su página oficial.
Beneficios de Mejorar la Gramática en Teams
Mejorar tu gramática en Microsoft Teams no solo optimiza la claridad de tus mensajes, sino que también:
- Fomenta una comunicación más profesional.
- Aumenta la confianza de los miembros del equipo.
- Reduce el número de malentendidos y errores.
Preguntas Frecuentes (FAQs)
¿Puedo usar Grammarly en Microsoft Teams?
Aunque Grammarly no es compatible directamente con Microsoft Teams, puedes usarlo en el navegador como una extensión para mejorar la redacción de tus mensajes mientras accedes a Teams a través de Chrome.
¿Qué hago si el corrector ortográfico de Teams no está funcionando?
Si el corrector ortográfico no funciona, asegúrate de que esté activado en la configuración y verifica que tengas la aplicación actualizada. Reiniciar la aplicación también puede ayudar.
¿Qué otros recursos puedo utilizar para mejorar mi gramática?
Además del corrector ortográfico de Teams, puedes considerar herramientas como Microsoft Editor, que ofrece revisión de gramática y estilo en varios idiomas. Más información puedes encontrar en la página de soporte de Microsoft.
Conclusión
Mejorar la gramática en tus interacciones de Microsoft Teams puede transformar la calidad de la comunicación en tu equipo. No dejes que los errores ortográficos y gramaticales afecten tus mensajes. Activa el corrector ortográfico y aprovecha las herramientas disponibles para elevar tus habilidades lingüísticas hoy mismo.