¿Estás cansado de tener una página de Facebook aburrida y sin personalidad? ¡No te preocupes más! En este artículo te mostraremos cómo agregar un menú a tu página de Facebook y así darle un toque original y profesional que llame la atención de tus seguidores y clientes. Sigue leyendo para descubrir cómo hacerlo en pocos y sencillos pasos.
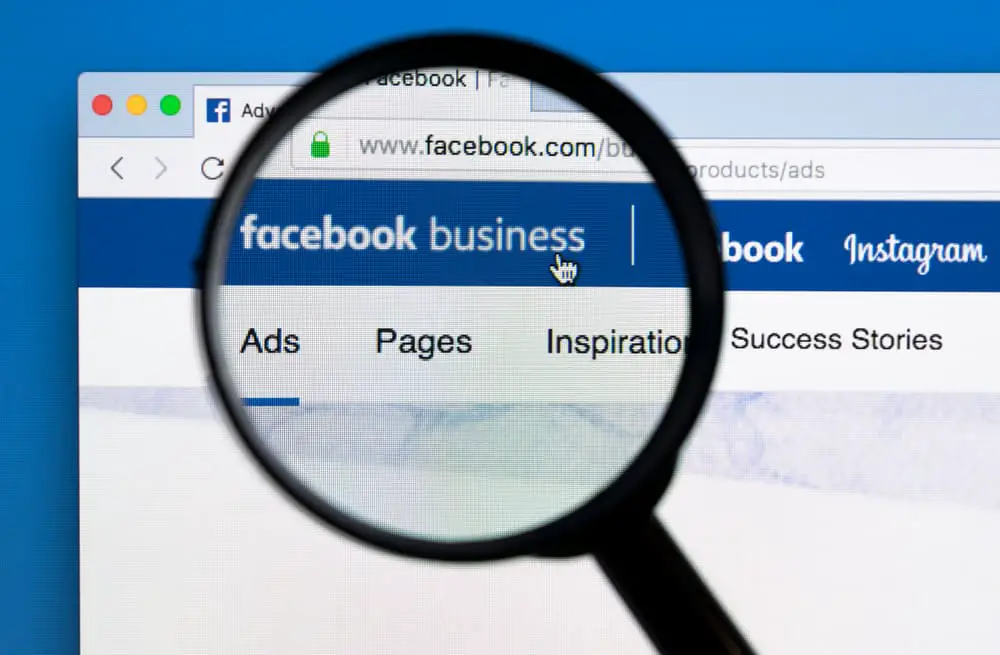
Tener presencia en línea se ha vuelto necesario para todos los dueños de tiendas y restaurantes. Sin ella, no pueden competir en este mundo de la digitalización. Una presencia en línea no es suficiente para los restaurantes sin hacerlos completamente visibles en Facebook. Dado que Facebook es la plataforma de redes sociales más utilizada en Internet, a las personas les encantaría saber todo sobre su restaurante, desde cómo se ve hasta qué sirve a sus clientes.
Una de las formas más fáciles y efectivas de hacer que tus clientes conozcan todo sobre tu restaurante y lo que ofreces es agregar un menú a tu página de Facebook. Tienes que usar una plantilla de «Restaurantes y cafés». Luego puede encontrar una pestaña de «Menú» en su página. Allí puede cargar su menú y agregar información adicional.
En este artículo, vamos a discutir y ayudarlo a aprender cómo puede agregar un menú a su página de Facebook en unos pocos pasos simples para ayudarlo a establecer su presencia en línea completa. Entonces, sigue leyendo este artículo hasta el final.
Cómo agregar un menú a la página de Facebook
Le recomendamos que use una computadora para esto porque es más conveniente. Pero también se puede hacer con teléfonos inteligentes o tabletas, y los pasos son bastante similares. Para comenzar a agregar un menú a su página de Facebook, siga estos sencillos pasos.
Paso #1: Abre tu página de Facebook
Puede hacerlo haciendo clic en el botón “Paginas” en el lado izquierdo de la pantalla. Y elige la pagina al que desea agregar el menú.
Paso #2: Edite una plantilla
Si su página ya tiene una plantilla de «Restaurantes y cafeterías»puede omitir este paso y continuar con el siguiente paso.
Si no, sigue los pasos:
- Abre la configuración de tu página. Puedes encontrar el “Ajustes” en el lado izquierdo, en el menú “Administrar página”.
- A continuación, seleccione “Plantillas y pestañas.”
- Puede ver su plantilla actual, haga clic en «Editar,» y elige «Restaurantes y cafeterías.”
- Para guardarlo, haga clic en “Aplicar plantilla.” Ahora puede volver a la página de inicio de su página.
Para teléfonos inteligentes y tabletas:
- Primero debe hacer clic en «Editar página» (que tiene un icono de lápiz)
- Debería ver una sección de «Plantilla actual»; haga clic en «Editar.”
- Elegir «Restaurantes y cafeterías.”
- Haga clic en «Aplicar plantilla.” Ahora puede volver a la página de inicio de su página.
Paso #3: Agrega tu Menú
Debajo de la foto de perfil, deberías ver el «Menú» pestaña; Haz click en eso. Debajo de «Agregar una pestaña de menú a su página», haga clic en «Empezar.”
Ahora usted puede sube una foto de tu menú, que tiene que estar en formato de imagen; Los formatos recomendados son .jpg y .png. Complete la otra información y haga clic en “Ahorrar.”
Su menú se ha agregado con éxito a su página de Facebook. Ahora tus clientes pueden acceder rápidamente a la carta de tu restaurante desde la sección de información de su página de Facebook. Ayudará a sus clientes a decidir la comida que les encantaría comer en su restaurante antes de visitar su lugar.
Para agregar un menú a su página de Facebook, primero debe reclamar su página comercial de Facebook. Sin reclamar su página comercial de Facebook, no puede agregar un menú a su página.
Cómo compartir su menú desde su página de Facebook
Después de aprender con éxito cómo agregar un menú a su página de Facebook y agregar el menú, ahora puedes compartir fácilmente este menú con quien quieras usando un código QR. Por supuesto, puede compartir el menú de otras formas (usando el botón «Compartir»), pero creemos que el código QR está más de moda. Para generar el código QR de tu menú, sigue los siguientes pasos.
Paso #1: Ir al Menú
Ve a tu página de Facebook. Después de aterrizar en su página de Facebook, haga clic en el «Menú” en la sección de información de su página.
Paso #2: Generar código QR
Para generar el código QR de su menú que puede compartir con otros, haga clic en «Ver código QR.”
En los teléfonos inteligentes, toque «Menú QR» y «Ver código QR.”
Paso #3: Descarga el Código QR
Ahora haga clic en «Descargar” para descargar el código QR de tu carta. En los teléfonos inteligentes, toque «Guardar en el dispositivo.”
Ahora puedes compartir fácilmente tu menú con quien quieras.
Conclusión
Realmente creemos que aprendiste a agregar un menú a tu página de Facebook. En realidad, es sencillo y esperamos que nuestras instrucciones fáciles de seguir le hayan ayudado. Pero no tiene que terminar agregando un menú, también puede compartirlo. El método QR que mostramos es definitivamente la forma más elegante de hacerlo.
Si tiene más preguntas, no dude en navegar, tenemos muchos artículos útiles similares.
preguntas frecuentes
Una vez cargado apropiadamente utilizando el método mencionado anteriormente, el menú de su página de Facebook se puede encontrar en la sección de información de su página de Facebook.
Puede haber un par de razones. Una de esas razones podría ser no reclamar su página de Facebook y la segunda podría ser la plantilla que está utilizando. Tienes que cambiar la plantilla de tu página a ‘Restaurantes y cafés’ antes de agregar el menú a tu página de Facebook. Puede hacerlo abriendo su página de Facebook > yendo a ‘Configuración’ -> haciendo clic en ‘Plantillas y pestañas’ -> haciendo clic en ‘Editar’ -> Seleccionando ‘Restaurantes y cafés’ -> Aplicar.
Las pestañas de tu página de Facebook se pueden personalizar siguiendo estos sencillos pasos: Haz clic en ‘Configuración’ que se encuentra en la parte inferior izquierda de tu página. Ahora haga clic en ‘Plantillas y pestañas’ para abrirlo. Una vez que esté en ‘Plantilla y pestañas’, podrá ver todas las pestañas actualmente activas o inactivas en su página. Puede elegir las pestañas en consecuencia.
