¿Tienes problemas con el micrófono en Discord? No te preocupes, ¡tenemos la solución para ti! En este artículo te enseñamos cómo arreglarlo de manera sencilla y rápida. Desde cómo verificar tus ajustes de audio hasta cómo asegurarte de que tu micrófono esté configurado correctamente, este artículo cubrirá las preguntas frecuentes que surgen al solucionar problemas de micrófono en Discord. ¡Sigue leyendo para empezar a chatear en voz alta con tus amigos!
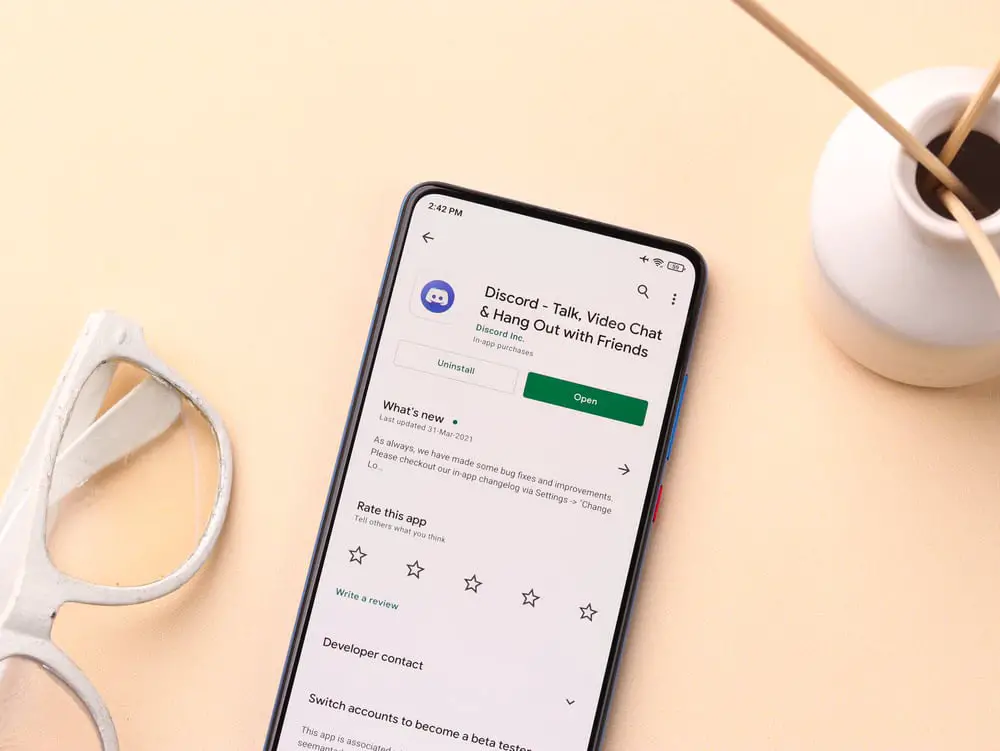
Numerosos beneficios vienen con el uso Discord para comunicarse. Puede comunicarse a través de chat o llamadas, incluido el chat grupal.
Cuando estés en un canal de voz, las personas escucharán lo que hablas a través de tu micrófono.
Desafortunadamente, es posible que el micrófono no funcione, por lo que tus amigos no te escucharán hablar. Si se enfrenta a este problema con el micrófono encendido Discordhay formas de corregir rápidamente el error.
La primera solución es asegurarse de no haber silenciado el micrófono en Discord. Otras correcciones incluyen reiniciar Discordrestablecer la configuración de audio, conceder Discord acceder a su micrófono y actualizar los controladores de audio. Además, asegúrese de haber seleccionado el micrófono correcto y de haber deshabilitado el modo exclusivo para Windows ORDENADOR PERSONAL. Por último, intente ejecutar Discord como administrador
Discord tener problemas con el micrófono es un problema común. Discutiremos por qué sucede esto y ofreceremos varios arreglos que debe usar cuando su Discord el micrófono no funciona. Al final de esta guía, tendrá una solución que funcione para su caso.
Por que Discord ¿Tiene problemas con los micrófonos?
Aunque todos esperamos que Discord funciona perfectamente para nuestro caso, a veces nos enfrentamos a problemas como que el micrófono no funciona como se esperaba.
Hay varias razones por las que esto puede suceder.
Primero, podría ser que haya silenciado su micrófono sin saberlo. Si es así, la gente no escuchará lo que está diciendo.
Aún, Discord podría tener una falla técnica menor que afecta el micrófono, o el controlador de audio de su PC probablemente esté desactualizado.
Nuevamente, es posible que haya seleccionado el micrófono incorrecto o que tenga una configuración de audio incorrecta. Además, no funcionará como se esperaba si no ha concedido Discord acceso a su micrófono.
Cómo arreglar el micrófono en Discord
Es frustrante cuando el Discord el micrófono no funciona y no tiene una forma de comprender y resolver rápidamente el error, especialmente si está en medio de una reunión o discusión.
Aquí están las soluciones rápidas para su micrófono en Discord para evitar las molestias.
Método n.º 1: compruebe si ha silenciado el micrófono
Abre tu Discord solicitud.
Desplácese hacia abajo en la ventana principal y encuentra el icono del micrófono. Asegúrate de que no tenga una cruz.
Si lo hace, haga clic en él para activarlo.
Con el micrófono silenciado, nadie te escuchará ni siquiera cuando hables. Por lo tanto, asegúrese siempre de activar el sonido cuando hable.
Método #2: Reiniciar Discord
Suponer Discord tiene fallas técnicas menores. Eso podría explicar por qué su micrófono no funciona.
En ese caso, un reinicio rápido puede ayudar a solucionar el problema.
Por lo tanto, considere cerrar sesión Discord y reiniciar la aplicación.
Con suerte, el micrófono funcionará una vez que vuelva a iniciar sesión en su cuenta.
Método #3: Verifique el Micrófono Seleccionado
Cuando tenga diferentes opciones de micrófono, asegúrese de haber seleccionado la correcta.
- Abre tu Discord solicitud.
- Toque en el icono de engranaje en el fondo.
- Sobre el «Ajustes de usuario» página, haga clic en “Voz y Vídeo”.
- Bajo la «Dispositivo de entrada»haga clic en la flecha hacia arriba y luego seleccione el micrófono correcto.
Con suerte, eso solucionó el error con su micrófono.
Método #4: Actualizar controladores de audio
Cuando sus controladores de audio están desactualizados, eso puede ser problemático y hacer que el micrófono no funcione correctamente.
- Abierto Administrador de dispositivos escribiéndolo en el barra de búsqueda de tu PC.
- Localiza el “Entradas y salidas de audio” y haga clic en ellos.
- En los controladores de audio mostrados, botón derecho del ratón en el controlador de destino y seleccione la opción para «Actualizar controlador».
Verifique su micrófono para ver si actualizarlo solucionó el error.
Método #5: deshabilitar el modo exclusivo
A veces, el modo exclusivo que otorga Discord el acceso al controlador de audio puede ser problemático con Windows. Deshabilitarlo puede solucionar el problema.
- Localiza el icono de sonido en la bandeja del sistema y botón derecho del ratón en eso.
- Haga clic en «Sonidos» y toque en el «Grabación» pestaña.
- Seleccionar «Micrófono» y toca «Propiedades» en el fondo.
- Clickea en el «Avanzado» pestaña.
- Desplácese hacia abajo y desmarque las opciones debajo “Modo Exclusivo”.
- Por último, haga clic en el «De acuerdo» botón.
Método #6: restablecer la configuración de audio
Supongamos que ha realizado diferentes modificaciones en la configuración de audio en Discord. Considere restablecer la configuración para ver si eso soluciona el problema.
- Abierto Discord y accede a la «Ajustes de usuario» página haciendo clic en el ícono de ajustes en la parte inferior.
- Toque en el “Voz y Vídeo” opción.
- Desplácese hacia abajo y haga clic en el «Restablecer configuración de voz» opción.
Método #7: Subvención Discord Acceso al micrófono
Discord requiere acceso a su micrófono para usar el micrófono en Discord convenientemente Aquí le mostramos cómo verificar si ha otorgado Discord acceso a su micrófono para Windows.
- Abre el ventana de inicio y busca «ajustes».
- En la página de configuración, haga clic en «Privacidad».
- Bajo «Permisos de la aplicación»haga clic en «Micrófono».
- Asegurar la opción de «Permitir que las aplicaciones accedan a su micrófono» está habilitado. Si no, mueva el interruptor para encenderlo.
Método #8: Abierto Discord como administrador
Como último arreglo, considere ejecutar Discord como administrador. Por lo tanto, asegúrese de cerrar la instancia en ejecución de Discord.
A continuación, encuentra Discord, botón derecho del ratón en su icono, y seleccione la opción para «Ejecutar como administrador».
Con Discord abra como administrador, verifique el micrófono y pruebe para ver si funciona correctamente.
Conclusión
El Discord el micrófono no funciona correctamente es un problema que muchos Discord enfrentan los usuarios, especialmente cuando trabajan con un canal de voz.
Discutimos por qué sucede esto y brindamos diferentes arreglos que pueden ayudar a resolver el error que afecta su micrófono en Discord.
Con suerte, una de las soluciones anteriores funcionará para su caso.
