¡Bienvenido! En un mundo cada vez más conectado, las plataformas de comunicación como Microsoft Teams se han convertido en herramientas esenciales para el trabajo colaborativo y las reuniones virtuales. Sin embargo, a veces el ruido de las notificaciones y las conversaciones puede volverse abrumador. ¿Te has encontrado alguna vez luchando por concentrarte mientras tu pantalla se llena de alertas sonoras? Si es así, has llegado al lugar indicado. En este artículo, te guiaremos a través de los pasos sencillos para bajar el volumen en Microsoft Teams y personalizar tu experiencia de trabajo, asegurándote de que puedas mantener tu enfoque y productividad sin distracciones. ¡Sigue leyendo y descubre cómo lograr una atmósfera más tranquila en tus reuniones virtuales!
¿Te ha sucedido alguna vez que deseas bajar el volumen mientras usas Microsoft Teams pero no sabes cómo hacerlo? ¡No te preocupes, no eres el único! Afortunadamente, en este artículo te mostraremos cómo bajar el volumen en Microsoft Teams de forma rápida y sencilla. Si eres de los que utilizan esta aplicación para videollamadas, reuniones en línea o incluso para clases virtuales, seguro te será de gran utilidad aprender esta nueva función. ¡Continúa leyendo para descubrir cómo hacerlo!
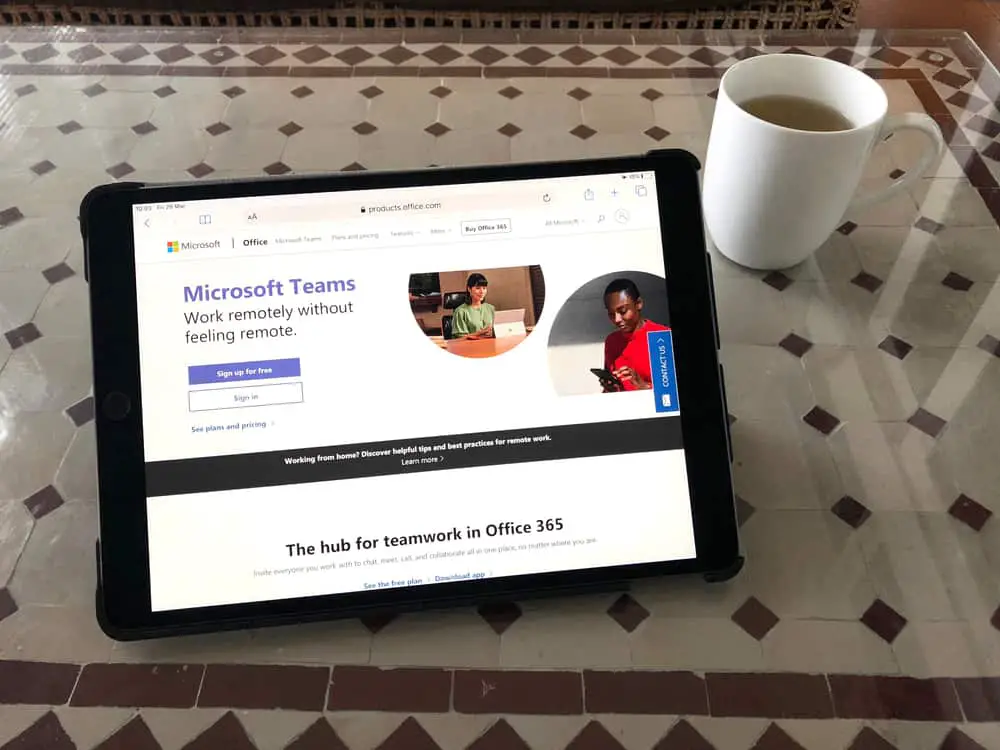 >Microsoft Teams es un favorito para muchas personas que trabajan de forma remota o que quieren tener una entrevista remota. Con Microsoft Teamspuede separar la comunicación a través de canales públicos o privados y hacer que las personas se unan a los canales respectivos.
>Microsoft Teams es un favorito para muchas personas que trabajan de forma remota o que quieren tener una entrevista remota. Con Microsoft Teamspuede separar la comunicación a través de canales públicos o privados y hacer que las personas se unan a los canales respectivos.Al usar equipos de Microsoft, es posible que se enfrente a un caso en el que el volumen de Microsoft Teams es bajo y desea ajustarlo. En ese caso, necesita una forma rápida de aumentar este volumen.
Durante el uso Microsoft Teams para su sesión remota, puede cambiar rápidamente el volumen desde las opciones de la barra de herramientas. Haga clic en los tres puntos en la parte superior y seleccione la opción «Configuración del dispositivo». Ubique el control deslizante en la siguiente ventana y arrástrelo para aumentar el volumen del altavoz. Alternativamente, abra la configuración de sonido haciendo clic con el botón derecho en el ícono del altavoz en la barra de tareas de Windows y ajuste el volumen para Microsoft Teams.
Hay tres formas sencillas de bajar el volumen en Microsoft Teams. Discutiremos los tres métodos, brindando un procedimiento paso a paso que debe seguir para ajustar el volumen para Microsoft Teams.
Hace Microsoft Teams ¿Ofrecen una opción de ajuste de volumen?
Sí, lo hace. Cuando estás en medio de una discusión sobre Microsoft Teamses posible que necesite baja el volumen para mayor comodidad. En ese momento, necesita usar un ajustador de volumen en el Microsoft Teams ventana.
Bien, Microsoft Teams tiene un botón de ajuste en la barra de herramientas superior. El único inconveniente es que este ajustador de volumen ajustará el volumen de su sistema en lugar de centrarse en el volumen de Microsoft Teams solo.
Entonces, si quieres solo baje el volumen para Microsoft Teams sin afectar el volumen de todo el sistema, entonces esta opción no funcionará para su caso. No obstante, sigue siendo una forma rápida de reducir el volumen usando Microsoft Teams.
Cómo bajar el volumen en Microsoft Teams
Aparte de usar el regulador de volumen que viene con Microsoft Teamshay otras formas de bajar el volumen para Microsoft Teams solo mientras deja intacto el volumen de todo el sistema. Cubriremos cuatro maneras de bajar el volumen en Microsoft Teams.
Uso del ajustador de volumen de Teams
Este método reducirá el volumen de su reunión, por lo que probablemente sea la mejor manera de bajar el volumen en Microsoft Teams.
Arrastrar el control deslizante de derecha a izquierda ayudará rechazar el volumen para Microsoft Teams.
Uso del mezclador de volumen
Cuando tengas Microsoft Teams instalado en su dispositivo, obtendrá un control deslizante de volumen dedicado que puede usar para cambiar el volumen de Microsoft Teams sin afectar el volumen de todo el sistema. ¡Echar un vistazo!
Con esta opción, su el volumen del sistema no se verá afectadoy tu Microsoft Teams el volumen se reducirá con éxito.
Uso de la configuración de sonido
Puede ajustar el volumen del sistema desde la configuración de sonido. Siga los pasos a continuación.
Bajar el volumen del sistema
Este cambio de volumen afectará a todas las demás aplicaciones de su sistema, ya que reduce el volumen del sistema y no para Microsoft Teams individualmente.
Conclusión
Puede usar diferentes formas de bajar el volumen para Microsoft Teams. Hemos visto la opción de usar el ajustador de volumen desde el Microsoft Teams barra de herramientas en la parte superior.
Además, hemos visto otras dos opciones para bajar el volumen de Microsoft Teams sin afectar el volumen de todo el sistema.
[automatic_youtube_gallery type=»search» search=»Cómo bajar el volumen en Microsoft Teams» limit=»1″]
Cómo Bajar el Volumen en Microsoft Teams
¡Bienvenido! En un mundo cada vez más conectado, las plataformas de comunicación como Microsoft Teams se han convertido en herramientas esenciales para el trabajo colaborativo y las reuniones virtuales. Sin embargo, a veces el ruido de las notificaciones y las conversaciones puede volverse abrumador. ¿Te has encontrado alguna vez luchando por concentrarte mientras tu pantalla se llena de alertas sonoras? Si es así, has llegado al lugar indicado. En este artículo, te guiaremos a través de los pasos sencillos para bajar el volumen en Microsoft Teams y personalizar tu experiencia de trabajo.
¿Por Qué Bajar el Volumen en Microsoft Teams?
A medida que interactúas en reuniones, a veces necesitas escuchar con más claridad o simplemente deseas reducir el ruido de fondo. Bajar el volumen en Teams puede ayudarte a mantener el enfoque y la productividad sin distracciones.
Métodos para Bajar el Volumen en Microsoft Teams
Existen varias formas de ajustar el volumen de Microsoft Teams. A continuación, te presentamos tres métodos sencillos:
Uso del Ajustador de Volumen en Teams
Este método es simple y directo. Sigue estos pasos:
- Únete a una reunión en Microsoft Teams.
- Haz clic en los tres puntos en la parte superior de la ventana de la reunión.
- Selecciona la opción “Ajustes”.
- Accede a “Configuración de dispositivo” y ajusta el control deslizante en la sección de altavoces para bajar el volumen.
Control del Volumen del Sistema
Puedes ajustar el volumen del sistema para que Teams se escuche más bajo comparado con otras aplicaciones:
- Haz clic derecho en el ícono del altavoz en la barra de tareas de Windows.
- Selecciona “Mezclador de volumen”.
- Busca Microsoft Teams y ajusta el volumen específicamente para esa aplicación.
Uso de Teclas de Función del Teclado
Algunos teclados tienen teclas específicas para bajar el volumen. Identifica estas teclas y úsalas durante tu reunión.
Soluciones Comunes a Problemas de Volumen en Teams
Si te encuentras con que el volumen sigue siendo un problema, aquí hay algunas soluciones posibles:
- Asegúrate de que los controladores de audio de tu dispositivo estén actualizados.
- Verifica que no haya otros programas afectando el volumen del sistema.
- Considera utilizar auriculares para mejorar la experiencia de audio.
Preguntas Frecuentes (FAQs)
¿Microsoft Teams tiene una opción para ajustar solo su volumen?
Sí, Microsoft Teams permite ajustar el volumen desde la configuración de dispositivo. Sin embargo, esta acción puede afectar el volumen general del sistema. Para ajustes específicos, usa el mezclador de volumen de Windows.
¿Qué hacer si el volumen se descontrola en Microsoft Teams?
Si el volumen de Teams parece inconsistente, intenta reiniciar la aplicación y verifica las configuraciones de audio en el sistema para asegurarte de que no haya conflictos con otros programas que utilicen el audio.
¿Puedo utilizar un mezclador de volumen en Teams?
Sí, puedes utilizar la herramienta «Mezclador de volumen» de Windows para ajustar el volumen de Teams independientemente de otras aplicaciones. Esto te permite un control más granular sobre cómo se oye cada aplicación en tu sistema.
Para más información sobre el uso de Microsoft Teams, visita sus páginas de soporte oficiales.

Bixquert: ¡Jajaja, me pasó exactamente eso, arboleda! En una reunión, el volumen subió de golpe y todos se quedaron mirándome como si estuviera en una película de terror. Desde que leí sobre cómo bajar el volumen, no me vuelvo a quedar en ridículo. Gran artículo para recordar esas cositas que parecen obvias pero que a veces se nos pasan por alto. ¡Gracias por compartir!
Arboleda. Muy útil el artículo, la verdad. A veces el volumen en Teams se descontrola y es un lío. Recuerdo la primera vez que estuve en una reunión y de repente, ¡boom!, el volumen se volvió loco y todos me miraron raro porque estaba ahí gritando en lugar de hablar normal. Desde entonces, siempre le echo un vistazo a esas configuraciones antes de entrar a cualquier llamada.
Carrasquel: ¡Totalmente de acuerdo, arboleda! A mí me pasó algo similar en una conferencia virtual, de repente el volumen se subió y pensaba que estaba en un concierto en lugar de una reunión de trabajo. Desde ese día, siempre reviso mis ajustes antes de cada llamada, ¡cero sorpresas! Gracias por compartirlo, el artículo es realmente útil.