Cómo bloquear roles en Discord: Protege tu comunidad y mejora la experiencia de tus usuarios
¿Te gustaría mantener el orden y la seguridad en tu servidor de Discord? Bloquear roles es una herramienta esencial para cualquier administrador que busque mejorar la experiencia de sus miembros y evitar posibles conflictos. En este artículo, exploraremos las mejores estrategias para limitar y gestionar roles en tu servidor, asegurando que cada usuario tenga el nivel de acceso adecuado. ¡Prepárate para transformar tu comunidad en un espacio más organizado y agradable!
¿Quieres tener control total sobre los roles en Discord? ¡Te enseñamos la forma más sencilla de bloquear roles en Discord! En esta guía, te explicamos cómo restringir el acceso a ciertos roles y mantener la paz en tu comunidad en línea. A continuación, encontrarás las respuestas a las preguntas más frecuentes sobre cómo bloquear roles en Discord sin necesidad de usar códigos complicados. ¡No esperes más y toma el control de tu servidor!
 >Discord Seguro que es ideal para los jugadores, pero cualquiera puede usar la plataforma.
>Discord Seguro que es ideal para los jugadores, pero cualquiera puede usar la plataforma.Si eres parte de un servidor o ejecutas un servidor en Discorddebes estar al tanto de las funciones más divertidas que permite la plataforma en los servidores.
Una de esas características, la creación y administración de roles en un servidor, implica que puede limitar los permisos para los miembros en el servidor sobre las actividades que pueden realizar.
Y si es un administrador del servidor, conoce los puntos débiles de tener roles mal administrados en el servidor.
Si desea bloquear roles, así es como lo hace.
Puede bloquear roles fácilmente desde la configuración del servidor. Haga clic derecho en el nombre del servidor y seleccione «Configuración del servidor». En el menú que aparece, elige «Roles». Seleccione el rol que desea bloquear en la ventana de roles que aparece. Puede desactivar el interruptor desde la pestaña «Permisos» para las actividades que desea bloquear.
Discord puede ser un laberinto para los recién llegados, y aprender los trucos para obtener las cosas rápidamente puede ser un dolor de cabeza. Este artículo te ayudará a lograrlo.
¿En qué están los roles? Discord?
Discord proporciona una gran variedad de funciones para que la experiencia de los jugadores sea más eficiente. Una de esas características es la creación y asignación de roles a los miembros de su servidor.
Si su servidor tiene un puñado de miembros y necesita ayuda para administrarlos, puede crear roles como si pusieran rangos en los oficiales para administrar cualquier organización.
Del mismo modo, puede crear roles jerárquicos en Discord y limitar sus permisoscomo lo que pueden y no pueden hacer en el grupo.
Por ejemplo, suponga que es el único administrador del grupo con todos los permisos.
En ese caso, puede crear un rol por debajo de sus rangos, como Oficial de servidor, que puede monitorear las actividades en el grupo, como mensajes de spam, y asignarles los permisos necesarios.
Hay una función predeterminada para cualquier servidor, y esa es @todos, lo que significa que los permisos que conceda para ese rol se aplicarán a todos. Es mejor limitar el permiso solo para leer y responder mensajes de texto.
Pasos para bloquear roles en el Discord Servidor
Gestión de roles en Discord puede ser agotador si no te estás preparando mentalmente para respuestas abrumadoras.
Por eso es mejor (y habitual) elegir un par de miembros de confianza del servidor, y es mejor si son tus amigos y asignarles roles que puedan quitarte el peso de encima.
Desde DiscordLa interfaz de varía según la aplicación y el sitio web, es mejor aprenderlos por separado. Si está buscando bloquear roles en el Discord aplicación y sitio web, así es como lo hace.
En la aplicación móvil
Veamos cuáles son los pasos para bloquear roles en el Discord aplicación movil:
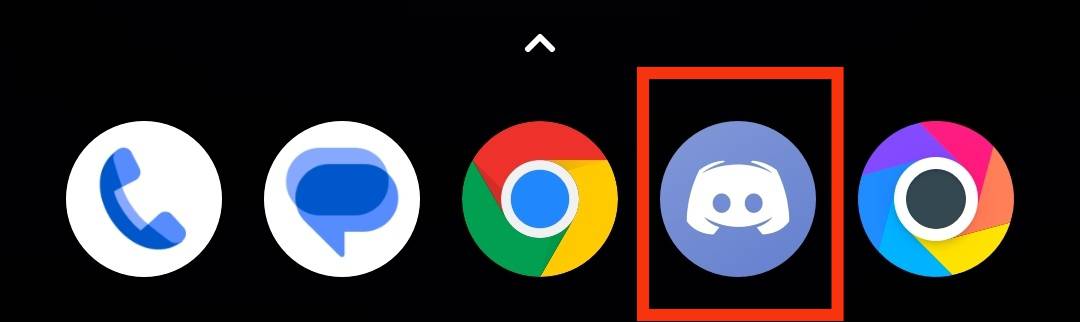
>Toque en el icono de menú de hamburguesas en la esquina superior izquierda.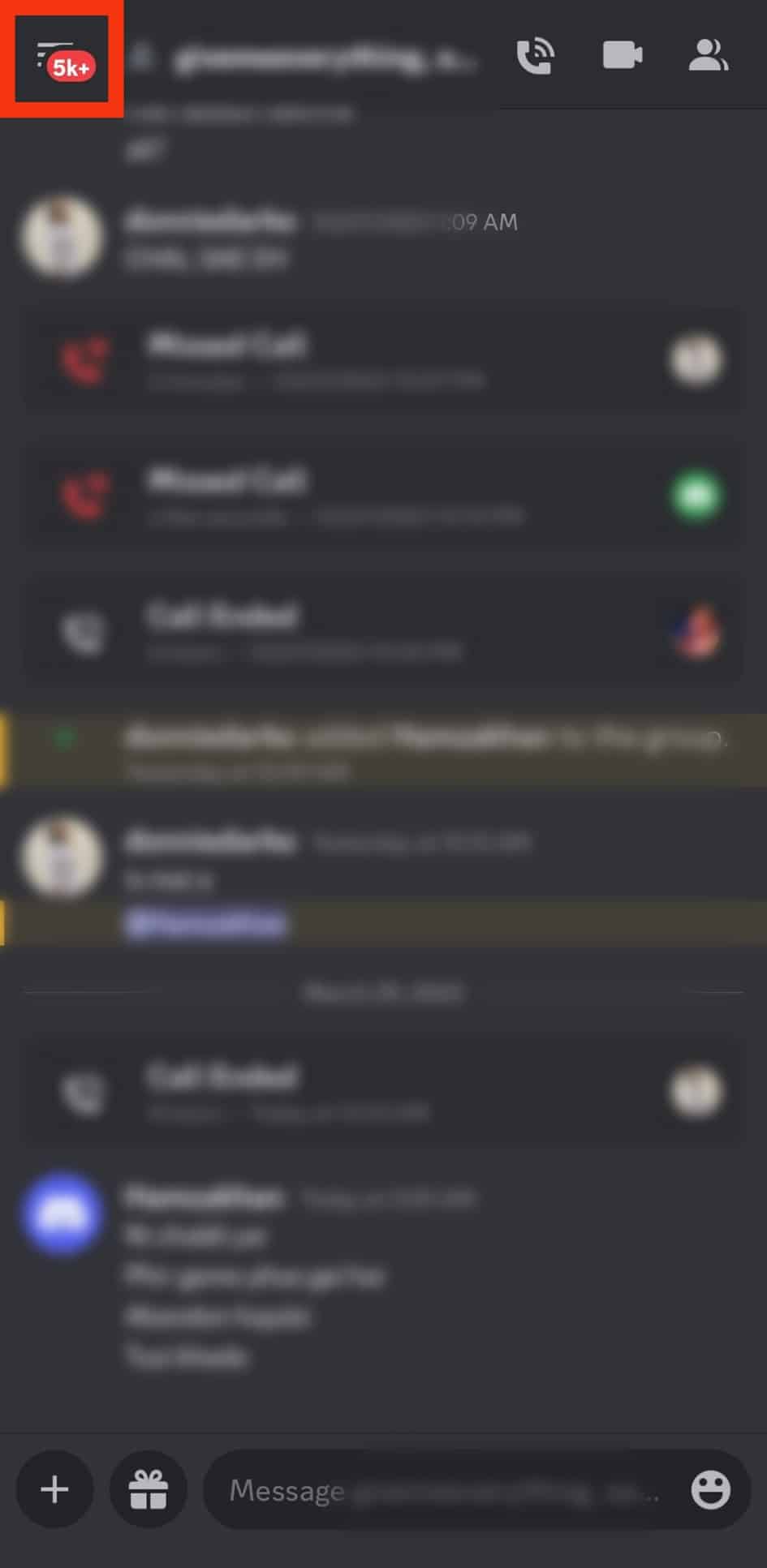
>En la lista de servidores que aparece, seleccione el servidor para los que desea administrar los roles. 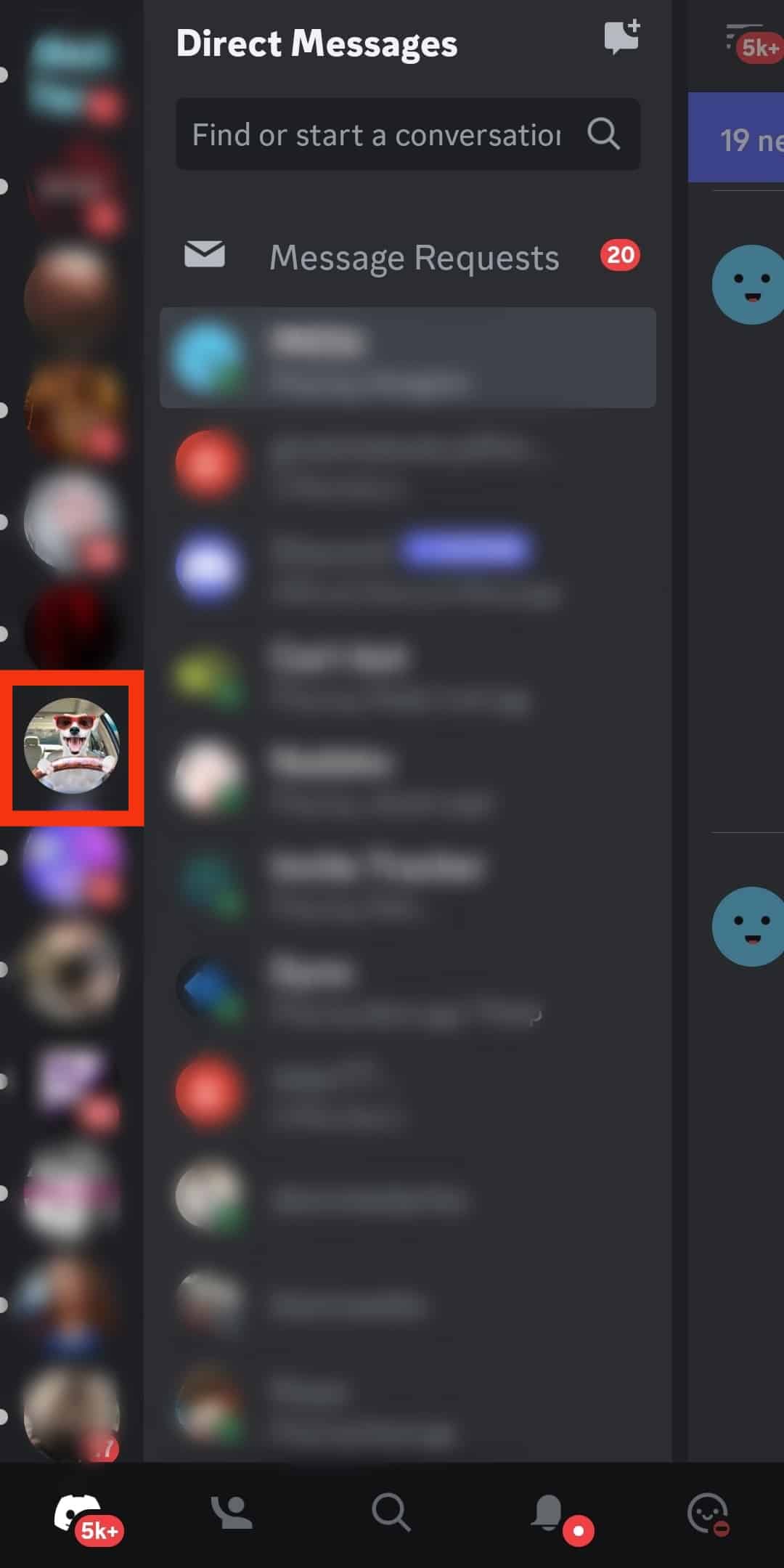
>Toque en el tres puntos en la esquina superior derecha.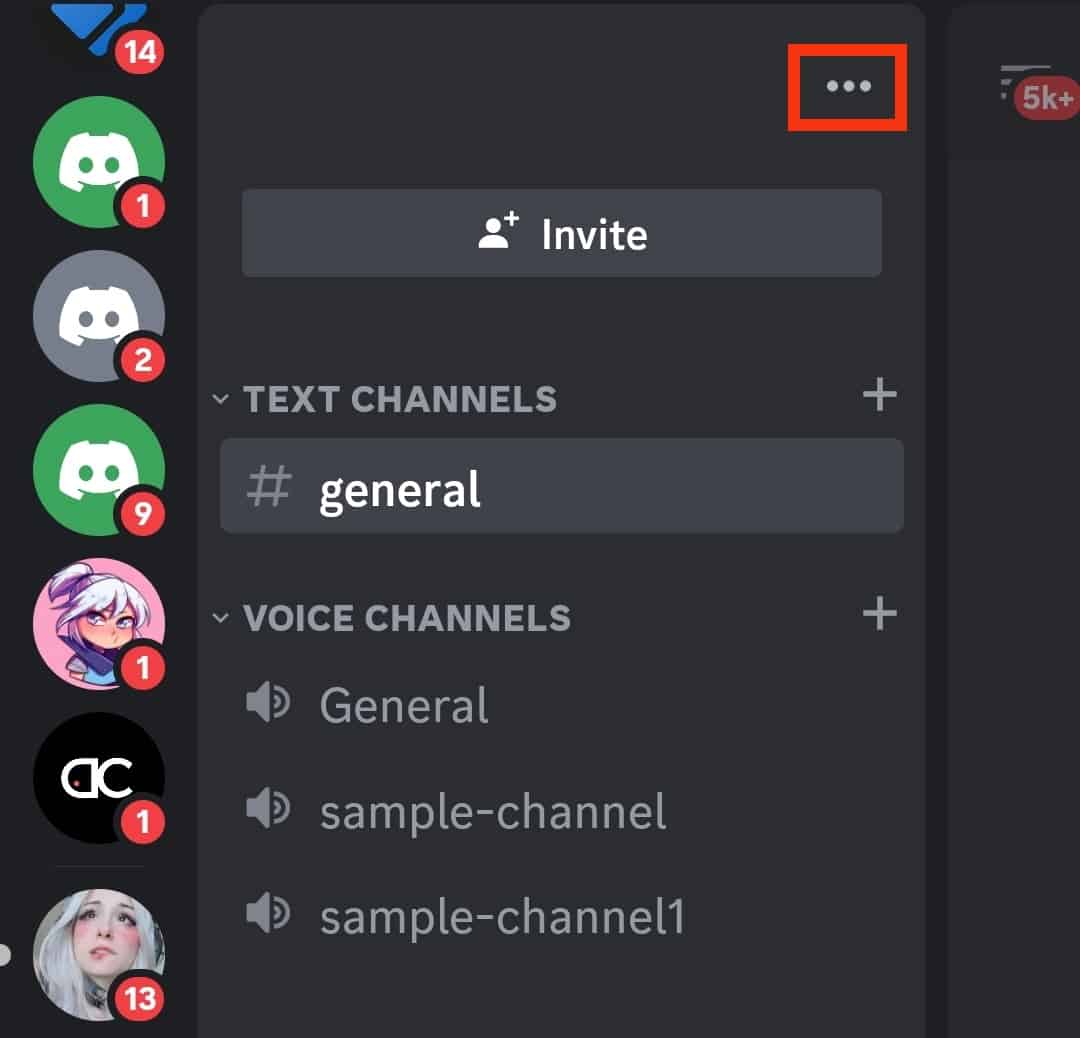
>Toque en «Ajustes.”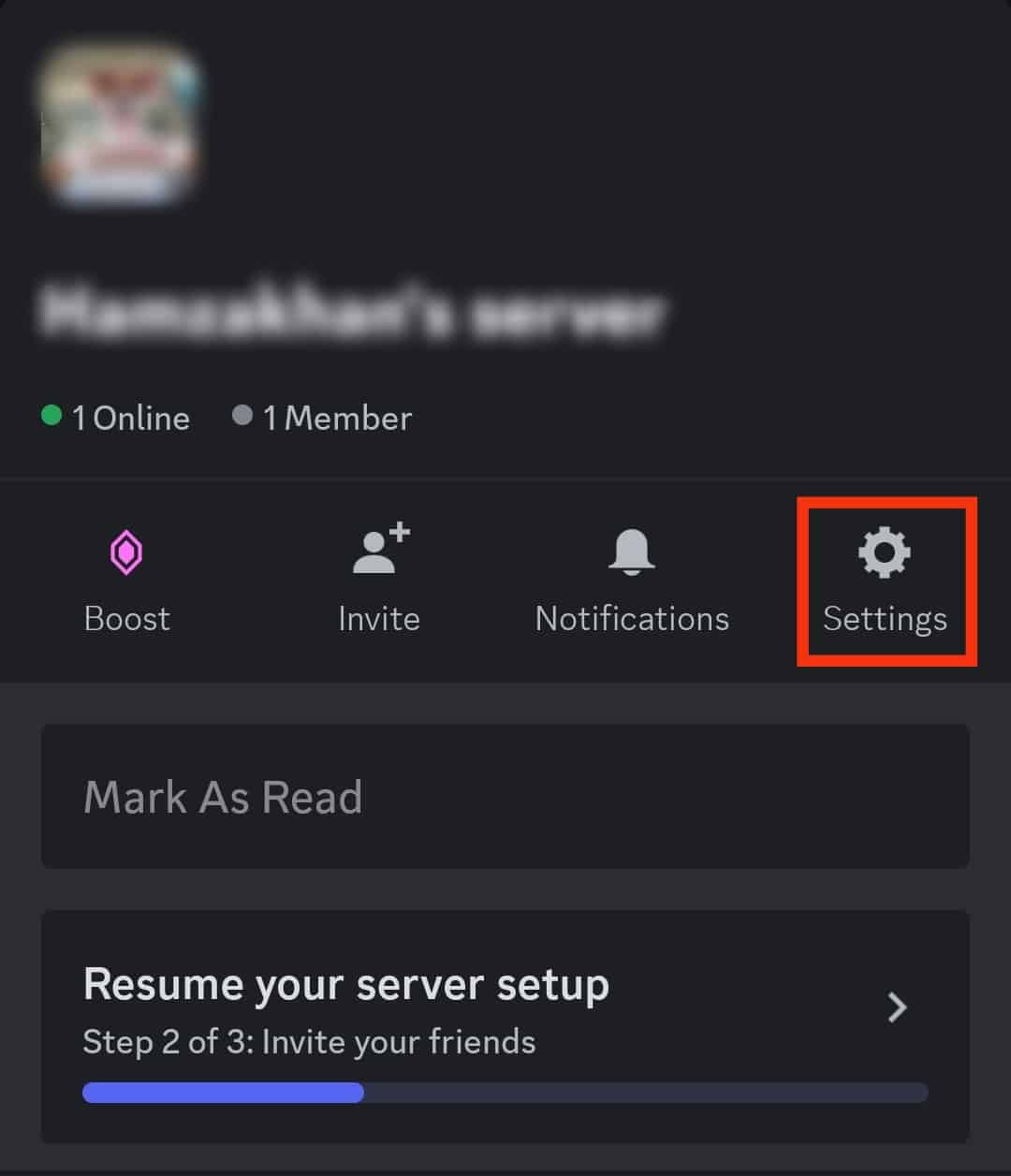
>Desplácese hasta “Gestión de usuarios.”
>Elegir «roles.”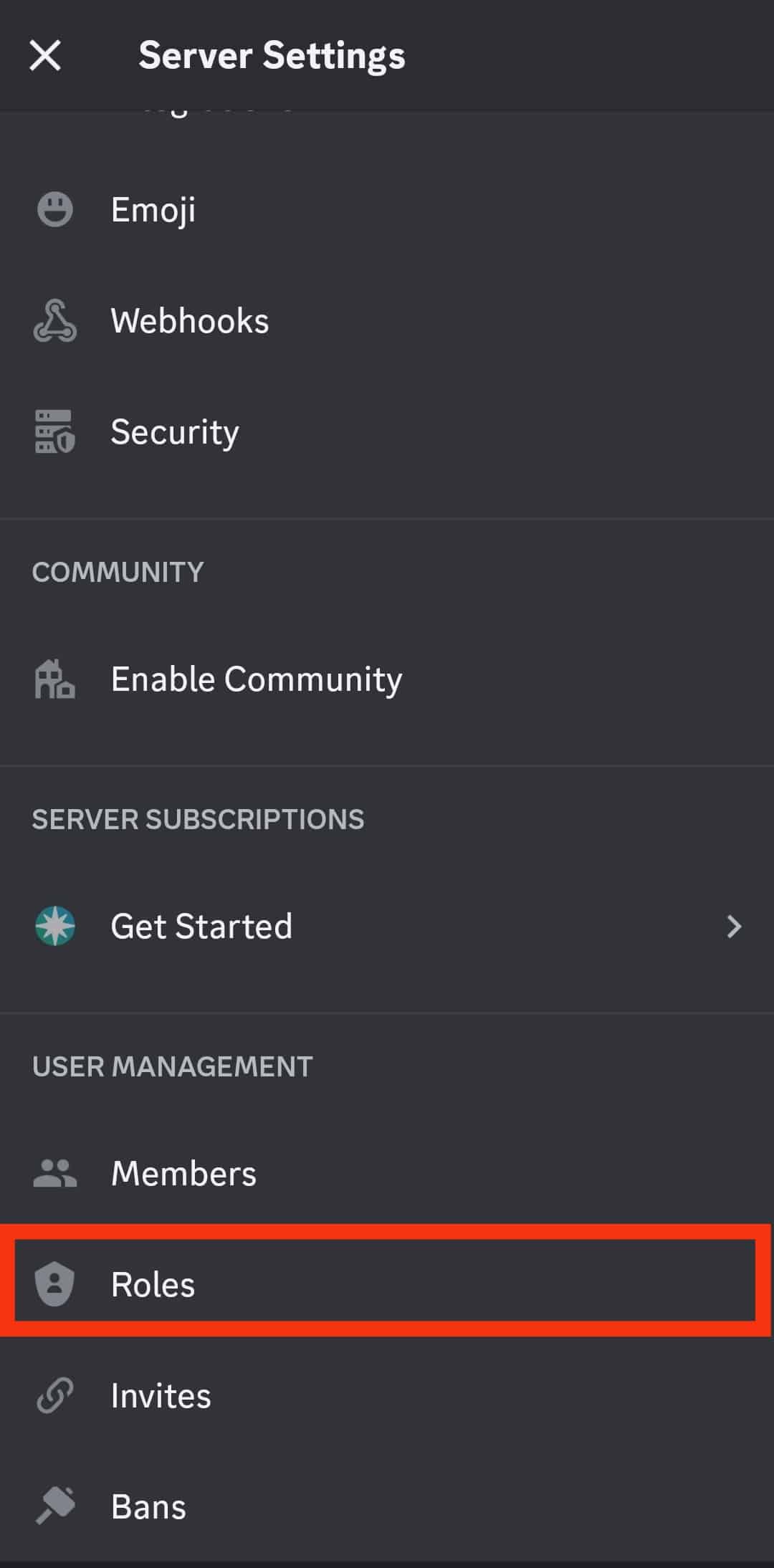
>Selecciona el role quieres bloquear. 
>Toque en el «permisos» pestaña.
>Deshabilitar el “Administrar roles” opción para bloquear el rol. También puede editar cualquier otro permiso que desee.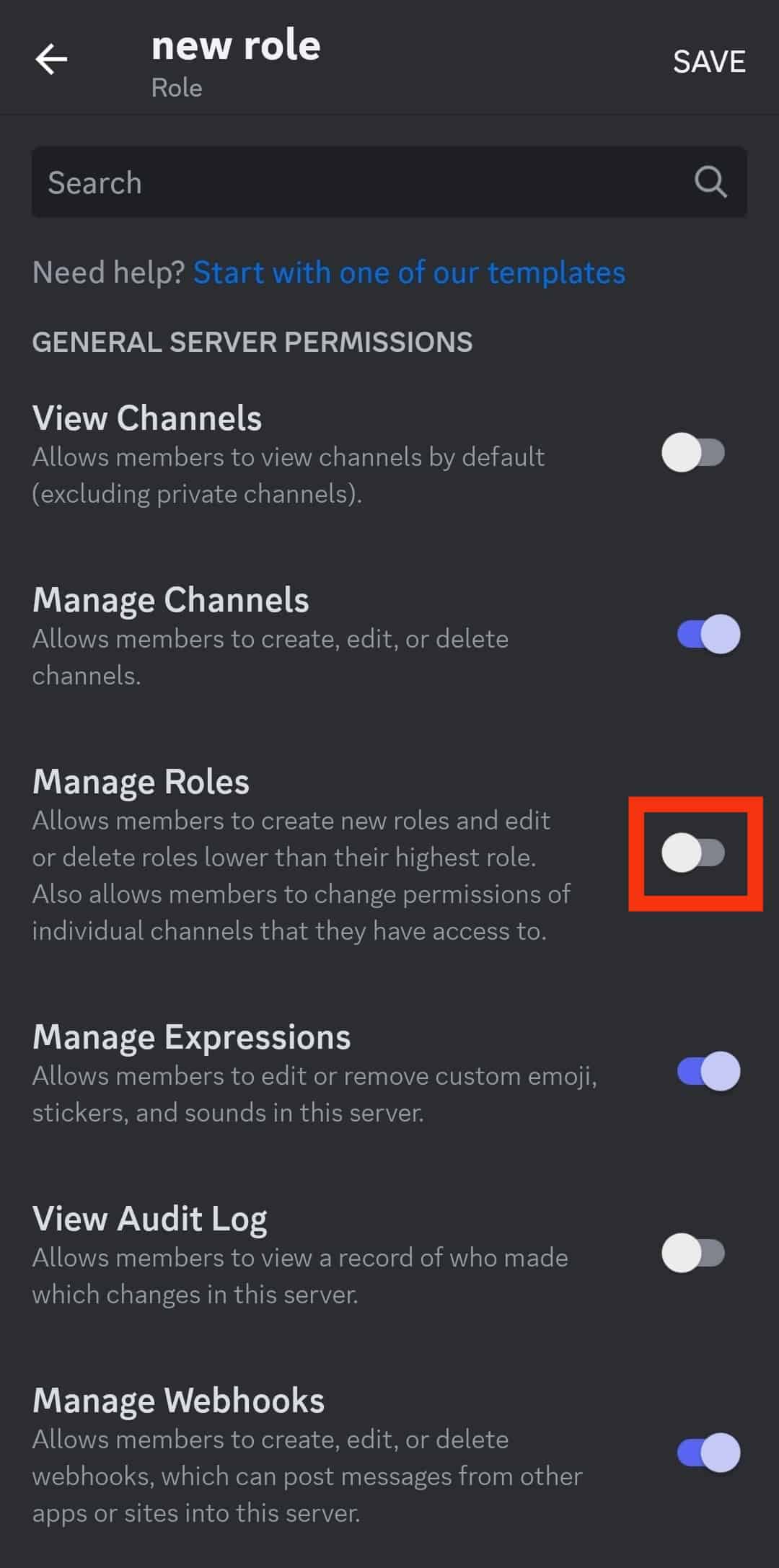
>Grifo «Ahorrar“ en la esquina superior derecha.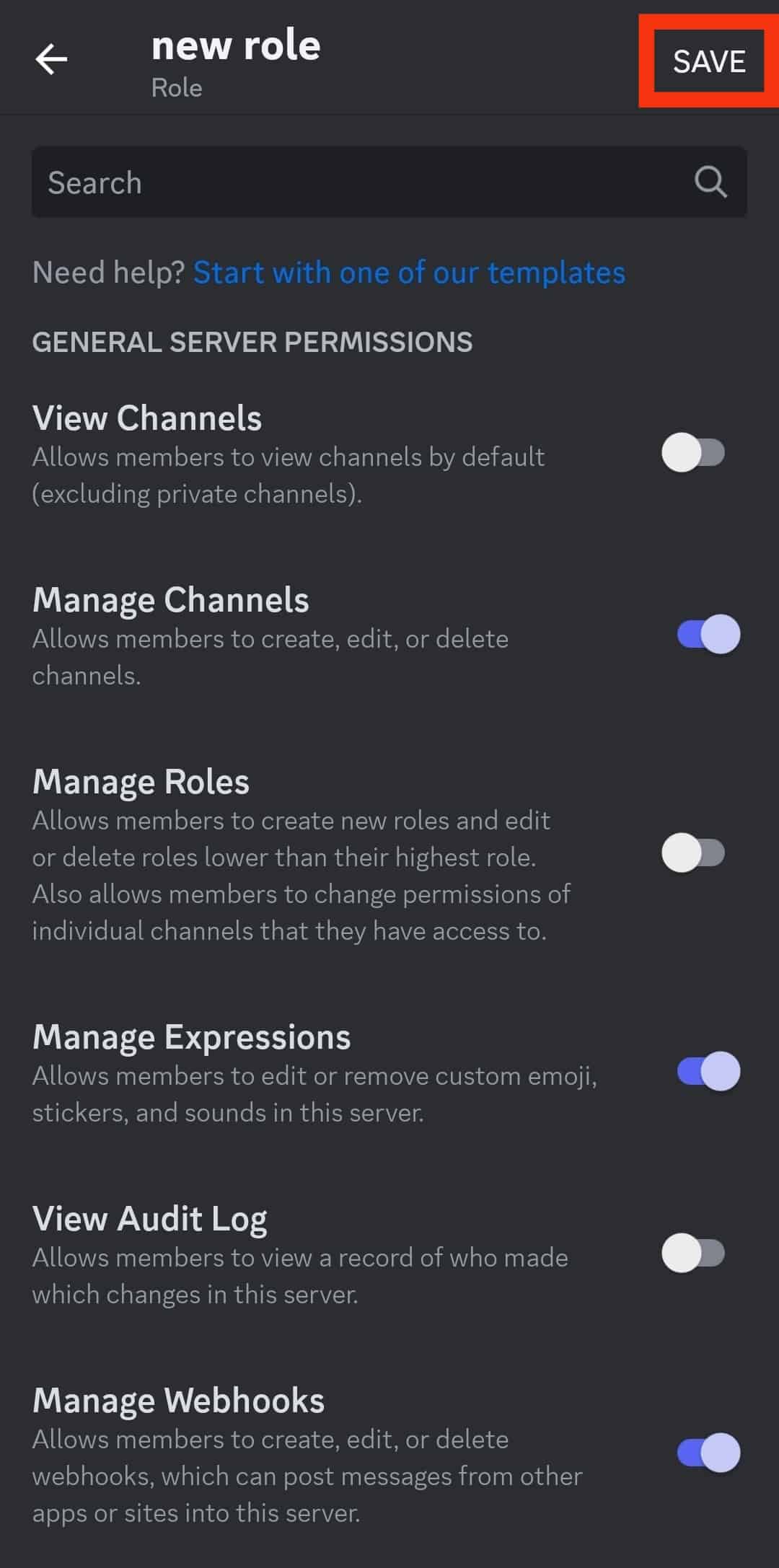
>Debe saber que bloquear un rol significa limitar permisos específicos para ese rol específico. Ahora, veamos cómo podemos hacer lo mismo desde un escritorio.
En la versión para PC
Siga estos pasos para bloquear un rol en el Discord Versión para PC:
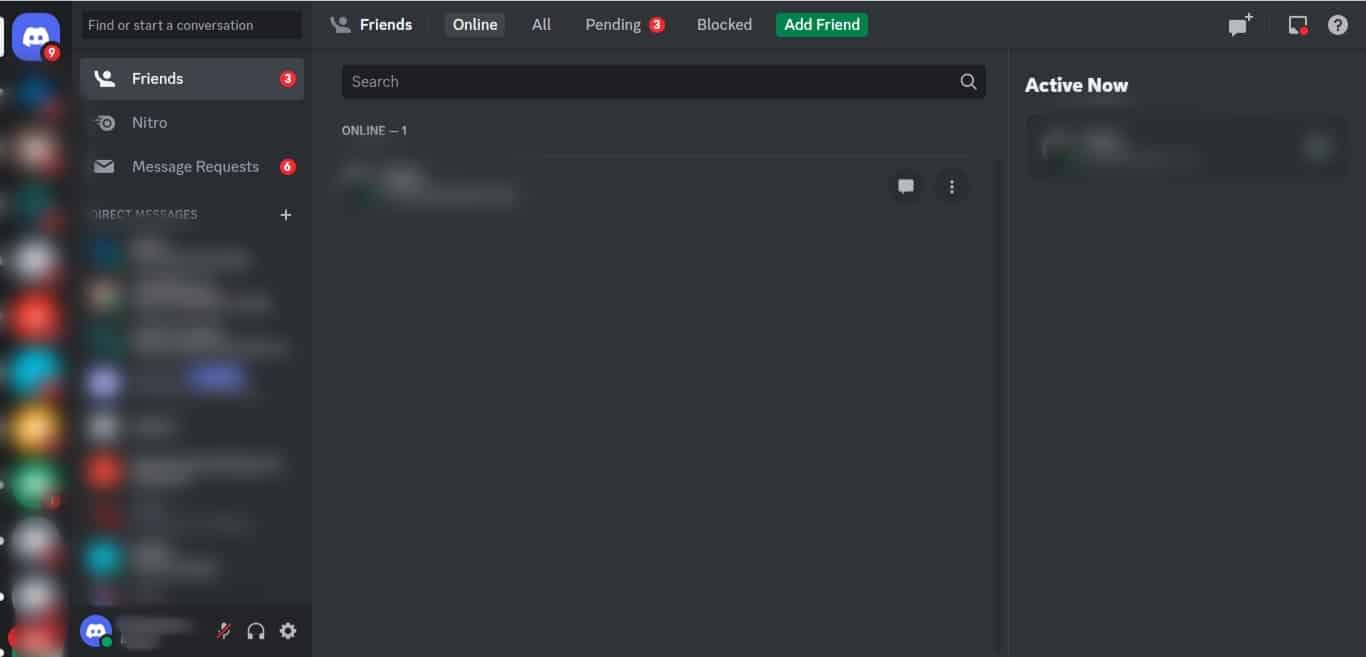
>Clickea en el servidor en cuestion desde el panel izquierdo con todos los servidores enumerados. 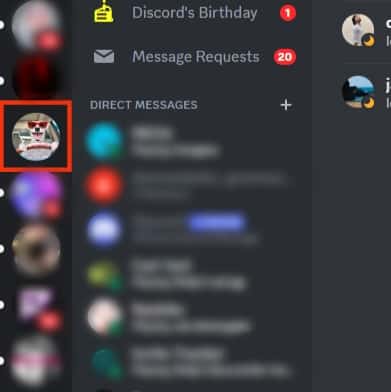
>Clickea en el intercalación hacia abajo icono en la parte superior.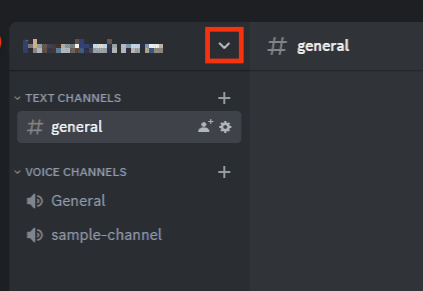
>Selecciona el «Configuración del servidor» opción.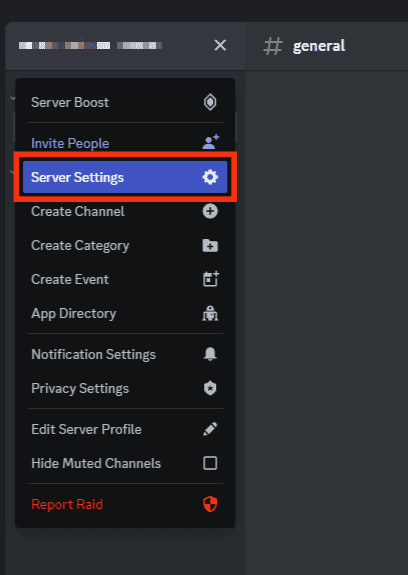
>Selecciona el «roles» pestaña.
>Encuentra el role que desea administrar y haga clic en él. 
>Clickea en el «permisos» pestaña.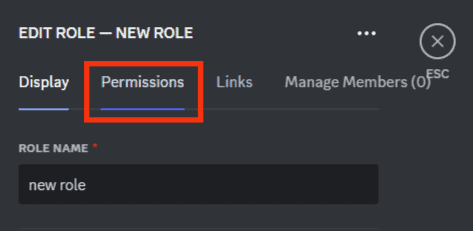
>Desactive cualquier permiso que desee. Para bloquear el rol, deshabilite el «Administrar roles» opción.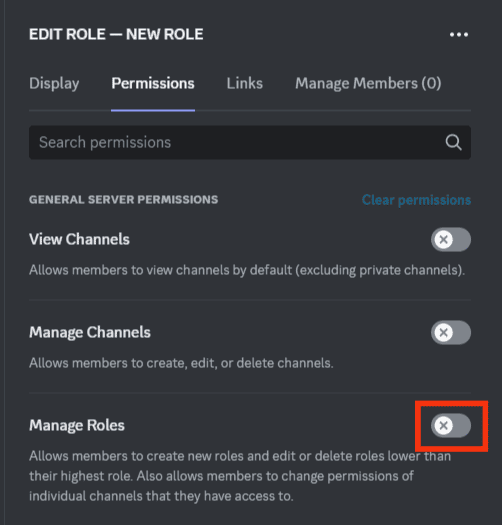
>Clickea en el «Guardar cambios» botón.
>Si tiene muchos roles para administrar en un servidor y no desea que todos los demás roles sigan editando o eliminando otros roles sin que usted lo sepa, puede controlarlo con este método.
Conclusión
Si eres gamer y apasionado Discord usuario, debe saber que es un universo completamente diferente.
Aquí, usted es el creador de su servidor y controla quién tiene qué permiso para los roles que se le asignan.
Y si todo se vuelve abrumador para usted, puede seguir fácilmente los pasos mencionados en este artículo y bloquear el permiso para editar roles para otros usuarios en Discord.
๑︰How to lock roles on Discord!・🌸﹒୨୧
[automatic_youtube_gallery type=»search» search=»Cómo bloquear roles en Discord?» limit=»1″]
Cómo Bloquear Roles en Discord
¿Te gustaría mantener el orden y la seguridad en tu servidor de Discord? Bloquear roles es una herramienta esencial para cualquier administrador que busque mejorar la experiencia de sus miembros y evitar posibles conflictos. En este artículo, exploraremos las mejores estrategias para limitar y gestionar roles en tu servidor, asegurando que cada usuario tenga el nivel de acceso adecuado. ¡Prepárate para transformar tu comunidad en un espacio más organizado y agradable!
¿Por qué es importante bloquear roles?
La gestión adecuada de roles en Discord es fundamental para mantener un ambiente seguro y bien estructurado. Si cada miembro tiene acceso a ciertas funciones que no debería, esto puede resultar en caos y conflictos. Por lo tanto, establecer límites claros es crucial para la administración de cualquier servidor.
Pasos para bloquear roles en Discord
Acceder a la configuración del servidor:
Haz clic derecho en el nombre del servidor y selecciona «Configuración del servidor».
Seleccionar la pestaña de Roles:
En el menú que aparece, elige la opción «Roles».
Elegir el rol a bloquear:
Selecciona el rol que deseas modificar en la ventana de roles que se abrirá.
Modificar los permisos:
Puedes desactivar el interruptor desde la pestaña «Permisos» para las actividades que deseas bloquear. Esto ayudará a restringir lo que los miembros pueden hacer en el servidor.
Alternativamente, si deseas hacer esto desde la aplicación móvil, sigue estos pasos:
- Abre la aplicación de Discord en tu dispositivo móvil.
- Toca en el icono de menú de hamburguesas en la esquina superior izquierda.
- Selecciona el servidor que deseas gestionar.
- Toca en los tres puntos en la esquina superior derecha y selecciona «Ajustes».
- Desplázate a la sección de roles y ajusta los permisos como desees.
Para más detalles sobre los permisos de roles, puedes consultar la guía oficial de Discord aquí [2].
Beneficios de bloquear roles en tu servidor
- Mejor control: Mantén un control estricto sobre lo que cada miembro puede hacer.
- Prevención de conflictos: Reduce las posibilidades de conflictos al limitar las acciones de los miembros problemáticos.
- Organización: Facilita una mejor organización dentro de tu servidor al restringir funciones innecesarias para algunos roles.
Preguntas Frecuentes (FAQs)
¿Puedo bloquear roles temporales?
Sí, puedes crear roles temporales y ajustar sus permisos según sea necesario. Esto puede ser útil para eventos específicos o actividades en el servidor.
¿Qué sucede si le bloqueas el rol a un administrador?
Si bloqueas permisos a un rol asignado a un administrador, corres el riesgo de limitar su capacidad para gestionar el servidor. Es recomendable ser cauteloso al ajustar los roles de los administradores.
¿Puedo restaurar permisos una vez que están bloqueados?
Sí, puedes volver a la configuración de permisos y reactivar los permisos que desees. La configuración es totalmente editable en cualquier momento.

Hey, muy buen artículo, la verdad me sirvió un montón. Hace poco tuve que bloquear algunos roles en mi servidor porque había un par de usuarios que se pasaban de la raya, y seguir este tipo de guías hace todo más fácil. Al principio me estaba volviendo loco, pero ahora me siento un pro manejando los roles, ¡gracias por compartirlo!
Doñoro: ¡Totalmente de acuerdo! Este tipo de trucos son clave para mantener el control. Yo también tuve una experiencia similar hace poco, cuando un grupo de usuarios empezó a molestar en mi servidor. Seguí una guía y aprendí a bloquear roles rápidamente, y ahora puedo manejarlo todo sin estrés. ¡Gracias por compartirlo, eso de manejar los roles como un pro se siente genial!