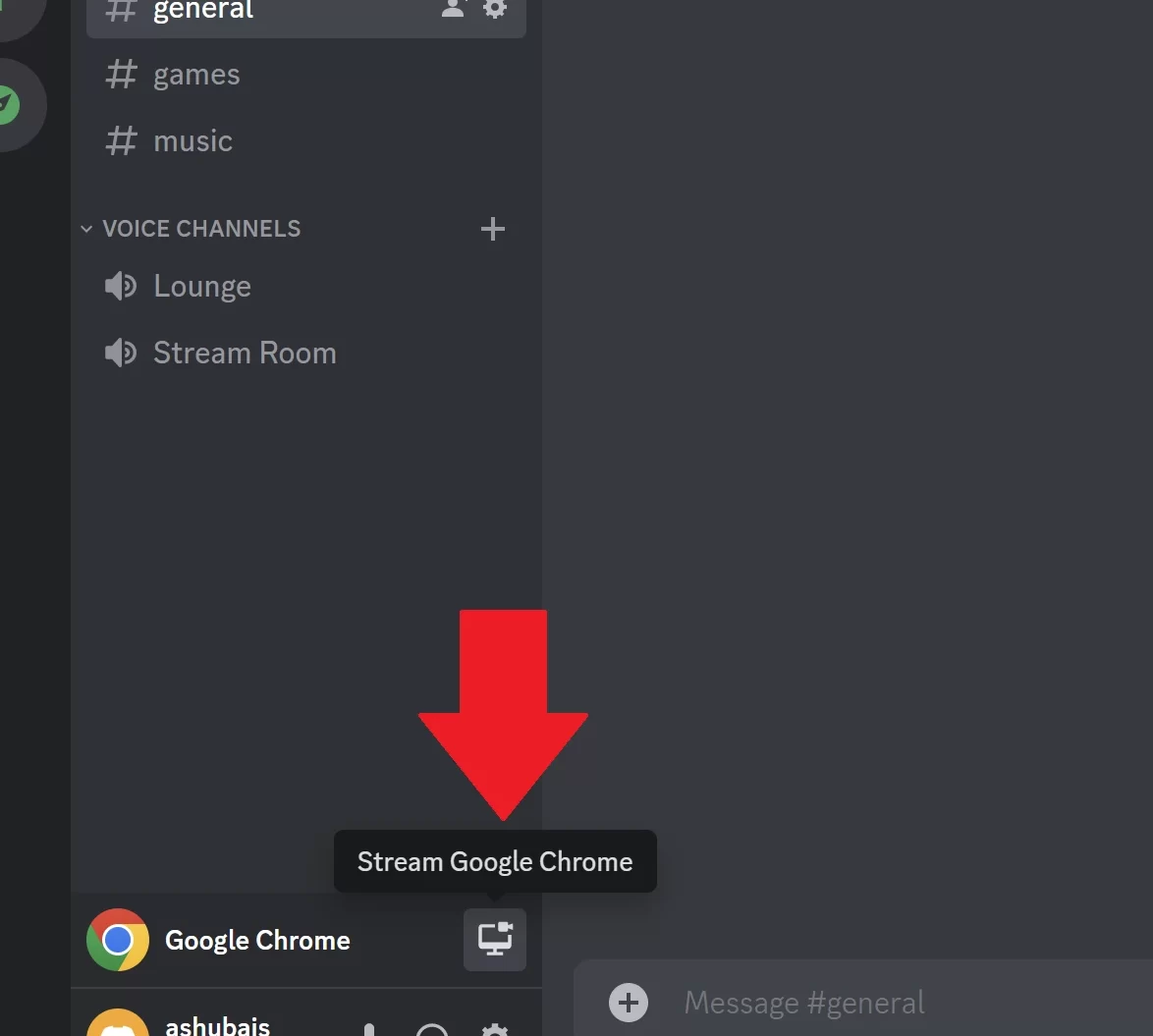¿Te has encontrado alguna vez en la situación de querer mostrar una página web a tus amigos durante una llamada en Discord? La buena noticia es que compartir la pantalla de Google Chrome es más fácil de lo que piensas. En este artículo, te guiaré paso a paso a través del proceso, para que puedas compartir tus descubrimientos, videos o incluso jugar juntos en línea sin complicaciones. Prepárate para llevar tus conversaciones al siguiente nivel y compartir contenido emocionante con solo unos clics. ¡Vamos a comenzar!
¿Quieres compartir la pantalla de Google Chrome en Discord? ¡Estás en el lugar correcto! Hoy te explicaremos paso a paso cómo hacerlo de manera fácil y rápida. Si eres uno de los usuarios que tiene inquietudes con respecto a la pantalla compartida en Discord, no te preocupes. En este artículo también incluiremos las preguntas más frecuentes que puedan surgir durante el proceso. ¡Continúa leyendo para obtener toda la información que necesitas!
 >El uso compartido de pantalla se realiza cuando desea transmitir con su Discord amigos. Las personas en el canal de voz verán la pantalla compartida y el audio.
>El uso compartido de pantalla se realiza cuando desea transmitir con su Discord amigos. Las personas en el canal de voz verán la pantalla compartida y el audio.Discord es una excelente plataforma de VoIP que conecta a las personas para comunicarse a través de llamadas y chats. Al contactar a alguien a través de DM o canal de voz, puede compartir la pantalla de Google Chrome para que vean lo que está transmitiendo.
Para compartir la pantalla de Google Chrome en Discordabre tu Discord aplicación y unirse a un canal de voz en un servidor en el que desea compartir la pantalla. Una vez en el canal de voz, haga clic en la opción «Compartir su pantalla» en la parte inferior izquierda y seleccione abrir windows para compartir, Google Chrome para nuestro caso. Elija la resolución y la calidad de transmisión, y toque el botón «Go Live» para comenzar a compartir la pantalla. Cualquier persona en el canal de voz verá la ventana de Google Chrome que has compartido.
Compartir pantalla es común en Discord servidores, con jugadores y cuando la gente quiere ver una película. Veremos los pasos para compartir la pantalla de su Google Chrome en un servidor y mediante un DM a la persona objetivo.
¿Puedes compartir la pantalla de Google Chrome en Discord?
Compartir pantalla es una excelente Discord característica que permite a las personas interactuar a través de Discord unirse a un fiesta de películas o transmisión de diferentes juegos. Cuando alguien comparte su pantalla en un Discord canal, otros pueden unirse a la transmisión en vivo y verla.
Además, si solo desea que una persona determinada vea lo que comparte, puede compartir la pantalla a través de DM. Cuando comparte la pantalla, debe seleccionar la ventana que desea compartir. Por lo tanto, es posible Compartir pantalla Google Chromesiempre que la tengas abierta y la selecciones como la ventana que deseas compartir en pantalla.
Cómo compartir la pantalla de Google Chrome en Discord
Cuando usas Discordes posible que desee que los miembros de su servidor vean algo que tiene abierto en su ventana de Google Chrome.
Podría ser una película o un juego que disfrutes. Si es así, su mejor oportunidad es compartir la pantalla de la ventana abierta de Google Chrome en Discord a través de un canal de voz o DM.
Compartir pantalla Google Chrome en Discord Servidor
A Discord servidor reúne a muchas personas para crear una plataforma de comunicación común donde los miembros pueden participar a través de mensajes de texto en un canal de texto o a través de llamadas en el canal de voz.
Cuando desee compartir la pantalla en Discordeso solo es posible si unirse a un canal de voz.
Has logrado iniciar el uso compartido de pantalla de tu pestaña de Google Chrome. Puede detener la transmisión haciendo clic en «Detener transmisiónbotón ” con una X.
Compartir pantalla Google Chrome en DM
Suponga que solo desea que una persona específica vea su pestaña de Google Chrome. Tienes la opción de decidir filtrar compartir a través de DM.
La persona objetivo debe estar en línea para unirse a la videollamada y ver la transmisión. Además, deben ser amigos en Discord para que este método funcione.
La persona a la que ha llamado verá la transmisión de la ventana abierta de Google Chrome.
Para compartir pantalla a través de Discord móvilsigue estos pasos.
Su amigo verá la ventana de Google Chrome en su extremo. Puede cambiar entre las aplicaciones abiertas y cerrar el cierre para desconectar la pantalla compartida.
Conclusión
Puede compartir la pantalla de Google Chrome en Discord a través de Discord canal de voz o DM. Esta guía ha presentado los pasos a seguir para comenzar a compartir la pantalla de su pantalla de Google Chrome. ¡Divertirse!
💻Como Compartir PANTALLA en Discord con Sonido [Sin pantalla Negra][PC][2021]
[automatic_youtube_gallery type=»search» search=»Cómo compartir la pantalla de Google Chrome en Discord» limit=»1″]
Cómo Compartir la Pantalla de Google Chrome en Discord
¿Te has encontrado alguna vez en la situación de querer mostrar una página web a tus amigos durante una llamada en Discord? La buena noticia es que compartir la pantalla de Google Chrome es más fácil de lo que piensas. En este artículo, te guiaré paso a paso a través del proceso, para que puedas compartir tus descubrimientos, videos o incluso jugar juntos en línea sin complicaciones. ¡Vamos a comenzar!
¿Qué es Discord y cómo funciona el uso compartido de pantalla?
Discord es una plataforma de comunicación que permite a los usuarios conectarse a través de llamadas de voz, video y chat. El uso compartido de pantalla es una característica que permite a los usuarios mostrar su pantalla a otros en un canal de voz. Esto es perfecto para ver películas, jugar en línea o mostrar contenido web.
Pasos para Compartir la Pantalla de Google Chrome en Discord
- Abre la aplicación Discord: Inicia Discord en tu dispositivo.
- Únete a un canal de voz: Selecciona el servidor y únete al canal de voz donde deseas compartir tu pantalla.
- Abre Google Chrome: Asegúrate de que la pestaña de Google Chrome que deseas compartir esté abierta.
- Selecciona «Compartir pantalla»: En la parte inferior izquierda, haz clic en el botón que dice «Compartir tu pantalla».
- Escoge la ventana de Google Chrome: Selecciona la ventana de Google Chrome de la lista que aparece.
- Configura la calidad y resolución: Ajusta las preferencias de calidad y resolución para una mejor experiencia.
- Inicia la transmisión: Haz clic en el botón «Ir a vivir» para comenzar a compartir tu pantalla.
Con esto, cualquier persona en el canal de voz podrá ver lo que estás mostrando en Google Chrome.
Cómo Compartir Pantalla en DM (Mensaje Directo)
Si deseas compartir la pantalla de Google Chrome solo con una persona específica, puedes hacerlo a través de un Mensaje Directo. Para esto:
- Abre Discord y ve al DM con la persona a la que deseas compartir tu pantalla.
- Haz clic en el botón de »Compartir pantalla».
- Selecciona la ventana de Google Chrome que deseas compartir.
- Inicia la transmisión y asegúrate de que la persona esté en línea para que pueda verla.
Preguntas Frecuentes (FAQs)
¿Necesito una cuenta de Discord para compartir mi pantalla?
Sí, necesitas tener una cuenta de Discord y estar en un servidor o tener un DM abierto con la persona con la que deseas compartir tu pantalla.
¿Puedo compartir mi pantalla desde dispositivos móviles?
Sí, Discord permite compartir pantalla desde la aplicación móvil, aunque la funcionalidad puede ser limitada en comparación con la versión de escritorio.
¿Qué puedo hacer si la pantalla compartida no se ve bien?
Asegúrate de que tu conexión a Internet sea estable y revisa la configuración de calidad y resolución en la opción de compartir pantalla. Puedes ajustarlas para mejorar la visualización.
¿Es posible compartir audio al compartir mi pantalla?
Sí, si seleccionas la opción de compartir audio al iniciar la transmisión, los usuarios podrán escuchar también el sonido que proviene de tu ventana de Google Chrome.