¿Alguna vez has querido disfrutar de una maratón de series o pelis con tus amigos, pero la distancia se interpone en el camino? ¡No te preocupes más! Compartir la pantalla de Netflix en Discord es la solución perfecta para que esa noche de cine en casa se convierta en una experiencia colectiva, sin importar dónde se encuentren tus amigos. En este artículo, te guiaremos paso a paso para que puedas organizar noches de Netflix inolvidables, repletas de risas y sorpresas. Prepárate para encender el modo cine y hacer que cada episodio cuente, ¡comencemos!
¿Quieres ver películas o series en Netflix con tus amigos en Discord? Compartir la pantalla puede ser muy útil para ver contenido en grupo, pero puede resultar un poco confuso en algunos casos. En este artículo te explicamos cómo compartir la pantalla de Netflix en Discord y respondemos las preguntas más frecuentes que podrías tener. ¡Sigue leyendo para descubrir cómo disfrutar de tus programas favoritos en compañía de amigos o familiares!
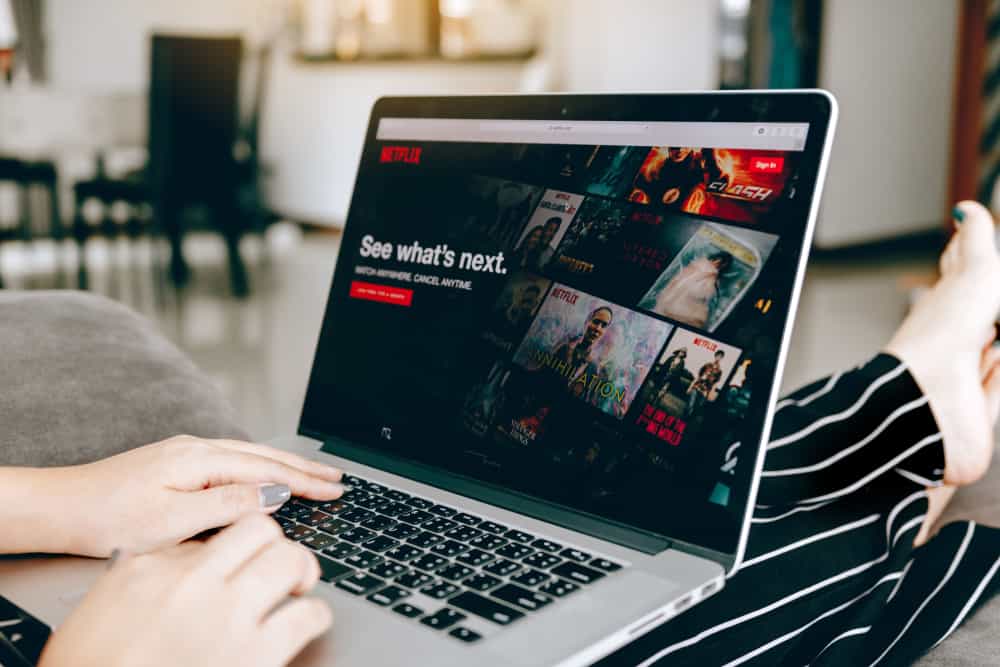 >Cuando las dos cosas más geniales funcionan bien juntas, es el momento más feliz para los fanáticos. netflix y Discord son dos universos diferentes que pueden funcionar plausiblemente bien juntos.
>Cuando las dos cosas más geniales funcionan bien juntas, es el momento más feliz para los fanáticos. netflix y Discord son dos universos diferentes que pueden funcionar plausiblemente bien juntos.Bueno, por un lado, tienes increíbles programas y películas en Netflix. Por otro lado, tus amigos de todo el mundo residen en Discord.
Afortunadamente, la pandemia de COVID-19 se ha ido, pero nos ha enseñado muchas lecciones importantes. Una de ellas es que nada puede impedir que te diviertas si sabes cómo hacerlo.
Permítanos enseñarle una cosa divertida que se puede hacer en Discord con amigos: haz atracones de Netflix. Entonces, ¿cómo puedes transmitir Netflix en Discord tener una fiesta de reloj con amigos?
Para compartir la pantalla de Netflix en Discordya sea en el Discord cliente de escritorio o aplicaciones móviles, primero debe abrir el canal de voz donde desea transmitir. Luego, abra Netflix en un navegador o aplicación y mantenga el programa en modo de espera para que esté listo para jugar. Finalmente, haga clic en la opción «Compartir su pantalla», establezca su configuración de transmisión y presione «Ir en vivo». Alternativamente, puede agregar su navegador como el juego en Discord escritorio para transmitir Netflix.
Tome sus palomitas de maíz, establezca una hora y seleccione algunos programas geniales de Netflix para ver en exceso este fin de semana con su Discord amigos con nuestro guía.
Guía completa sobre cómo compartir la pantalla de Netflix en Discord
Discord, ZoomFaceTime y otras plataformas como esta con opciones para compartir pantalla resultaron útiles durante la pandemia de COVID-19.
Cuando el mundo nos evitó detrás de nuestras casas durante el horrible virus mortal, había recursos limitados para la diversión y el entretenimiento.
Como no podíamos reunirnos físicamente con nuestros amigos, las redes sociales y las plataformas de chat nos permitieron mantenernos en contacto con ellos.
Muchas cosas que tradicionalmente se hacían en lugares físicos debían realizarse en línea, incluidas reuniones de negocios, clases en línea, clases de gimnasia, noches de cine, fiestas de pijamas e incluso bodas.
Discord es una plataforma de chat que ha sido bastante popular entre los jugadores por múltiples razones, una de las cuales es que sabe lo que quieren. Parte de esto proviene del hecho de que fue creado por personas que son jugadores de memoria.
De todos modos, la plataforma también llamó la atención debido a su función para compartir pantalla y, aún así, sigue siendo una de las muchas características atractivas.
Puedes compartir tu pantalla con tus amigos para compartir lo que sea en Discord. Pueden ver juntos la película que está viendo, el juego que está jugando o incluso el documento que está leyendo.
Puedes compartir tu pantalla en Discord escritorio y también móvil.
Aprendamos cómo compartir la pantalla de Netflix en Discord para disfrutar de tus programas favoritos de Netflix, desde «Stranger Things» hasta algún k-drama como «Crash Landing on You» con tus amigos (lo que te apetezca).
El proceso es simple.
en el escritorio
Hay dos formas de compartir la pantalla de Netflix en Discord en tu computadora
Método n.º 1: la función Compartir pantalla en el canal de voz
Sigue estos pasos:
Necesita una suscripción a Netflix para transmitir contenido de Netflix.
De esta forma, la transmisión en vivo comenzará y tus amigos podrán formar parte de ella uniéndose al canal de voz en el que estás transmitiendo.
Alternativamente, puede descargar la aplicación de escritorio de Netflix para Windows y comparte la pantalla en Discord utilizando los pasos anteriores.
Puede tocar el botón «Invitar» en la transmisión para enviar un enlace de invitación a sus amigos para que se unan a la transmisión.
Método #2: Navegador como un juego en Discord
Alternativamente, puede agregar su navegador como el juego en Discord para compartir la pantalla de Netflix.
Sigue estos pasos:
Alternativamente, también puede descargar la aplicación de escritorio de Netflix para Windows y añádelo como un juego en tu Discord. A continuación, abra la aplicación Netflix y reproduzca cualquier programa para compartir la pantalla en Discord después de agregarlo como el juego en Discord.
Deshabilite la aceleración de hardware si su transmisión tiene un problema de pantalla negra.
En movil
Sigue estos pasos:
Tu pantalla es compartida, y todo lo que reproduzcas en Netflix se reproducirá con tus amigos que se unan a la transmisión.
Pensamientos finales
Puede usar la función de compartir pantalla en Discord para transmitir cualquier contenido del servicio de transmisión que reproduzca en su navegador o a través de la aplicación.
Netflix es un servicio de streaming que puedes disfrutar con tu Discord amigos con esta característica.
Entonces, pruébalo ahora mismo. Reúna a sus amigos, reproduzca el programa en Netflix, únase a cualquier canal de voz en Discordy use Discordfunción de pantalla compartida para compartir su pantalla de Netflix con sus amigos en Discord.
Además de Netflix, puede disfrutar de otros servicios de transmisión y ver películas y programas con sus amigos en Discord.
[automatic_youtube_gallery type=»search» search=»Cómo compartir la pantalla de Netflix en Discord?» limit=»1″]
Cómo Compartir la Pantalla de Netflix en Discord
¿Alguna vez has querido disfrutar de una maratón de series o películas con tus amigos, pero la distancia se interpone en el camino? ¡No te preocupes más! Compartir la pantalla de Netflix en Discord es la solución perfecta para que esas noches de cine se conviertan en una experiencia colectiva y divertida, sin importar dónde se encuentren tus amigos. En este artículo, te guiaremos paso a paso para que puedas organizar noches de Netflix inolvidables, repletas de risas y sorpresas.
Por qué usar Discord para ver Netflix
Discord ha ganado popularidad como una plataforma para gamers y amigos, ofreciendo funcionalidades como videollamadas y la opción de compartir pantalla. Esta función te permite ver contenido de Netflix junto a tus amigos en tiempo real, creando una experiencia más interactiva y entretenida.
Guía paso a paso para compartir la pantalla de Netflix en Discord
Método 1: Uso de la función ‘Compartir Pantalla’ en Discord
- Preparativos: Asegúrate de tener una suscripción a Netflix y de haber iniciado sesión en tu cuenta.
- Abrir Netflix: Lanza Netflix en tu navegador y elige la serie o película que deseas ver.
- Iniciar Discord: Abre Discord y selecciona el servidor donde quieres transmitir.
- Conectar al canal de voz: Únete al canal de voz donde vas a compartir la transmisión.
- Compartir pantalla: Haz clic en el ícono de «Compartir tu pantalla» y selecciona la ventana del navegador donde está Netflix.
- Configurar la transmisión: Ajusta la calidad y la velocidad de fotogramas según tus preferencias y selecciona «Ir en vivo».
Método 2: Agregar el navegador como un juego en Discord
- Abrir Netflix: Inicia Netflix en tu navegador.
- Abrir Discord: Lanza Discord y ve a la configuración.
- Registrar el juego: En «Configuración de actividad», busca «Juegos Registrados» y selecciona «¡Añádelo!».
- Seleccionar el navegador: Escoge el navegador donde está Netflix y agrégalo.
Una vez configurado, tus amigos podrán unirse a la transmisión a través del canal de voz y disfrutar del contenido que estás viendo.
Preguntas Frecuentes (FAQs)
¿Necesito una cuenta de Netflix para compartir contenido?
Sí, necesitas una suscripción activa de Netflix para poder ver películas y series. Todos los participantes también deben tener acceso a Netflix si desean ver el contenido en su propio screen.
¿Puedo compartir Netflix desde mi dispositivo móvil?
Actualmente, la opción de compartir pantalla desde dispositivos móviles en Discord puede ser limitada. Es recomendable usar la versión de escritorio para una mejor experiencia de transmisión.
¿Puedo usar otros servicios de streaming de la misma manera?
Sí, el proceso de compartir la pantalla se puede aplicar a otros servicios de streaming, como Hulu o Amazon Prime Video, siguiendo pasos similares.
Consideraciones finales
Compartir la pantalla de Netflix en Discord es una excelente manera de disfrutar de contenido en grupo, especialmente en estos tiempos donde conectar virtualmente es más importante que nunca. Antes de comenzar tu maratón, asegúrate de tener todo configurado y ¡prepárate para una noche divertida de series y películas!
Para más información, puedes consultar este video tutorial sobre cómo transmitir Netflix en Discord o leer más en este artículo sobre la transmisión de películas en Discord.
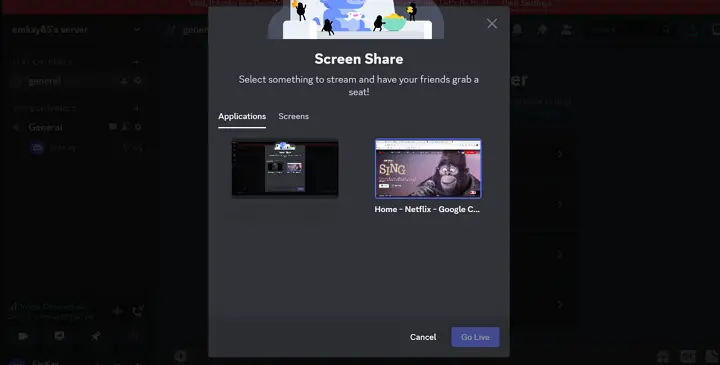
OrlovskiH. ¡Me encantó el artículo! Compartir la pantalla de Netflix en Discord ha sido un game changer para mis noches de peli con amigos. La primera vez que lo hice, no podía creer lo fácil que fue, y todos disfrutamos un montón. Definitivamente lo recomiendo, ¡es como tener una sala de cine virtual!
AnciennesndfH: ¡Totalmente de acuerdo, OrlovskiH! A mí me pasó algo parecido, la primera vez que lo hice estaba un poco nervioso por si se veía mal, pero fue un éxito total. Reuní a unos amigos para maratonear una serie y no puedo creer cuánto nos reímos. ¡Es genial poder ver todo juntos como si estuviéramos en el mismo lugar! Sin duda, es la mejor manera de pasar un rato entretenido.