¿Estás buscando la forma más fácil de compartir archivos a través de Discord? No busques más, porque aquí te explicamos cómo hacerlo de manera rápida y sencilla. Si te has preguntado cómo enviar archivos a través de Discord, has llegado al lugar correcto. En este artículo te guiamos paso a paso en el proceso y respondemos las preguntas frecuentes relacionadas con este tema. ¡Sigue leyendo para descubirlo!
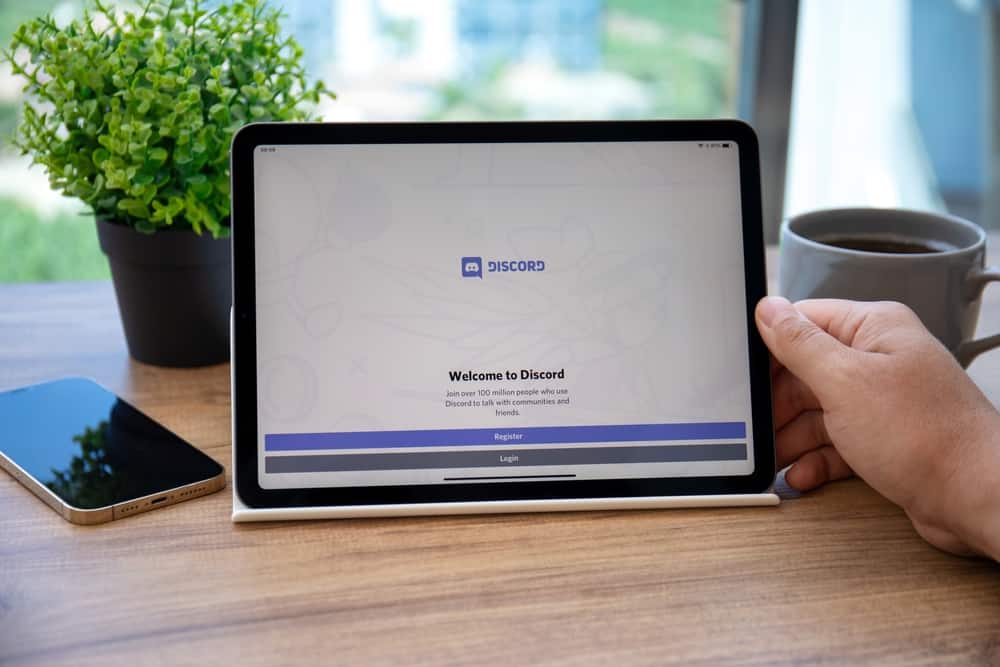
Discord le permite reunir a personas de ideas afines con intereses comunes y compartir contenido o pensamientos sobre las cosas que disfruta.
Es una excelente plataforma de VoIP para chatear en mensajes de texto o llamadas de voz y video. Puede compartir sus imágenes, videos, GIF u otros archivos con sus amigos.
El proceso de compartir archivos en Discord es más fácil de lo que pensabas. Permítanos explicarle cómo hacerlo en el Discord cliente de escritorio y aplicaciones móviles.
Para compartir archivos en Discord, navegue hasta el servidor y el canal deseados. A continuación, toque el ícono más junto a la entrada del mensaje. Ahora, haga clic en la opción «Cargar un archivo» y seleccione cualquier archivo de su dispositivo. Es importante tener en cuenta que solo puede compartir archivos de hasta 8 MB sin la suscripción a Nitro.
Discord ha hecho que sea más fácil compartir archivos como imágenes, videos, enlaces o incluso documentos con tus amigos. Permítanos guiarlo a través de todas las formas en que puede compartir archivos en Discord y cómo eludir el límite de archivos de 8 MB de Discord.
Guía paso a paso para enviar archivos en Discord
Con esta guía, puede compartir fácilmente archivos en Discord canales con tus amigos para obtener su opinión y pensamientos o para una visualización general.
en computadora
Para compartir archivos en el Discord cliente de escritorio, debe seguir estos pasos:
- Abierto Discord en tu computadora
- Selecciona el servidor de la barra izquierda.
- Navegar a la canal de texto a la que desea enviar el archivo.
- Clickea en el «+” a la izquierda de la entrada del mensaje.
- Seleccionar «Cargar un archivo.”
- Selecciona el archivo desde tu PC.
- Haga clic en «Abierto.”
- Agrega un mensaje si quieres y presiona Ingresar.
Puede modificar el nombre del archivo haciendo clic en el icono del lápiz en la parte superior antes de enviarlo. Además, puede tocar el ícono del ojo para darle una etiqueta de spoiler para que los miembros sean cautelosos.
En Android
Sigue estos pasos:
- Abre el Discord aplicación en su dispositivo Android.
- Toque en el icono de menú de hamburguesas en la esquina superior izquierda.
- Seleccione el deseado servidor del panel de la izquierda.
- Selecciona el canal con el que desea compartir su archivo.
- Toque en el «+botón ” en la esquina inferior izquierda.
- Seleccione el archivo de los archivos destacados de su Galería o toque «Ver todo” para más opciones. También puede seleccionar varios archivos para enviar a sus amigos.
- Una vez que se cargue el archivo, presione el botón avion de papel icono para enviarlo.
Puede enviar archivos en los canales donde el administrador ha habilitado el permiso «Adjuntar archivos» para los miembros.
En iOS
Compartir archivos en Discord es un poco diferente en los dispositivos iOS.
Si desea enviar una foto desde su galería, puede seguir los mismos pasos que para la aplicación de Android, pero si desea enviar un archivo desde el almacenamiento, siga estos pasos:
- Abre el archivos aplicación en su dispositivo iOS.
- Localiza el archivo desea enviar y tóquelo.
- Toque en el compartir icono en la esquina inferior izquierda.
- Seleccionar «Discord.”
- Seleccione el servidor de la “Compartir en» opción.
- Seleccione el canal de la “Compartir a» opción.
- Toque en el «Correobotón ” en la esquina superior derecha.
Actualmente, no hay forma de enviar archivos que no sean de imagen ni de video dentro del Discord aplicación en un dispositivo iOS.
¿Cuál es el límite de archivos en Discord?
Discord no le permite compartir archivos adjuntos de todos los tamaños. Si tiene una cuenta regular, solo puede compartir archivos de hasta 8 MB.
Sin embargo, con la suscripción a Nitro, puede compartir archivos más grandes, incluso 500 MBdependiendo de su tipo de suscripción.
¿Cómo puede compartir archivos más grandes en Discord?
Con un Discord Suscripción a Nitro, puede omitir el límite de archivos de 8 MB. Si lo encuentra costoso, entonces puede buscar formas alternativas.
Puede comprimir sus archivos más grandes utilizando la función de compresión integrada de su dispositivo y guardarlos en Dropbox o Google Drive.
Ahora, puedes compartir el enlace a estos archivos en el canal donde quieras. Cualquier amigo que quiera verlos puede acceder y descargarlos a través del enlace.
Envolver
Discord le permite compartir archivos en unos simples pasos para mantener a sus amigos al tanto de toda la diversión u otras cosas importantes que desea compartir. Puede compartir archivos de hasta 8 MB de tamaño en Discord canales en los que tiene permiso.
Alternativamente, puede omitir este límite de archivos comprando la suscripción a Nitro o cargando sus archivos en cualquier almacenamiento en la nube y compartiendo el enlace con sus amigos en Discord.
Háganos saber qué otras formas se le ocurren para compartir archivos en Discord con amigos.
