¡Aprende a grabar en pantalla tu conversación en Discord desde tu móvil con este tutorial fácil de seguir! ¿Quieres grabar tus partidas en línea para compartirlas con tus amigos o para hacer un tutorial de gaming? ¡Entonces este artículo es para ti! Resolvemos las preguntas más frecuentes sobre cómo grabar en pantalla Discord desde tu móvil. Sigue leyendo para conocer todos los detalles.
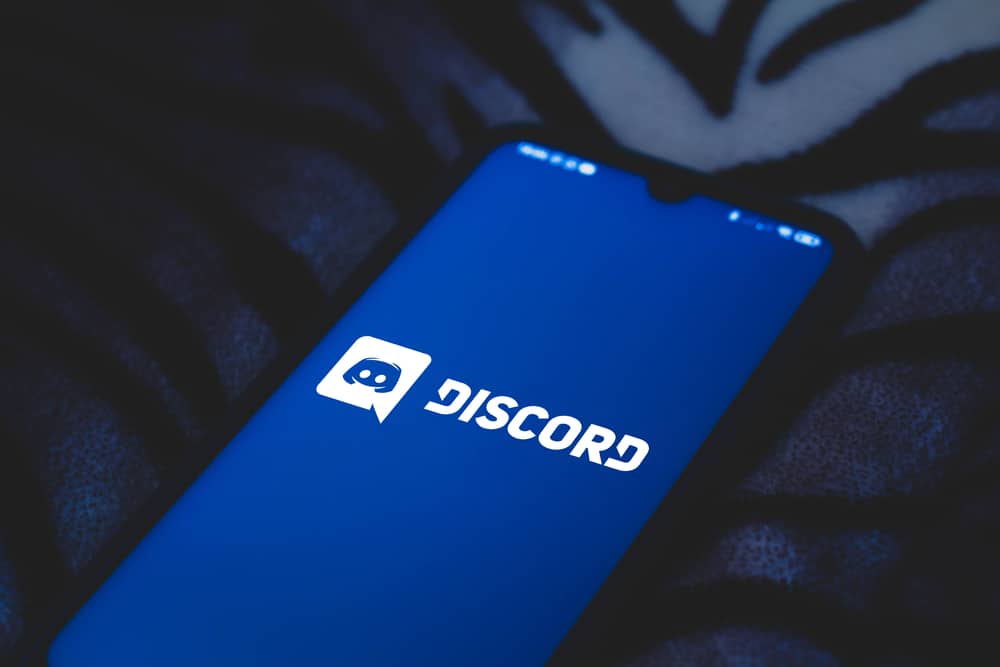
Además de ser la plataforma de juegos preferida, Discord es un lugar para que amigos, conocidos y familiares se conecten a través de llamadas de audio y video.
Las grandes conversaciones a veces son difíciles de dejar. Si bien es imposible seguir hablando sin parar, hay formas de mantener un registro de las discusiones que invitan a la reflexión con los demás.
Una manera de mantén tus discusiones vivas, incluso cuando no estás allí, es grabar en pantalla. Desafortunadamente, Discord no tiene una función de registro de pantalla incorporada. Por lo tanto, muchos usuarios buscan saber cómo grabar en pantalla en Discord móvil.
Desafortunadamente, Discord no tiene una función de grabación de pantalla incorporada. Puede usar la grabadora de pantalla normal de su dispositivo o usar una grabadora DU para grabar mejor su Discord videollamadas. Para grabar solo voz, puede usar Craig Bot.
Grabación de pantalla activada Discord móvil no es un paseo por el parque. Requiere que los usuarios sigan pautas detalladas y sencillas.
Afortunadamente, esta guía le muestra la forma más sencilla de grabar en pantalla en Discord móvil. Lea hasta el final para averiguar másmi.
Grabación de pantalla activada Discord
Discord es un popular software de voz sobre IP en la sociedad del juego. Con más de 250 millones de usuarios mensualesla plataforma ha ganado mucha tracción con personas que comparten y disfrutan habilidades, tácticas y experiencias de juego.
Aparte de esto, Discord es el lugar para conectarse con personas a través de texto o voz. Es de uso gratuito y funciona en cualquier plataforma.
Pide a Discord a menudo se comparten con pensamientos y experiencias profundas. A veces, algunas discusiones son demasiado buenas para terminarlas o dejarlas pasar. Por lo tanto, los usuarios a menudo encuentran una manera de mantener un registro para propósitos futuros.
Desafortunadamente, Discord no tiene una función para grabar llamadas.
Independientemente, algunos Discord los usuarios de dispositivos móviles intentan encontrar una manera de mantener vivo el contenido emocionante para compartirlo en otros sitios como TikTok y YouTube. En ese caso, un tercero Discord grabador de pantalla es la mejor opción.
Hay varias aplicaciones de grabación de pantalla que afirman ser las mejores.
Aunque todos prometen ofrecer ofertas excepcionales, lo mejor sería seleccionar una aplicación de grabación de pantalla que se haya utilizado innumerables veces con buenas críticas. El enfoque de esta guía estará en la Aplicación de grabación de pantalla Craig y DU.
¿Qué es el robot Craig?
Craig Bot es un popular robot de grabación de canales de voz para Discord. Permite al creador o administradores de un determinado canal registrar sus datos públicos y privados Discord llamadas
Además, puede personalizar su experiencia de grabación, grabar miembros específicos y obtener un archivo de audio separado para cada orador.
Cómo grabar voz en Discord Dispositivo móvil con Craig Bot (iOS)?
Antes de usar Craig Bot, asegúrese de tener un servidor en Discord. Configurando a Craig en Discord móvil lleva un tiempo, pero es sencillo. Por lo tanto, lo mejor es seguir las siguientes pautas:
- Ir a Sitio web oficial de Craig.
- De la lista de opciones en la pantalla, seleccione “Invitar a este robot.”
- Acceso a Discord si es requerido.
- Selecciona tu servidor.
- Grifo “Continuar” en el fondo.
- Marque todas las casillas para otorgar a Craig acceso a su servidor, luego toque “Autorizar” abajo.
- Completa el humano verificación.
- Una vez que la autorización sea exitosa, abra el Discord aplicación
- Toque en el icono de menú de hamburguesas en la cima.
- Selecciona tu servidor desde la navegación izquierda.
- Luego, regresa a la página principal “general” canal de texto del servidor.
- Escribe el “/Unirse” comando, y elija el “Canal” opción.
- Selecciona el canal de voz y envía el mensaje para empezar a grabar tu canal
- Para finalizar la grabación, utilice el “/detener” dominio.
Cómo grabar voz en Discord Dispositivo móvil con Craig Bot (Android)?
Craig Bot es compatible con dispositivos iOS y Android. Aunque el proceso de grabación de pantalla Discord mobile en los dos dispositivos se ve similar, tienen algunas diferencias. Siga estos pasos en un dispositivo Android:
- Dirigirse a Sitio web oficial de Craig.
- Seleccionar “Invitar a este robot” de la lista de opciones.
- Proporcione su correo electrónico o número de teléfono y contraseña para iniciar sesión en Discord.
- Agregue un servidor y toque “Continuar” en el fondo.
- Marque todas las casillas para permitir que Craig acceda a su servidor, luego toque “Autorizar.”
- Dirígete a la Discord aplicación
- Abre tu servidor.
- Vaya al canal de texto “general” para ver el mensaje que Craig se ha unido al canal.
- Escribe el “/unirse al canal:[channel_name]Comando en el espacio del mensaje para comenzar a grabar su llamada.
Cómo grabar en pantalla Discord Videollamada (iOS)?
Para grabar en pantalla su Discord videollamadas, lo mejor es instalar una grabadora DU. La aplicación ofrece resolución de video de alta calidad y es compatible con dispositivos móviles iOS y Android.
Más información sobre la grabación Discord videollamadas en iOS a continuación:
- Descargar el registrador DU de la tienda de aplicaciones.
- Ir a tu configuración de iPhone.
- Seleccionar “Centro de control.”
- Grifo “Personalizar controles.”
- Eliminar “Grabación de pantalla” de la lista.
- Desplácese hacia abajo, luego agregue “Grabación de pantalla” de nuevo.
- Ir a Discord y haz tu llamar.
- Deslice hacia abajo el centro de control de su iPhone y mantenga presionada la grabadora hasta que muestre DU Recorder.
- Toque en el “grabadora DU en vivo” opción.
- Habilitar el micrófono.
- Toque en el “Iniciar transmisión” opción.
- Toque en el cuadrado rojo en la parte superior para detener la grabación.
Cómo grabar en pantalla Discord Videollamada (Android)?
Para grabar en pantalla Discord en un dispositivo Android, siga estos pasos:
- Instala el registrador DU en su dispositivo Android.
- Toque en el cámara pequeña icono en la pantalla de su teléfono después de la instalación.
- Seleccione si desea grabar “Con audio” o “Sin audio.”
- Toque en el icono de registro rojo.
- Dirigirse a Discord para iniciar la llamada.
- Regrese a la aplicación de grabación DU y toque el botón cuadrado rojo para terminar de grabar.
Conclusión
Mantener un registro de sus llamadas en Discord el móvil ayuda a mantener vivas las conversaciones interesantes. Mientras Discord no tiene una grabadora de pantalla incorporada, puede usar otras aplicaciones como Craig Bot y DU Recorder.
Esta guía ha hecho un excelente trabajo al mostrarle formas sencillas de grabar sus llamadas.
