¿Te has preguntado alguna vez cómo maximizar tu experiencia en Zoom sin que la ventana te limite? Si la vista mínima no te permite disfrutar de todas las funcionalidades de esta popular plataforma de videoconferencias, ¡estás en el lugar adecuado! En este artículo, te guiaremos paso a paso para transformar esa ventana minimizada en un espacio más grande y amigable. Prepárate para darle un nuevo aire a tus reuniones virtuales y sacarle el máximo provecho a cada sesión. ¡Vamos a hacerlo!
Bienvenidos a nuestro tutorial: Cómo hacer minimizado Zoom Ventana más grande. En este artículo te enseñaremos los pasos necesarios para lograr una mejor experiencia visual al utilizar la función de minimizar y maximizar ventanas en tu computadora. Si estás cansado de tener ventanas pequeñas y quieres hacer que tu pantalla se sienta más espaciosa, tenemos las respuestas a tus preguntas más frecuentes. ¡Sigue leyendo para descubrir cómo lograrlo!
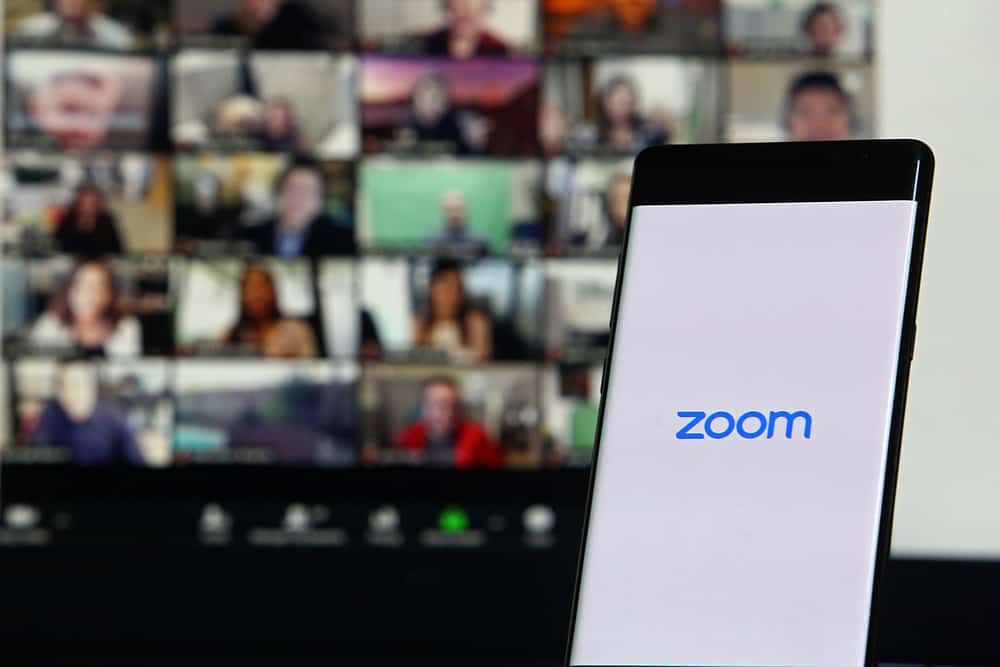 >Zoom es ampliamente utilizado por personas en todo el mundo para reuniones virtuales y otras necesidades de videoconferencia.
>Zoom es ampliamente utilizado por personas en todo el mundo para reuniones virtuales y otras necesidades de videoconferencia.
Con Zoom, puede crear o unirse a una reunión. Además, Zoom tiene diferentes diseños de ventana que puede utilizar para lograr diferentes preferencias.
Saber cómo trabajar con estos diseños es beneficioso para garantizar que tenga una mejor Zoom experiencia y puede cambiar rápidamente el diseño.
El modo predeterminado es la pantalla completa cuando abre Zoom y unirse a una reunión. Este modo permite Zoom cubrir todo el espacio de la ventana en su dispositivo. Sin embargo, puede activar la ventana flotante de miniaturas para minimizar su Zoom ventana. Mientras esté en este diseño minimizado, puede hacer clic en la flecha dentro de un cuadrado en la parte superior de la ventana minimizada y volverá a la pantalla completa Zoom disposición.
Hablaremos de los diferentes Zoom diseños y cómo puede acceder a ellos. Aún así, discutiremos la minimización Zoom diseño y los pasos a seguir cuando quieras agrandarlo. ¡Empecemos!
Cómo cambiar Zoom Diseños
Cuando usas Zoompuede personalizar las preferencias de diseño de video para ajustar cómo Zoom aparece una ventana en su pantalla.
Estos diseños lo ayudan a decidir cómo desea ver a todos en el Zoom reunión e incluso cuando desee ocultar a los participantes.
Idealmente, Zoom tiene cuatro diseños de video principales entre los que cualquiera puede cambiar. Discutiremos cada diseño en detalle.
Diseño #1: Vista del altavoz
Cuando abres tu Zoom o unirse a una reunión, notará que una vez que el orador comience a hablar o compartir su pantalla, su pantalla ocupará todo el espacio en su ventana.
Este diseño es el “Vista del altavoz” y es el diseño predeterminado. Los demás participantes se organizarán en la parte superior.
Con este diseño, solo unos pocos participantes serán visibles en Zoom.
Diseño #2: Vista de galería
Suponga que desea ver a todos los que participan en la Zoom sesión. Ahí es donde el “vista de la galería” viene en.
Con este diseño, cada participante se organizará en un patrón de cuadrícula que cambia cada vez que los participantes se unen o abandonan la reunión.
Además, puede ajustar la cantidad de participantes que desea ver en este patrón de cuadrícula.
Cada vez que alguien comience a hablar mientras está en este diseño, se marcará automáticamente como el hablante activo para asegurarse de que no se pierda de ver quién es el orador actual.
Diseño #3: Vista de pantalla completa
La vista del orador dejará espacio para que los participantes aparezcan en la parte superior de la ventana del orador. Sin embargo, si desea ocupar toda la pantalla, puede lograrlo haciendo doble clic sobre el Zoom ventana.
Una vez que lo hagas, Zoom llenará la pantalla, y puede salir de esta pantalla completa haciendo doble clic en la ventana de nuevo.
Diseño #4: Vista de miniatura flotante
El último diseño es el «Vista en miniatura». Esta opción le permite lograr un mínimo Zoom ventana que aparecerá encima de otras aplicaciones abiertas.
Este diseño es ideal cuando desea trabajar en otra aplicación en su computadora pero quiere mantener Zoom abierto, de modo que pueda ver rápidamente lo que está sucediendo en la reunión.
Cómo hacer minimizado Zoom Ventana más grande
el minimizado Zoom ventana representa la miniatura flotante ventana. Mientras esté en este diseño, puede contraer o expandir el Zoom video usando las flechas en la ventana de miniaturas. También puede cambiar la posición de la ventana de miniaturas arrastrándola a su posición preferida en su ventana.
Para hacer esto minimizado Zoom ventana más grande, debe cerrarla para volver a la ventana de pantalla completa.
Para ello, localice el flecha dentro de un icono cuadrado en la parte superior del diseño de miniaturas y haga clic en él.
Una vez que lo haga, la ventana de miniatura flotante se ampliará inmediatamente y obtendrá un tamaño de pantalla completa.
A partir de ahí, puede cambiar a cualquier otro diseño con el que se sienta cómodo. El Zoom barra de herramientas en la parte superior tiene todas las opciones que puede seleccionar.
Conclusión
Zoom tiene una pequeña ventana denominada miniatura flotante.
Hemos discutido los cuatro principales Zoom diseños que puede utilizar.
Además, hemos visto cómo puede salir de la ventana minimizada Zoom ventana haciendo clic en el icono con una flecha dentro.
Con suerte, ahora puede disfrutar cómodamente usando Zoom.
Cómo hacer minimizado Zoom Ventana más grande
¿Te has preguntado alguna vez cómo maximizar tu experiencia en Zoom sin que la ventana te limite? Si la vista mínima no te permite disfrutar de todas las funcionalidades de esta popular plataforma de videoconferencias, ¡estás en el lugar adecuado!
Introducción
En este artículo, te guiaremos paso a paso para transformar esa ventana minimizada en un espacio más grande y amigable. Prepárate para darle un nuevo aire a tus reuniones virtuales y sacarle el máximo provecho a cada sesión. ¡Vamos a hacerlo!
Pasos para Agrandar la Ventana Minimizada en Zoom
- Asegúrate de estar en una reunión de Zoom y que la ventana ya esté minimizada.
- Busca la ventana flotante de miniaturas. Normalmente se encuentra en la esquina inferior derecha de tu pantalla.
- Haz clic en la flecha hacia arriba (^) que aparece en la parte superior de la ventana minimizada. Esto debería restaurar la ventana a su tamaño original.
- Si prefieres la vista de pantalla completa, presiona la tecla F11 en tu teclado para maximizar la ventana de Zoom a pantalla completa.
Estos pasos te ayudarán a mejorar tu experiencia visual en Zoom, permitiéndote disfrutar de tus reuniones sin distracciones.
Cambiar entre Diseños de Zoom
Zoom ofrece diferentes diseños de ventana que puedes utilizar para adaptar tu experiencia según lo necesites:
- Vista del Altavoz: Este es el diseño predeterminado donde el orador actual ocupa la mayor parte de la pantalla.
- Vista de Galería: Muestra a todos los participantes en un formato de cuadrícula, ideal para reuniones grandes.
- Vista de Pantalla Completa: Permite ver al orador o la presentación ocupando toda la pantalla.
Conocer estos diseños y cómo alternar entre ellos mejorará significativamente tu experiencia en Zoom.
Preguntas Frecuentes (FAQs)
1. ¿Puedo cambiar el tamaño de la ventana de Zoom manualmente?
Sí, puedes arrastrar los bordes de la ventana de Zoom para ajustarla al tamaño que desees siempre que no esté en modo de pantalla completa.
2. ¿Cómo puedo hacer que mi reunión de Zoom sea más interactiva?
Considera usar la función de compartir pantalla y activar la opción de levantar la mano para facilitar la participación de los asistentes.
3. ¿Qué hacer si no puedo ver a los participantes en pantalla?
Asegúrate de estar en la vista de galería; si aún no puedes ver a todos, tal vez necesites ajustar la configuración de video en Zoom.
Conclusión
Aprender a maximizar el espacio de tu ventana en Zoom no solo mejora la apariencia de tus reuniones, sino que también promueve una mejor interacción y comunicación. Recuerda que puedes ajustar tu experiencia en Zoom según tus preferencias y necesidades.
Para más información sobre cómo optimizar el uso de Zoom, visita el siguiente enlace: Soporte de Zoom.
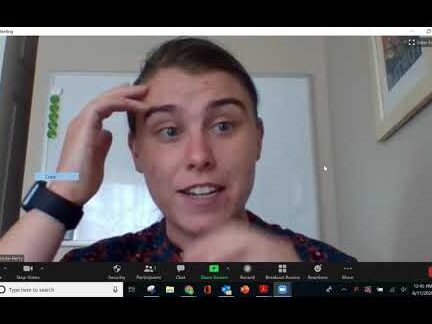
¡Genial el artículo, lo necesitaba! La verdad, yo solía luchar con eso de las ventanas minimizadas en Zoom, y una vez me perdí una parte importante de una reunión porque no podía encontrarla. Desde que seguí algunos tips que mencionas aquí, he mejorado mucho, ¡gracias por compartir!
FedeguicoQ: ¡Totalmente de acuerdo! A mí me pasó lo mismo una vez y casi muero de la vergüenza cuando no podía volver a encontrar la ventana de la reunión. Desde que aplico algunos de los trucos que recomiendas, todo ha sido mucho más fácil. ¡Gracias por hacer que nuestra vida en Zoom sea menos caótica!