Cómo instalar Microsoft Teams en Ubuntu: Conectando equipos de trabajo sin límites
En un mundo laboral cada vez más digital y colaborativo, contar con herramientas efectivas para la comunicación es fundamental. Microsoft Teams se ha posicionado como una de las plataformas preferidas por empresas y profesionales para mantenerse conectados, compartir ideas y colaborar en proyectos. Si eres usuario de Ubuntu y deseas aprovechar todas las ventajas que ofrece este software, ¡estás en el lugar adecuado! En este artículo, te guiaré paso a paso sobre cómo instalar Microsoft Teams en tu sistema operativo favorito. Descubre cómo dar el siguiente paso hacia una colaboración más fluida y efectiva. ¡Manos a la obra!
Cómo instalar Microsoft Teams en Ubuntu es una de las preguntas más frecuentes que hacen los usuarios de Ubuntu. Si eres uno de ellos, ¡has llegado al lugar correcto! En este artículo te explicaremos paso a paso cómo instalar Microsoft Teams en tu dispositivo Ubuntu y responderemos algunas de las preguntas más comunes que suelen surgir durante el proceso. Así que sigue leyendo para obtener toda la información que necesitas para tener Microsoft Teams funcionando en tu dispositivo Ubuntu.
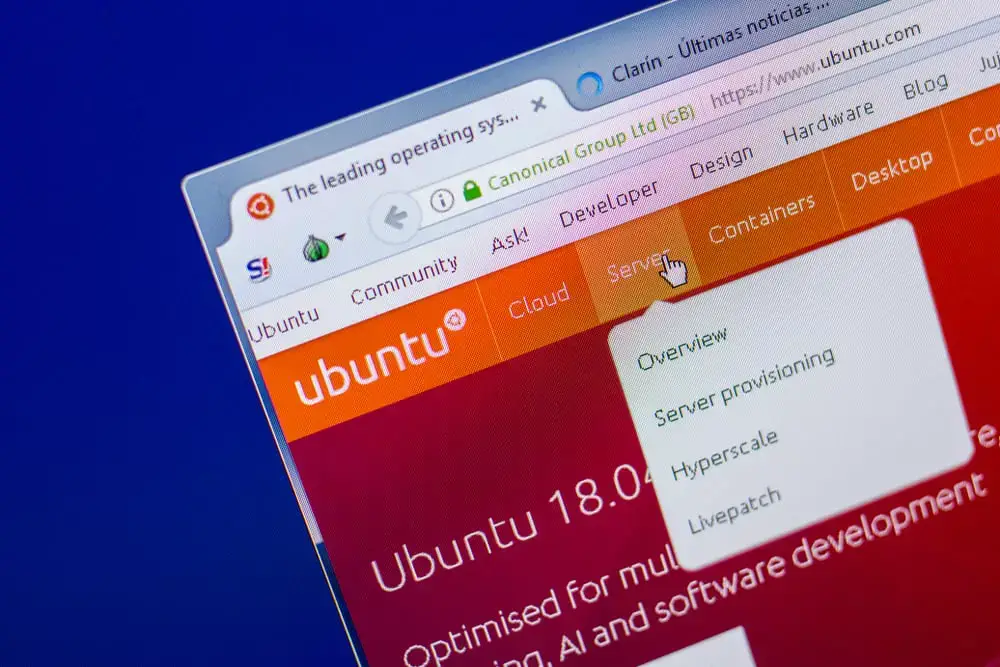 >Probablemente estés acostumbrado a usar Microsoft Teams en un Windows ORDENADOR PERSONAL. ¿Sabe que puede instalarlo sin problemas en Ubuntu y disfrutar de sus funciones de colaboración cómodamente?
>Probablemente estés acostumbrado a usar Microsoft Teams en un Windows ORDENADOR PERSONAL. ¿Sabe que puede instalarlo sin problemas en Ubuntu y disfrutar de sus funciones de colaboración cómodamente?Saber instalar Microsoft Teams en Ubuntu es un conocimiento imprescindible si has cambiado de Windows a Ubuntu. Nuestro enfoque hoy es instalar Microsoft Teams en Ubuntu.
Se pueden utilizar diferentes enfoques para instalar Microsoft Teams en Ubuntu. Puede instalarlo a través de la terminal como un paquete instantáneo o obteniendo su paquete deb e instalándolo. Aún así, puede abrir el software de Ubuntu, buscar Microsoft Teamse instálelo después de autenticar la acción. Por último, puedes visitar su versión web y descargarla allí. Una vez descargado, puede iniciar el instalador y seguir las indicaciones.
Esta guía cubre cuatro formas de instalar Microsoft Teams en Ubuntu. Discutiremos cada método en detalle, dando los pasos a seguir para garantizar que utilice cómodamente cualquier método conveniente para su caso.
Cómo instalar Microsoft Teams en Ubuntu
Diseñado por Microsoft Microsoft Teams como una herramienta de colaboración que utilizará Microsoft Tools para mejorar sus actividades. Sin embargo, más tarde lanzó un Microsoft Versión de equipos para Linux en 2019. Puede acceder a todas sus funciones cuando usa la versión de Linux.
Puede usar las opciones gráficas o trabajar con la terminal al instalarla en su Ubuntu. Cubriremos los pasos para ambos casos. Aquí están los cuatro maneras instalar Microsoft Teams en Ubuntu.
Método 1: Descargar desde la versión web de Teams
En su versión web de Teams, los usuarios pueden descargar e instalar en su extremo para instalar Microsoft Teams en su Ubuntu.
Una vez que se completa el proceso, ahora puede abrir Microsoft Teams desde su aplicación Ubuntu, inicie sesión y comience a usar Microsoft Teams para sus actividades.
Método #2: Descargar el Microsoft Teams Paquete vía terminal
puedes instalar Microsoft Teams usando la terminal descargando su paquete .deb. Una vez descargado, puede ejecutar el archivo de instalación para iniciar la instalación.
- $ wget –O teams.deb https://packages.microsoft.com/repos/ms-teams/pool/main/t/teams/teams_1.3.00.5153_amd64.deb
- $ sudo apt install ./ teams_1.3.00.5153_amd64.deb
Microsoft Teams ahora está instalado en su sistema; puede acceder a él desde sus aplicaciones de Ubuntu. Aún así, puedes abrirlo directamente desde la terminal usando el botón “equipos» dominio.
Método #3: Instalar como un paquete instantáneo
puedes instalar Microsoft Teams desde la tienda Snap para un repositorio de Ubuntu actualizado.
- $ sudo snap install teams
Ahora puedes abrir Microsoft Teams en su Ubuntu para reuniones remotas.
Método #4: Instalar desde el software de Ubuntu
Ubuntu tiene una interfaz gráfica de usuario para instalar software desde su Centro de software de Ubuntu. Puedes acceder Microsoft Teams usando esta opción e instálela en su Ubuntu.
Microsoft Teams ahora está instalado en su Ubuntu.
Conclusión
Cuando quieras usar Microsoft Teams en su Ubuntu, primero debe instalarlo. Hemos visto cuatro formas efectivas de instalarlo en su sistema Ubuntu. Con suerte, logró seguirlo e instalarlo en su extremo.
How To Install Microsoft Teams on Ubuntu Linux
[automatic_youtube_gallery type=»search» search=»Cómo instalar Microsoft Teams en Ubuntu» limit=»1″]
Cómo instalar Microsoft Teams en Ubuntu: Conectando equipos de trabajo sin límites
En un mundo laboral cada vez más digital y colaborativo, contar con herramientas efectivas para la comunicación es fundamental. Microsoft Teams se ha posicionado como una de las plataformas preferidas por empresas y profesionales para mantenerse conectados, compartir ideas y colaborar en proyectos. Si eres usuario de Ubuntu y deseas aprovechar todas las ventajas que ofrece este software, ¡estás en el lugar adecuado!
En este artículo, te guiaré paso a paso sobre cómo instalar Microsoft Teams en tu sistema operativo favorito. Descubre cómo dar el siguiente paso hacia una colaboración más fluida y efectiva. ¡Manos a la obra!
Opciones de instalación de Microsoft Teams en Ubuntu
Existen diferentes enfoques para instalar Microsoft Teams en Ubuntu:
- Descargar desde la versión web de Teams.
- Instalar a través de la terminal utilizando un paquete .deb.
- Instalar mediante Snap.
- Utilizar la versión PWA (Progressive Web App).
Cómo instalar Microsoft Teams en Ubuntu
Método 1: Descargar desde la versión web de Teams
Este método es sencillo y directo.
- Abre tu navegador y visita Microsoft Teams.
- Inicia sesión con tus credenciales de Microsoft.
- Elige un canal y haz clic en «Continuar».
- Haz clic en el botón »Instalar» para comenzar la instalación.
Una vez completada la instalación, busca Microsoft Teams en tu aplicación y comienza a usarlo.
Método 2: Descargar el paquete .deb vía terminal
Para aquellos que prefieren la línea de comandos, este método es el más adecuado.
- Abre la terminal en tu sistema Ubuntu.
- Cambia al directorio donde deseas descargar el paquete .deb.
- Ejecuta el siguiente comando para descargar el paquete:
- Instala el paquete ejecutando:
- Por último, verifica si hay dependencias faltantes y corrígelas con:
$ wget -O teams.deb https://packages.microsoft.com/repos/ms-teams/pool/main/t/teams/teams_1.3.00.5153_amd64.deb$ sudo dpkg -i teams.deb$ sudo apt-get install -fAhora podrás encontrar Microsoft Teams en tus aplicaciones instaladas.
Método 3: Instalación mediante Snap
Snap proporciona una forma simple de instalar aplicaciones en Ubuntu. Para instalar Teams usando Snap, abre la terminal y ejecuta:
$ sudo snap install teams-for-linuxUna vez completada, podrás usar Microsoft Teams desde tu menú de aplicaciones.
Método 4: Usar la versión PWA
La versión PWA de Microsoft Teams ofrece una experiencia similar a la de una aplicación de escritorio. Para instalarla:
- Abre Microsoft Edge o Google Chrome.
- Visita teams.microsoft.com.
- Inicia sesión con tu cuenta de Microsoft.
- Haz clic en los tres puntos en la esquina superior derecha y selecciona «Instalar este sitio como una aplicación».
Esto creará un acceso directo en tu escritorio que puedes utilizar para acceder a Teams.
Preguntas Frecuentes (FAQs)
¿Microsoft Teams es gratuito en Ubuntu?
Sí, Microsoft Teams ofrece una versión gratuita que incluye muchas de sus características básicas. Sin embargo, las funciones avanzadas requieren una suscripción a Microsoft 365.
¿Puedo usar Microsoft Teams sin instalarlo en mi PC?
Sí, puedes acceder a Microsoft Teams a través de su versión web visitando teams.microsoft.com, lo que te permite utilizarlo sin necesidad de instalar nada.
¿Qué hacer si tengo problemas con la instalación?
Si te encuentras con problemas, verifica si tienes las dependencias necesarias instaladas. Puedes usar el comando $ sudo apt-get install -f para resolver posibles dependencias faltantes.
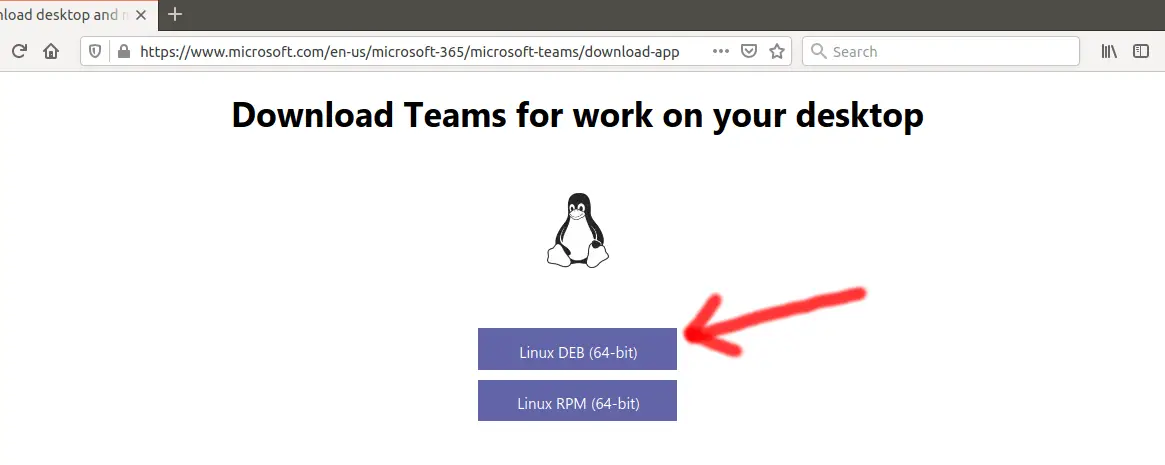
¡Genial el artículo! Me ayudó un montón a instalar Microsoft Teams en mi Ubuntu, ya que tenía cero idea de cómo hacerlo. Recuerdo que la primera vez que intenté, casi me vuelvo loco buscando soluciones. Pero siguiendo tus pasos, fue pan comido. ¡Gracias por compartir esta info tan útil!