Cómo mantener Microsoft Teams Verde: Sostenibilidad en el trabajo digital
En un mundo cada vez más digitalizado, es crucial que las herramientas que utilizamos en nuestro día a día también se alineen con nuestros valores ambientales. Microsoft Teams, una de las plataformas de colaboración más populares, no solo potencia nuestra productividad, sino que también puede ser parte de nuestra estrategia hacia un futuro más sostenible. En este artículo, exploraremos cómo optimizar el uso de Teams para reducir nuestra huella ecológica, adoptando prácticas que fomenten la sostenibilidad en el trabajo remoto. ¡Descubre cómo hacer que tu equipo se sienta bien y actúe bien con estas sencillas acciones!
Bienvenidos al artículo más completo para mantener Microsoft Teams Verde ¿Te has preguntado cómo reducir enormemente el uso de energía y el impacto ambiental de Microsoft Teams? En este artículo te proporcionamos los mejores consejos y trucos para que puedas mantener tu programa siempre con baja huella de carbono. Además, te compartiremos las preguntas frecuentes más comunes sobre este tema, para que puedas resolver tus dudas y tener una experiencia más amigable con el ambiente. ¡Sigue leyendo para aprender más!
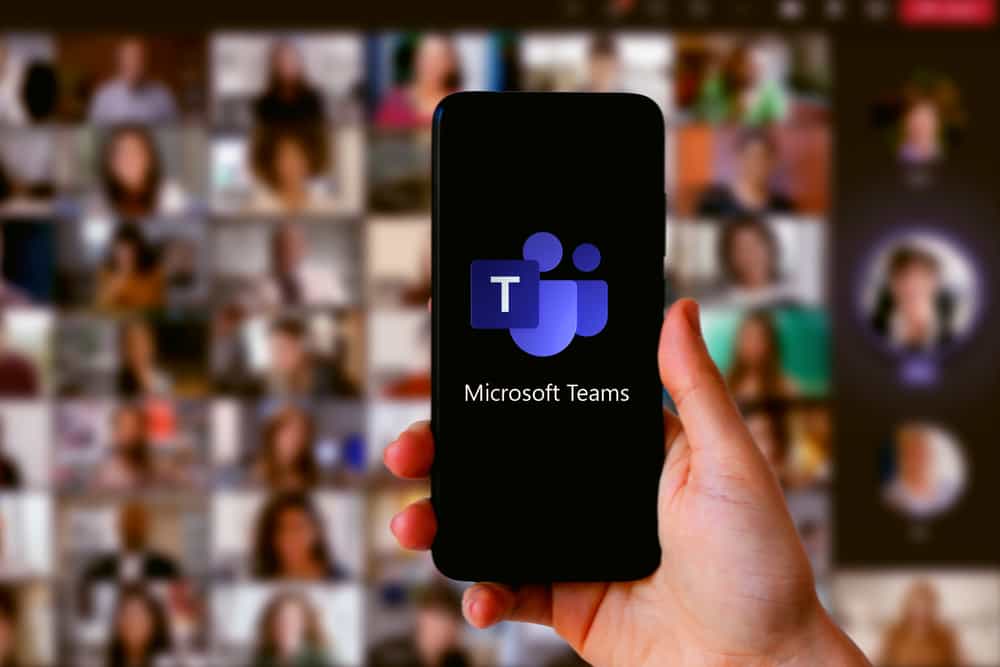 >Microsoft Teams es una herramienta profesional que ha facilitado las llamadas de voz y la colaboración.
>Microsoft Teams es una herramienta profesional que ha facilitado las llamadas de voz y la colaboración.Microsoft Teams tiene un estado de actividad que indica cuándo está activo y ausente. Si bien el estado de actividad es una buena forma de saber cuándo alguien está activo, es posible que su computadora se duerma demasiado rápido, lo que le hace perder clientes importantes porque la actividad indica que no está.
Por lo tanto, necesita una forma de mantener verde a su equipo de Microsoft.
Es fácil evitar que su equipo de Microsoft indique que está ausente cambiando el tiempo que su sistema tarda en dormir, configurando el estado disponible en Teams o usando herramientas de terceros para mantener su mouse activo. Cuando su moue está activo, Microsoft asume que usted está activo. Por lo tanto, su estado seguirá siendo verde.
Mantener a su equipo de Microsoft verde es un buen truco cuando no quiere perder importantes oportunidades de colaboración. La guía ha presentado las mejores maneras de mantener Microsoft Teams activo y los pasos involucrados. ¡Empecemos!
Cómo mantener Microsoft Teams Verde en 4 sentidos
Como se destacó anteriormente, es fácil mantener verde su estado de Microsoft Temas cuando conoce los consejos apropiados para emprender.
Las siguientes son las mejores formas de garantizar que Teams indique que está activo.
Método #1: Establecer Microsoft Teams Estado a Disponible
Configuración de su Microsoft Teams estado a disponible es una de las formas de garantizar que su estado se mantenga verde.
Puede configurar manualmente el estado como disponible siguiendo los pasos aquí.
Método n.º 2: evite que su sistema entre en modo de suspensión
Aunque configure manualmente su sistema para que esté disponible, el estado cambiará cuando su sistema entre en suspensión.
Por lo tanto, evitar que su sistema entre en modo de suspensión es una de las formas de garantizar que Teams permanezca disponible una vez que lo haya configurado.
Puede revisar el sistema de energía de su computadora y evitar que entre en suspensión, como se muestra a continuación:
Una vez que guarde los cambios, se dará cuenta de que su computadora nunca se dormirá a menos que la apague usted mismo.
Método n.º 3: utilizar una herramienta de terceros
El uso de una herramienta de terceros que mantiene el mouse en movimiento es la mejor manera de mantener su Microsoft Teams verde. Cuando el mouse sigue moviéndose, Microsoft lo detecta y asume que está activo.
Existen numerosos software para mover el mouse en el mercado, y puede elegir el que le parezca adecuado dependiendo de factores como el precio.
Algunas de las herramientas populares para mover el mouse son Mouse Jiggler y Move Mouse.
Método #4: mostrar un mensaje de estado
Mostrar un mensaje de estado no hará Microsoft Teams verde, pero le dirá a sus clientes que siempre está disponible.
Por lo tanto, es un truco importante cuando quieres informar a tus clientes sobre tu disponibilidad.
Conclusión
Microsoft Teams es una de las mejores aplicaciones para la colaboración profesional. Por cuestiones profesionales, es posible que desee que sus equipos sigan mostrando que está disponible, aunque la aplicación se esté ejecutando en segundo plano.
La guía ha presentado las diversas formas de mantener Teams en verde a menos que apague su computadora.
Preguntas frecuentes
Aunque se han propuesto muchos consejos para indicar el estado activo en Teams, la mejor manera de asegurarlo es indicando que su mouse está activo en Microsoft Teams. Puede usar herramientas de terceros confiables que hacen que su mouse se mueva sin cesar, mostrando el estado verde.
Sí. Nuestro Microsoft Teams ahora puede seguir mostrándose verde, aunque esté fuera usando varios consejos. Puede configurar manualmente el estado disponible y evitar que su sistema entre en modo de suspensión, o usar una herramienta de movimiento del mouse para seguir moviendo el mouse sin cesar, lo que indica que está activo.
[automatic_youtube_gallery type=»search» search=»Cómo mantener Microsoft Teams Verde» limit=»1″]
Cómo mantener Microsoft Teams Verde
Microsoft Teams se ha convertido en una herramienta esencial para la colaboración en entornos digitales. Sin embargo, a menudo el estado de presencia puede no reflejar nuestra disponibilidad real. Aquí explicaremos cómo mantener su estado en verde, maximizar la eficiencia y contribuir a un futuro más sostenible.
¿Por qué es importante mantener Teams en verde?
Un estado activo en Microsoft Teams no solo asegura que tus compañeros de trabajo puedan comunicarse contigo, sino que también evita la pérdida de oportunidades de colaboración importantes. Mantener un estado de presencia verde puede ser crucial para la productividad en un entorno remoto.
Cómo mantener Microsoft Teams Verde en 4 sencillos pasos
Establecer Microsoft Teams estado a «Disponible»
Para garantizar que tu estado se mantenga verde, primero debes configurarlo manualmente:
- Abre Microsoft Teams.
- Accede a tu cuenta.
- Haz clic en tu icono de perfil.
- Selecciona «Estado actual» y ponlo en «Disponible».
Evitar que tu sistema entre en modo de suspensión
Configura tu computadora para que nunca se suspenda siguiendo estos pasos:
- Haz clic en el botón de Inicio.
- Escribe «Poder y sueño» y presiona Enter.
- Cambia la «Configuración de energía» a »Nunca».
Utilizar herramientas de terceros
Existen herramientas que simulan la actividad del mouse, ayudando a que tu estado en Teams permanezca activo. Según diversos usuarios, estas herramientas son eficaces para mantener una presencia constante.
Consultar tus configuraciones de estado automáticamente
Asegúrate de no tener configuraciones que cambien automáticamente tu estado en función de tu calendario o actividad. Ajusta estas configuraciones para maximizar tu tiempo de presencia.
Conclusión
Siguiendo estos pasos simples, puedes asegurarte de que siempre estés disponible en Microsoft Teams. Esto no solo mejorará tu comunicación interna, sino que también contribuirá a una colaboración más efectiva en tu equipo. Para más información sobre el manejo de estados en Teams, puedes consultar la guía oficial de Microsoft aquí.
Preguntas Frecuentes (FAQs)
¿Se puede cambiar el estado de Teams automáticamente?
Sí, puedes configurar Teams para que cambie automáticamente el estado según tu calendario. Sin embargo, esto puede interferir con tu disponibilidad y es recomendable configurarlo manualmente si necesitas estar siempre disponible.
¿Qué hacer si mi estado no se actualiza correctamente?
Si Teams no refleja tu estado correctamente, asegúrate de que tu conexión a internet sea estable y verifica si tus configuraciones de presencia están correctamente establecidas. También puedes ejecutar una prueba de conectividad para solucionar problemas.
¿Es ético usar herramientas para mantener mi estado activo?
Utilizar herramientas que simulan actividad del mouse puede ser visto como poco ético, así que es importante considerar el contexto y las políticas de tu empresa antes de usarlas.
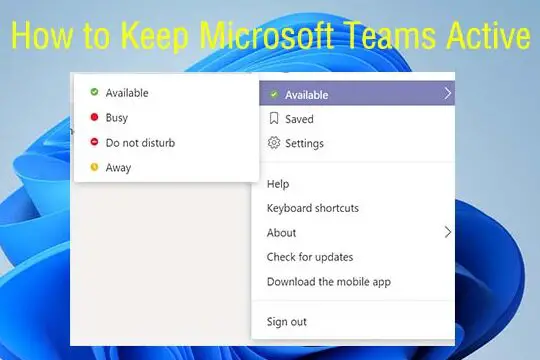
¡Genial artículo! Siempre he tratado de mantener mis reuniones en Teams más eficientes y, la verdad, el tip de usar el modo oscuro me ha ayudado a reducir la fatiga visual. Recuerdo que al principio utilizaba siempre el fondo blanco y después de varias horas frente a la pantalla sentía que mis ojos se cansaban un montón. Implementar cambios simples como estos realmente hace la diferencia, ¡gracias por compartir!
Hugo german: ¡Estoy totalmente de acuerdo, pettorusoyu! También he notado una gran diferencia desde que empecé a seguir algunos consejos del artículo. Recuerdo que un día tuve una maratón de reuniones y me sentía agotado. Desde que cambié la configuración de notificaciones y, sobre todo, me he puesto a hacer pausas activas, ¡me siento mucho más fresco y productivo! Cada pequeño cambio cuenta, y es increíble cómo lo que parece sencillo puede tener un gran impacto. ¡A seguir haciendo Teams más verde!