¿Quieres mejorar la calidad de tus grabaciones en Zoom? ¡Tenemos la solución! En este artículo, te presentamos las preguntas más frecuentes sobre cómo mejorar la calidad en Zoom para que tus reuniones y grabaciones sean más efectivas y profesionales. Descubre los consejos y trucos que te ayudarán a lograr una comunicación clara y fluida en tus reuniones virtuales. ¡No te pierdas esta oportunidad de mejorar tus habilidades en Zoom!
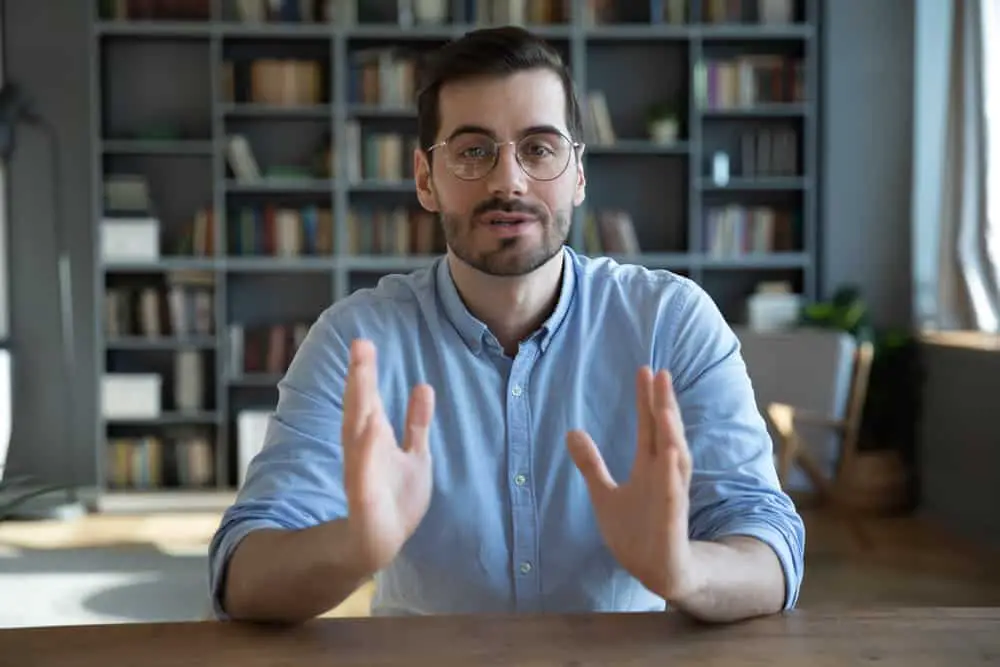
Mientras Zoom es una excelente plataforma de videoconferencia, no siempre produce videos de la mejor calidad.
Es posible que haya experimentado videos de aspecto granulado, imágenes blanqueadas o imágenes de baja calidad y se haya preguntado qué hizo mal.
Varios factores pueden causar imágenes de baja calidad, incluida su conexión a Internet, equipo de grabación, Zoom la configuración y el entorno de grabación.
Si quieres mejorar Zoom calidad de grabación, este post es para ti.
Asegúrese de que su conexión a Internet sea estable y fuerte para mejorar Zoom calidad de grabación. Habilite la calidad HD y “Retoque mi apariencia” en su Zoom ajustes. Optimice su configuración de grabación, incluida la iluminación, la cámara, el micrófono y el espacio de grabación. Adopte el ángulo de grabación adecuado y coloque correctamente la cámara. Por último, configura tu Zoom grabación a “local”.
Esta guía explica cómo mejorar Zoom calidad de grabación.
Factores que afectan la calidad de un Zoom Grabación
¿Has experimentado malas Zoom calidad de grabación y se preguntó cuál era el problema?
A continuación se presentan los diversos factores que afectan Zoom calidad de grabación.
Factor #1: Conexión a Internet
Zoom admite tres resoluciones de video; 360p, 720p y 1080p.
Si bien puede configurar su grabación de video a 1080p o 720p, la aplicación ajusta automáticamente la resolución para que coincida con la potencia y velocidad de Internet.
Por este motivo, es posible que experimente una calidad de grabación deficiente si su conexión es deficiente.
Factor #2: Entorno de grabación
La iluminación de la habitación en la que está grabando su Zoom El video es fundamental y afecta en gran medida la calidad de su grabación.
Debe instalar su equipo de grabación en un espacio bien iluminado.
Por ejemplo, una habitación que deja pasar la luz natural adecuada windows puertas y puertas produce video de mayor calidad que una habitación cerrada y con poca luz.
Factor #3: Equipo de Grabación
¿Qué dispositivo estás usando para grabar tu Zoom ¿video?
El dispositivo que usa afecta la calidad de su grabación porque varios dispositivos tienen diferentes calidades de cámara web y micrófono.
Es por eso que su video puede aparecer granulado en una Windows PC y más claro en una Mac.
Factor #4: Zoom Ajustes
Zoom proporciona varias configuraciones para optimizar la calidad del video, incluida la calidad HD, “Retocar mi apariencia”, filtros de video y ajuste para poca luz.
Obtendrás mala calidad. Zoom grabaciones si no ha activado esta configuración.
Mejorando Zoom Calidad de grabación
Adopte los siguientes consejos y trucos para mejorar su Zoom calidad de grabación.
Consejo #1: Asegúrese de que su conexión a Internet sea fuerte
Antes de profundizar en otras formas de mejorar su Zoom calidad de grabación, el resultado final sigue siendo una buena conexión a Internet.
Puede usar el mejor equipo de grabación, entorno y configuración, pero la aplicación reducirá automáticamente la resolución a la calidad optimizada para la potencia de su conexión a Internet.
Consejo #2: Habilitar calidad HD
Para sacar lo mejor de tu Zoom plataforma, habilite la grabación de calidad HD.
A continuación se muestran los pasos para habilitar HD en Zoom:
- Abierto Zoom en tu escritorio.
- Clickea en el icono de configuración en la parte superior derecha.
- Haga clic en “Video” en la navegación izquierda.
- Seleccionar “alta definición” debajo de las opciones de la cámara.
Consejo #3: Permitir “Retoca mi apariencia“
“Retocar mi apariencia” es un Zoom característica que mejora su apariencia suavizando su rostro, equilibrando su tono y ocultando defectos faciales como granos y cicatrices.
Habilite esta característica para mejorar la calidad de su Zoom grabación.
He aquí cómo lograrlo:
- Abierto Zoom en tu escritorio.
- Clickea en el icono de configuración en la parte superior derecha.
- Elegir “Video” de la navegación izquierda.
- Marque la casilla junto a “Retoca mi apariencia.”
Consejo #4: Habilitar ajuste de poca luz
Es obvio que la iluminación afecta la calidad de su video.
Para optimizar la grabación en función de la iluminación disponible, Zoom ofrece un ajuste automático de poca luz para mantener su video nítido incluso con poca luz.
Siga los pasos a continuación para habilitar ZoomAjuste de poca luz:
- Abierto Zoom en tu escritorio.
- Clickea en el icono de configuración en la esquina superior derecha.
- Elegir “Video” del panel izquierdo.
- Marque la casilla junto a “Ajuste para poca luz”, luego seleccione “Auto.”
Consejo #5: Configure su entorno de grabación correctamente
La iluminación, la configuración, la posición de la cámara, la postura y el fondo afectan la calidad de su video.
Siga los siguientes consejos para lograr lo mejor Zoom calidad de grabación.
Encendiendo
Asegúrese de que su fuente de luz esté frente a usted, ya sea natural o artificial.
Por ejemplo, mire hacia la ventana o la entrada para obtener iluminación natural.
Si usa luces artificiales como bombillas y luces anulares, colóquelas estratégicamente frente a usted.
Posición de la cámara
La posición de su cámara puede hacer o deshacer su Zoom video.
Para obtener los mejores resultados, mantenga siempre la cámara a la altura de sus ojos.
Para lograr esto en casa o en la oficina, eleva tu computadora con un soporte, una pila de libros o cualquier otra técnica adecuada.
Fondo
¿Alguna vez has visto una transmisión en vivo en la que la persona que transmite sigue mirando hacia los lados o hacia atrás como si alguien se acercara?
Las distracciones pueden arruinar su Zoom vídeos
Por esta razón, evite lo siguiente en su fondo:
- Estanterías desordenadas, decoración de oficina y arte de pared
- Pasillo o área de mucho tráfico
- Esquemas de color que interferirán con la iluminación y la calidad del video, por ejemplo, rosa pálido, marfil, azul claro y blanco.
Consejo #6: Invierta en equipos de grabación de alta calidad
A veces, su cámara web y su micrófono lo decepcionan Zoom vídeos
para mejorar su Zoom calidad de grabación, invierta en equipos de grabación de alta calidad. Estos incluyen una cámara web externa, un micrófono y software de grabación de pantalla.
Estos equipos de terceros ofrecen mejores características que el equipo de grabación incorporado en su computadora.
Por ejemplo, una cámara externa ofrece mejores lentes y enfoque, mientras que un micrófono externo proporciona una mejor cancelación de ruido y reducción de eco.
Consejo #7: Establecer su Zoom Grabando a “Local“
Zoom ofrece dos opciones para grabar videos: “basado en la nube” y “local”.
La grabación local tiene mejor calidad porque no depende de la fuerza y estabilidad de su conexión a Internet.
Por este motivo, elige siempre grabaciones locales.
Terminando
Puedes mejorar Zoom calidad de grabación de varias maneras.
Estos incluyen la optimización Zoom configuraciones habilitando HD, “Retocar mi apariencia” y ajuste de poca luz.
Además, la configuración adecuada del entorno de grabación, incluido el uso de equipos de grabación de alta calidad y la optimización de la iluminación y los ángulos, le brindará videos de alta calidad.
Por último, grabar el video en el almacenamiento local produce una mejor calidad que la grabación en la nube.
