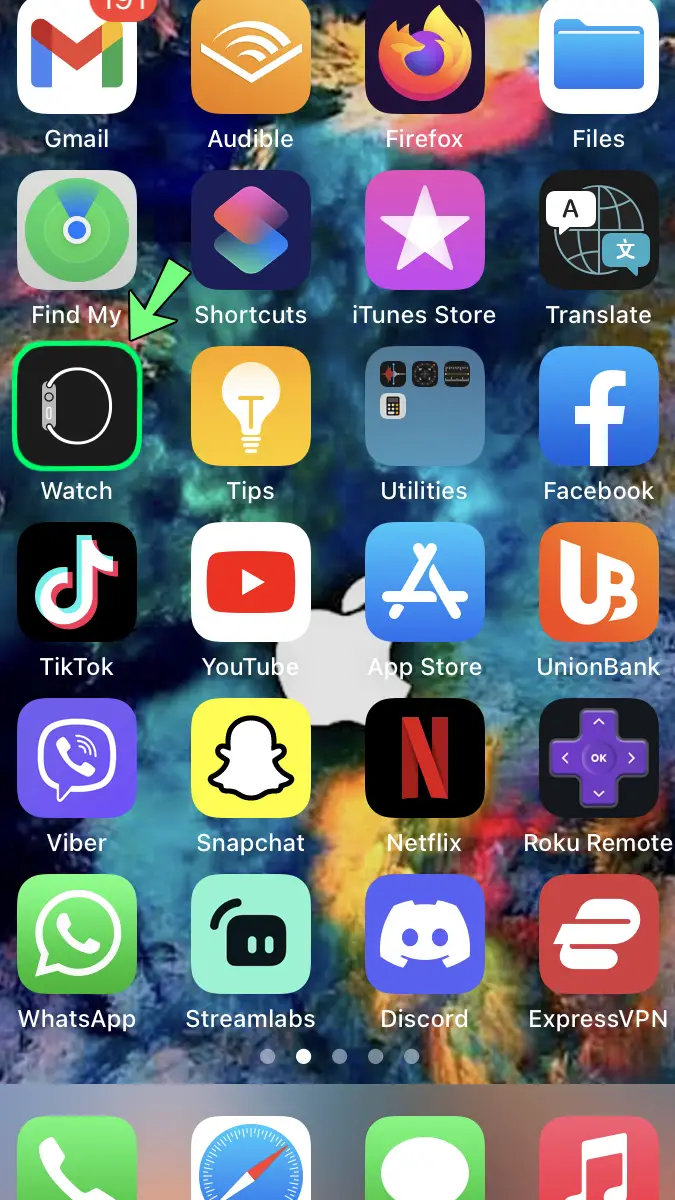¿Te has encontrado alguna vez con que la pantalla de Discord se ha convertido en un verdadero laberinto de píxeles? ¿Ese extraño zoom que se adueña de tus conversaciones y complica la experiencia de tus juegos? No te preocupes, no estás solo. Muchos usuarios se enfrentan a este fenómeno inesperado que puede arruinar tanto el chat de voz como tus partidas. En este artículo de TIEngranaje, te guiaremos paso a paso sobre cómo quitar el zoom en Discord y devolverle a tu plataforma de comunicación el aspecto que tanto amas. Prepárate para disfrutar de tus interacciones sin distracciones y optimizar tu experiencia en línea. ¡Comencemos!
¿Necesitas quitar el zoom en Discord? ¡Tenemos la solución para ti! Si eres usuario de Discord, seguramente habrás experimentado el problema todos los elementos en pantalla de la ventana están demasiado grandes y no podés ver correctamente lo que está sucediendo. ¡No te preocupes más! En este artículo te explicaremos cómo quitar el zoom en Discord y disfrutar de tu experiencia en línea sin problemas. ¿Listo para descubrir cómo solucionar este problema? ¡Continúa leyendo!
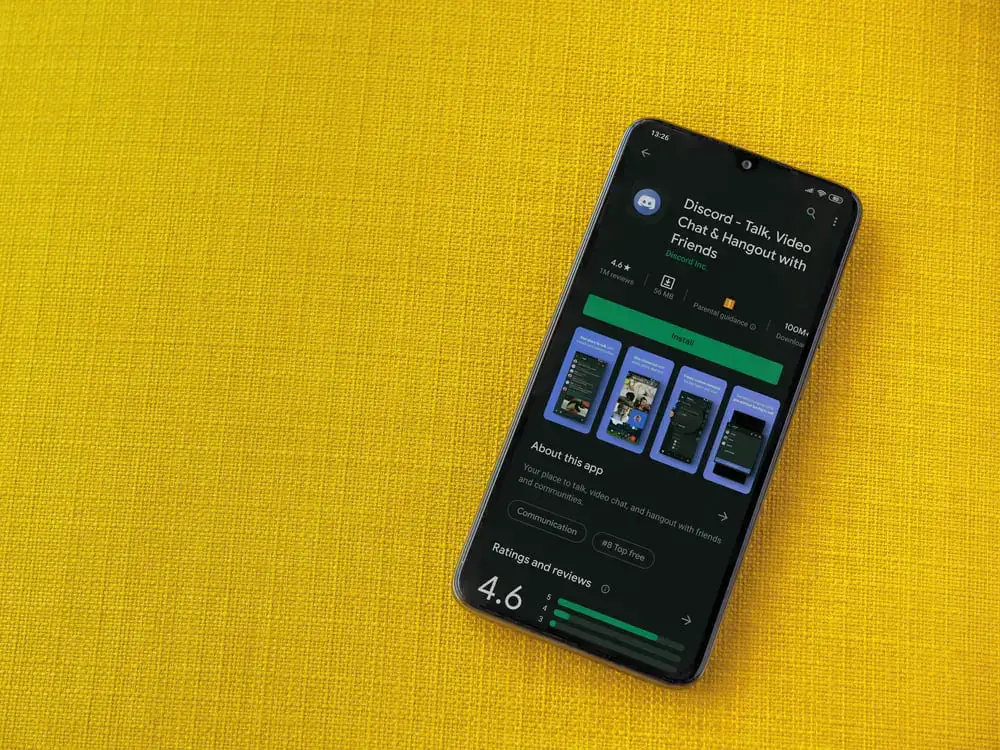 >Si el Discord la pantalla se vuelve frustrante para ti a veces al acercar o alejar demasiado el zoom, entonces este artículo es para ti.
>Si el Discord la pantalla se vuelve frustrante para ti a veces al acercar o alejar demasiado el zoom, entonces este artículo es para ti.Ajuste de la zoom nivel en Discord puede ayudarlo a ver letras, avatares e imágenes claramente y no forzar su vista. A veces, puede pulsar involuntariamente teclas que pueden hacer que su Discord la pantalla se acerca o aleja ridículamente.
Lo bueno es que siempre puedes restablecer tu zoom al tamaño predeterminado. ¡Solo va a tomar unos segundos tuyos! Entonces, ¿cómo puedes quitar el zoom? Discord?
Para restablecer el zoom a la configuración predeterminada, presione el acceso directo «Ctrl» + «0» o «CMD» + «0» (para Macbook) en el Discord aplicación de escritorio o sitio web. También puede cambiar el zoom nivel a través de «Configuración de usuario» en el Discord aplicación o web. Así mismo, puedes probar el zoom opciones disponibles en su navegador.
Si no disfrutas de la zoom-dentro o fuera de lo que sucede en tu Discord sin que lo hayas hecho intencionalmente, sigue leyendo este artículo para conocer las soluciones a tu dilema.
Zoom Entrar/Salir o Cambiar al valor predeterminado Zoom Tamaño en Discord
Aquí hay posibles soluciones para obtener su Discord pantalla a zoom dentro/fuera o cambie al tamaño predeterminado.
Método #1: Atajo de teclado
Esta es quizás la forma más fácil de zoom entrar/salir en Discord y también para volver al tamaño predeterminado original de zoom. Puede utilizar este método tanto en el Discord aplicación en su computadora y la versión web de Discord.
A zoom dentro/fuera y reinicie el zoom nivel al tamaño predeterminado, abra Discord y usa estos comandos en tu Windows ORDENADOR PERSONAL:
- Presione y mantenga «Control» y «+» a zoom en.
- Presione y mantenga «Control» y «–» a zoom afuera.
- para restablecer su zoom al tamaño predeterminado, presione “Control» y «0» simultáneamente.
Para el Discord aplicación en MacBook:
- Mantenga presionado el botón “CMD” y presione “+» a zoom y en «–» a zoom afuera.
- Para restablecer el tamaño predeterminado o quitar el zoom, mantenga presionado “CMD” y presione el botón “0» llave.
El tamaño predeterminado de la Discord la pantalla es 100. Discord pantalla puede zoom hasta en un 500% y zoom hasta un 25%.
También puede utilizar las teclas de método abreviado anteriores en el Discord sitio web en cualquier navegador para zoom in/out o para restablecer la pantalla al nivel predeterminado.
Método #2: Desde Discord Ajustes
Otra forma de zoom la entrada y salida es a través del Discord ajustes. Puedes probar este método en el Discord aplicación y Discord web. Sigue estos pasos:
También puede ajustar la fuente del chat con el botón “Escalado de fuentes de chatdeslizador. Puede aumentar el tamaño de fuente a 24 px y disminuirlo a 12 px. El tamaño predeterminado es 16px.
Del mismo modo, para mejorar su legibilidad, puede ajustar la brecha entre los dos mensajes en «Apariencia» en «Configuración de usuario». Simplemente arrastre el control deslizante hacia la derecha (hasta 24 px) para aumentar el espacio o hacia la izquierda (0 px) para disminuir el espacio. El tamaño predeterminado es 16px.
Método #3: Opción de zoom del navegador
Tus navegadores favoritos también contienen zoom opciones que puede utilizar para ajustar la zoom nivel de todas sus páginas web, incluso Discord. Siga estos pasos para ajustar su navegador zoom nivel en la mayoría de los navegadores:
Las palabras finales
Si amas Discord para chatear o jugar, puede ajustar el tamaño de su pantalla acercando o alejando para mejorar la legibilidad y la experiencia general.
Si estás harto de la zoom nivel de tu Discord pantalla u obtuve el zoom nivel alterado accidentalmente, puede volverlo a su valor predeterminado.
Aprendimos cómo regresarlo al nivel predeterminado si no desea experimentar una pantalla ampliada o alejada usando las teclas de acceso directo y Discordconfiguración de .
La próxima vez, si se enfrenta a este problema, pruebe nuestra guía y modifique su pantalla como desee.
[automatic_youtube_gallery type=»search» search=»Cómo quitar el zoom Discord? | TIEngranaje» limit=»1″]
Cómo quitar el zoom en Discord
¿Te has encontrado alguna vez con que la pantalla de Discord se ha convertido en un verdadero laberinto de píxeles? No te preocupes, muchos usuarios enfrentan este problema. Aquí te mostramos cómo solucionarlo y optimizar tu experiencia en línea.
¿Por qué ocurre el problema del zoom en Discord?
A veces, los usuarios pueden pulsar involuntariamente combinaciones de teclas que provocan que la pantalla de Discord se acerque o aleje excesivamente. Esto puede dificultar la visualización de texto, avatares y otros elementos de la interfaz.
Métodos para quitar o ajustar el zoom en Discord
Existen varias formas para restablecer el zoom al tamaño predeterminado o para ajustar su nivel en la aplicación y la versión web de Discord.
Método #1: Atajos de Teclado
La forma más sencilla de ajustar el zoom es utilizando atajos de teclado. Estos funcionan tanto en la aplicación de escritorio como en la versión web:
- Para Windows:
- Zoom in: Presiona Ctrl + +
- Zoom out: Presiona Ctrl + –
- Restablecer zoom: Presiona Ctrl + 0
- Para Mac:
- Zoom in: Presiona CMD + +
- Zoom out: Presiona CMD + –
- Restablecer zoom: Presiona CMD + 0
- Para Windows:
Método #2: Ajustes de Discord
Puedes controlar el nivel de zoom a través de los ajustes de usuario en Discord. Sigue estos pasos:
- Abre la aplicación de Discord o la versión web.
- Haz clic en el icono de engranaje para abrir Ajustes de usuario.
- Dirígete a la sección Accesibilidad y ajusta el nivel de zoom según tus preferencias.
Consejos Adicionales
Además de estos métodos, asegúrate de verificar las configuraciones de zoom en tu navegador, ya que pueden afectar la experiencia en Discord. Si encuentras que el zoom sigue desajustándose, puedes considerar reiniciar la aplicación o tu equipo.
Preguntas Frecuentes (FAQs)
¿El zoom en Discord afecta el rendimiento del juego?
Sí, un zoom excesivo puede afectar tu experiencia de juego al hacer que los elementos en pantalla sean demasiado grandes o pequeños, complicando la visualización de información importante.
¿Puedo desactivar el zoom en Discord completamente?
No hay una opción para desactivar el zoom de forma completa, pero puedes restablecer el nivel de zoom a su valor predeterminado con los atajos mencionados anteriormente.
¿Qué hago si el zoom se ajusta automáticamente en Discord?
Si experimentas que el zoom se ajusta automáticamente, verifica si alguna extensión de tu navegador está interfiriendo o si hay alguna configuración en tu sistema operativo que podría estar afectándolo.