Bienvenidos a nuestro nuevo articulo. En esta ocasión, vamos a mostrarte cómo puedes reproducir la lista de reproducción de Spotify en Discord. Si eres un usuario de ambos servicios, te alegrará saber que este proceso es más sencillo de lo que crees. Aquí te presentamos las preguntas más frecuentes para que puedas disfrutar de la música en Discord al mismo tiempo que compartes tus canciones favoritas con tus amigos en Spotify.
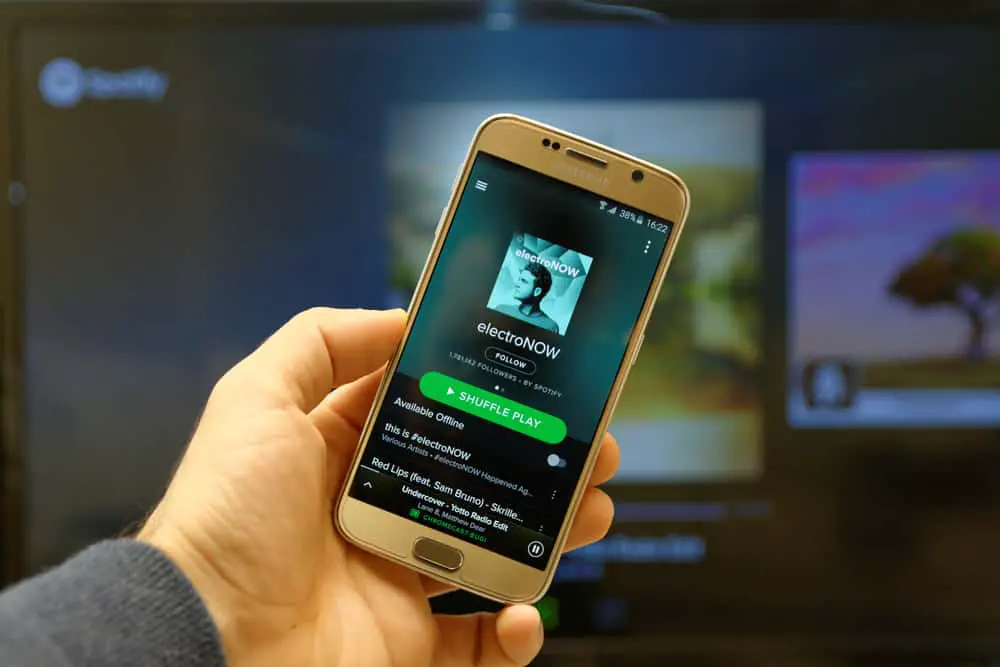
Spotify es un servicio de música que brinda a los usuarios acceso a millones de canciones. Cuando tenga una cuenta de Spotify, puede conectarla a su Discord y reproduce tu lista de reproducción de Spotify.
Además, puedes unirte a tus amigos para escuchar tu lista de reproducción en Discord. Afortunadamente, Discord se mezcla con Spotify, y veremos cómo conectar las dos plataformas convenientemente.
El primer paso es asegurarse de tener Discord y Spotify en su dispositivo. A continuación, abra su Discord aplicación y haga clic en el icono de configuración de usuario en la parte inferior. En la página de configuración, desplácese hacia abajo y haga clic en «Conexiones». Localice el icono de Spotify y haga clic en él. Debe ingresar sus credenciales para conectarse a su cuenta de Spotify. Una vez conectado, abra Spotify y comience su lista de reproducción. Volver a Discordtoque el ícono más y envíe invitaciones a sus amigos.
Esta guía cubre detalles sobre cómo reproducir una lista de reproducción de Spotify en Discord. Veremos los pasos para usar el escritorio Discord aplicación y conexión a Spotify usando el móvil Discord aplicación ¡Vamos a profundizar en!
¿Por qué conectar Spotify con Discord?
Spotify es una plataforma digital que da acceso a millones de canciones. Puedes crear una cuenta gratuita de Spotify o suscribirte a su versión premium. Discord es una aplicación VoIP amado por los jugadores por facilitar su comunicación cuando juegan.
En una sesión de juego, escuchar música es una excelente manera de alegrar el ambiente. Entonces, cuando reproduces tu lista de reproducción de Spotify, puedes invitar a otros jugadores a unirse y disfrutar de la música juntos. Además, reproducir música en Discord usar Spotify es una alternativa a un bot de música como Hidra.
Cómo reproducir la lista de reproducción de Spotify en Discord
Discord viene con integraciones para varias plataformas, incluido Spotify. Entonces, para reproducir tu música de Spotify, debes conectar las dos plataformas. Además, puede utilizar el Discord versiones de escritorio o móvil.
Cómo reproducir una lista de reproducción de Spotify en Discord Aplicación de escritorio
Lo primero que debe hacer es asegurarse de tener Discord instalado en su escritorio. Además, debe haber iniciado sesión Discord y Spotify. Si tiene cuentas en ambas plataformas, continúe con los pasos.
- Abre tu Discord aplicación en su escritorio.
- Una vez que se abra, haga clic en el engranaje icono en la parte inferior.
- Bajo la Ajustes de usuarioubique y haga clic en la opción para “Conexiones.“
- En la siguiente pantalla, haga clic en el icono de Spotify.
- A Página CLUF de Spotify aparecerá. Inicie sesión en su cuenta de Spotify con sus datos.
- Una vez que haya iniciado sesión, aparecerá una nueva ventana, confirmando que Spotify y Discord ahora están conectados.
- Abre el Discord aplicación y navegue hasta Conexiones.
- En Spotify, asegúrese de que «Mostrar en el perfilLa opción ” está habilitada.
- Abre Spotify, crea una lista de reproducción y comienza a reproducirla.
- En Discord, su lista de reproducción comenzará a reproducirse. Clickea en el icono más (+), luego seleccione a la persona que desea invitar.
- El «Escucha a lo largo de la invitación» aparecerá. Agrega un comentario, luego haz clic en el Enviar invitación botón.
- Su amigo recibirá la invitación y, una vez que haga clic en el botón «Unirse”, escuchará su lista de reproducción de Spotify con ellos.
Así es como reproducir una lista de reproducción de Spotify usando el Discord aplicación de escritorio.
Cómo reproducir una lista de reproducción de Spotify en el Discord Aplicación movil
También puede conectar Spotify a Discord utilizando la aplicación móvil. Use los pasos a continuación.
- Abierto Discord en tu móvil
- Haga clic en el icono de tres líneas en la esquina superior izquierda.
- Localiza tu foto de perfil y tócalo.
- Desplácese hacia abajo y haga clic en “Conexiones.“
- A continuación, haga clic en el «AGREGARbotón ” en la parte superior.
- Haga clic en Spotify en la lista que aparece.
- Ingrese sus credenciales para conectar las dos plataformas. Una vez conectado, mostrará el mensaje en su pantalla para confirmar.
- Abra Spotify, cree su lista de reproducción y comience a reproducir música.
- entonces puedes enviar una invitación para usted Discord amigos para que disfruten de la lista de reproducción contigo.
Así es como se usa el Discord aplicación móvil para vincular Spotify con Discord.
Conclusión
Conexión de Spotify a Discord es fácil. Puede acceder a la sección Conexiones de su configuración de usuario y conectarse a Spotify.
Una vez conectado, comience a reproducir su lista de reproducción de Spotify, invite a sus amigos a unirse a la diversión y escuche la lista de reproducción mientras juega. Todos los pasos a seguir se presentan en esta guía.
Preguntas frecuentes
Sí, lo hace. Discord se conecta con diferentes plataformas, incluyendo Spotify, YouTube, etc. Entonces, es posible conectar su Discord cuenta a su cuenta de Spotify.
Abierto Discordy haga clic en el icono de configuración para abrir la pestaña de configuración de usuario. A continuación, haga clic en conexiones y toque en Spotify. Use sus credenciales para autorizar a Spotify a conectarse con Discord. Una vez conectado, reproduzca su lista de reproducción, abra Discordy enviar invitaciones a amigos.
