¡Bienvenidos a nuestra guía definitiva sobre cómo silenciar Discord durante tus transmisiones en Twitch! Si eres un streamer habitual, sabes que cada sonido cuenta: desde la música de fondo hasta las notificaciones inesperadas de mensajes. Un solo pitido puede arruinar la inmersión de tus espectadores y distraerte en el momento más crucial de tu juego. En este artículo, te mostraremos pasos sencillos y efectivos para asegurarte de que tu experiencia de streaming sea fluida y profesional. ¡Prepárate para llevar tu contenido al siguiente nivel y disfrutar de la transmisión sin interrupciones!
Bienvenidos a nuestro artículo sobre cómo silenciar Discord en transmisión de Twitch. Si eres un gamer que disfruta de hacer streaming en Twitch mientras juegas con tus amigos en Discord, es muy probable que hayas experimentado problemas de sonido en tu transmisión. Afortunadamente, con algunos ajustes puedes solucionar fácilmente este problema y asegurarte de que tu audiencia disfrute de un audio limpio y claro. A continuación, te responderemos algunas de las preguntas más frecuentes sobre cómo silenciar Discord en tu transmisión en Twitch. ¡Sigamos leyendo para descubrirlo!
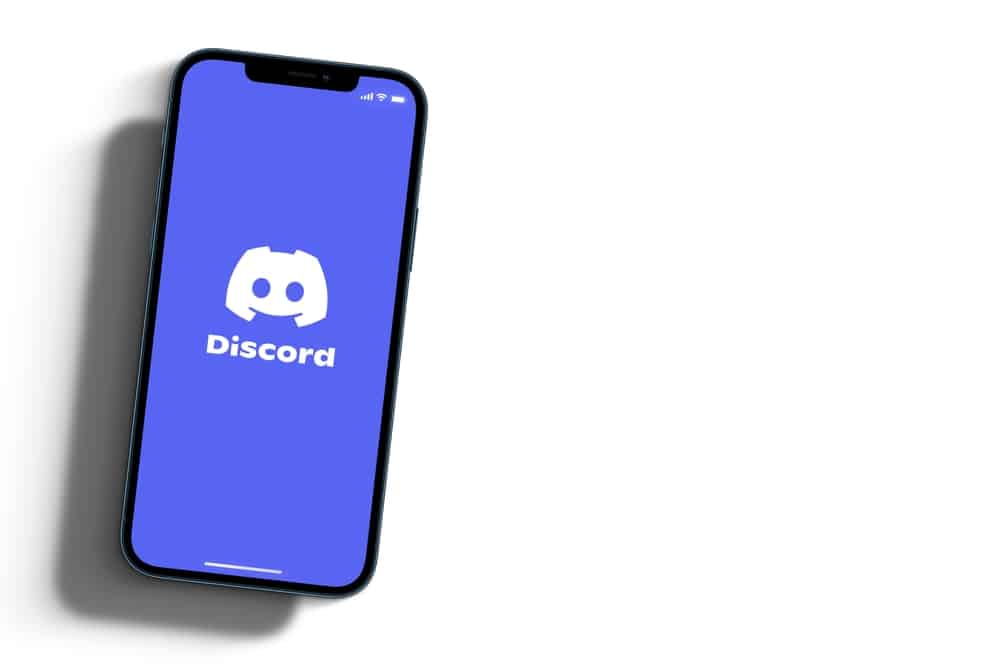
Discord es una aplicación de redes sociales de mensajería instantánea que ha brindado a los streamers una plataforma para formar una comunidad en línea de personas con ideas afines y relacionarse entre sí mientras juegan.
Combinado con un servicio de transmisión en vivo como Twitch, permite a los usuarios realizar juegos interactivos con otros jugadores mientras interactúan simultáneamente con sus espectadores. Sin embargo, Discord puede volverse un poco disruptivo con todas las notificaciones, ventanas emergentes de chat, etc.
Silenciar Discord en Twitch, abre el estudio OBS. Haga clic en el panel Mezclador de audio y localice la salida de audio de Discord. Tire del control deslizante hasta el extremo izquierdo para silenciar Discord.
Cabe señalar que Twitch hace uso de software externo para la transmisión. Los dos más populares son OBS Studio y XSplit. Por lo tanto, silenciar Discord en Twitch depende del tipo de software utilizado para transmitir el juego.
Antes de aprender a silenciar Discord en Twitch, analicemos primero cómo transmitir en vivo en Twitch.
¿Cómo transmitir en vivo en Twitch?
Hay muchas formas de transmitir en vivo en Twitch. Los más comunes son OBS Studio, Streamlabs, XSplit, vMix y Restream Studio. Los hemos explicado en detalle a continuación.
Estudio OBS
OBS es un software de transmisión en vivo gratuito y de código abierto. Este software también viene con competencia multiplataforma. Haciendo así que sea una de las más populares plataformas de transmisión en vivo porque es fácil de usar y tiene muchas características.
Sin embargo, algunas personas pueden necesitar ayuda para usarlo, es decir, solo si está usando un software de transmisión por primera vez.
Streamlabs
Streamlabs está repleto de características únicas que son perfecto para monetizar cualquier canal Su interfaz fácil de usar puede configurarlo con solo unos pocos clics.
XSplit
Este es realmente un sueño hecho realidad para todas las emisoras. XSplit es, con diferencia, el software más potente con el que te encontrarás. La mejor parte es que puedes usar XSplit para transmitir en vivo en Twitch, YouTube, Facebook y otras plataformas. Obtenga una versión paga para obtener más beneficios.
vMix
¿Quieres transmitir en vivo en Twitch? Bueno, este es el ajuste perfecto para ti, ya que alberga múltiples características que mejorará la calidad de su trabajo en tan sólo unos pocos clics.
Estudio de retransmisión
Este es otro Simple y fácil de usar software de transmisión repleto de múltiples funciones. Puede hacer un trabajo de calidad profesional sin usar ningún otro software.
Formas de silenciar Discord en contracción nerviosa
puedes silenciar Discord en Twitch silenciando el software relevante que está utilizando para transmitir en Twitch. Dos de los más comunes son estudio OBS y Streamlabs.
Entonces, si está utilizando cualquiera de los dos programas, puede silenciar efectivamente Discord en Twitch a través de ellos.
Método #1: Silenciar Discord en OBS
También puedes silenciar Discord a través del mezclador de audio disponible en OBS. Es mucho más sencillo ya que se puede hacer siguiendo estos tres sencillos pasos.
Método #2: Silenciar Discord en Streamlabs
Al igual que OBS, puedes silenciar fácilmente Discord en Streamlabs. Sólo tienes que seguir los pasos que se indican a continuación.
Conclusión
Discord se ha convertido en la mejor aplicación para que los streamers construyan una comunidad de compañeros de juego que interactúan entre sí y coordinan su juego. El servidor se puede conectar a otros servicios de transmisión en vivo, como Twitch, para que el juego sea interactivo simultáneamente.
Sin embargo, los sonidos provenientes del Discord servidor puede causar interrupciones y afectar la calidad de las transmisiones. Entonces, a veces es necesario silenciarlo. Twitch usa software como OBS Studio y Streamlabs para la transmisión que se puede usar para silenciar Discord Efectivo y eficiente.
preguntas frecuentes
Otro software que los jugadores usan para transmitir en vivo en Twitch es XSplit. Es mucho más simple que OBS. Todo lo que tienes que hacer es seguir estos sencillos pasos:
1. Abra XSplit.
2. Seleccione Transmitir y luego Agregar canal.
3. A continuación, agregue Twitch.
4. Haga clic en Autorizar e ingrese su nombre de usuario y contraseña de Twitch.
5. Seleccione Finalizar.
6. Edite las propiedades de su transmisión y haga clic en Aceptar.
Prepara la escena y transmite en vivo:
1. Vaya a Fuentes de pantalla en la parte inferior izquierda de la pantalla XSplit y haga clic en «Agregar».
2. Pase el cursor sobre Game Capture y seleccione el juego que desea jugar.
3. Seleccione Agregar de nuevo para insertar imágenes o texto en el feed de su cámara web.
4. Arrastre y cambie el tamaño de cada fuente para personalizarla a su gusto.
5. Selecciona Transmitir, luego Twitch.
[automatic_youtube_gallery type=»search» search=»Cómo silenciar Discord en transmisión de Twitch» limit=»1″]
Cómo Silenciar Discord en Transmisión de Twitch
¡Bienvenidos a nuestra guía definitiva sobre cómo silenciar Discord durante tus transmisiones en Twitch! Si eres un streamer habitual, sabes que cada sonido cuenta: desde la música de fondo hasta las notificaciones inesperadas de mensajes. Un solo pitido puede arruinar la inmersión de tus espectadores y distraerte en el momento más crucial de tu juego. En este artículo, te mostraremos pasos sencillos y efectivos para asegurarte de que tu experiencia de streaming sea fluida y profesional.
¿Por Qué Silenciar Discord Durante las Transmisiones?
Discord es una herramienta excelente para comunicarse mientras juegas, pero también puede convertirse en una distracción. Notificaciones, mensajes y sonidos de voz pueden interrumpir el flujo de tu transmisión y afectar la experiencia de tus espectadores.
Métodos para Silenciar Discord en Twitch
Método #1: Usando OBS Studio
- Abre OBS Studio.
- Accede al panel de Mezclador de audio.
- Localiza la salida de audio de Discord (generalmente llamado «Discord») y ajusta el control deslizante hasta el extremo izquierdo para silenciarlo.
Método #2: Usando Streamlabs
- Abre la configuración de sonido de escritorio y selecciona VB-Audio (VAIO) como tu dispositivo de salida.
- Abre Discord y haz clic en el icono de engranaje para acceder a la configuración.
- En la sección de Ajustes de Aplicación, selecciona Voz y vídeo y ajusta tus dispositivos de entrada y salida.
- Abre Streamlabs, ve a Fuentes y añade una nueva fuente para tu escena según sea necesario.
Consejos Adicionales
Además de silenciar Discord, considera ajustar otras configuraciones en tu software de transmisión para optimizar el audio. La creación de diferentes perfiles de audio para diversas sesiones de juego puede ser muy útil, permitiéndote tener un control total sobre lo que se escucha y lo que no.
Preguntas Frecuentes (FAQs)
¿Por qué es importante silenciar Discord en Twitch?
Silenciar Discord en Twitch es crucial para mantener una experiencia de visualización profesional. Los ruidos inesperados pueden distraer a tu audiencia y disminuir la calidad de tu transmisión.
¿Puedo silenciar solo ciertas notificaciones de Discord?
Sí, puedes ajustar las configuraciones de notificación en Discord para recibir alertas solo de actividades importantes, silenciando todo lo demás.
¿Qué hago si el sonido de Discord sigue apareciendo en mi transmisión?
Asegúrate de que el ajuste de volumen de la salida de Discord esté completamente silenciado en tu software de transmisión y verifica que no esté siendo capturado a través de otras fuentes.

¡Excelente artículo! La verdad, cuando empecé a transmitir en Twitch, la gente no paraba de hablarme por Discord y era un caos total. Recuerdo una vez que estaba a punto de ganar una partida épica y de repente, ¡boom!, una notificación de voz que me distrajo y perdí. Desde entonces, seguí los pasos que mencionas y me ha salvado muchas veces. ¡Gracias por compartirlo!