¿Tienes dudas sobre cómo subir capturas de pantalla de Steam a Discord? ¡No te preocupes, aquí te explicamos todo lo que necesitas saber!
Subir capturas de pantalla de tus juegos favoritos a Discord para compartir con amigos y otros miembros de la comunidad es muy fácil, solo tienes que seguir unos sencillos pasos. En este artículo te daremos respuestas a las preguntas más frecuentes sobre cómo hacerlo de manera rápida y eficiente. ¡Sigue leyendo y prepárate para compartir tus momentos de juego con el mundo!
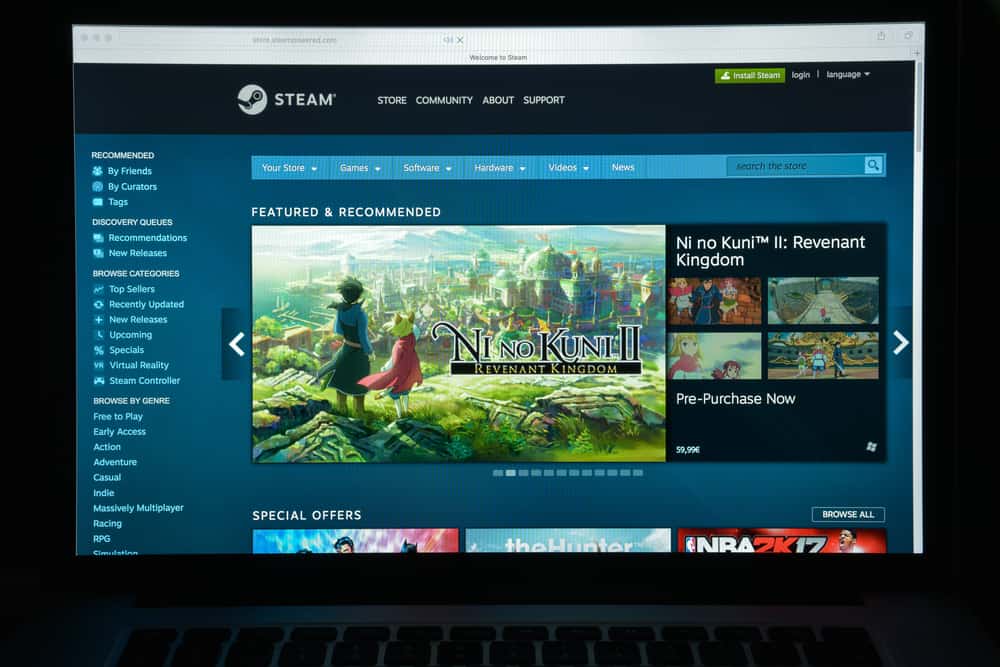
Vapor es una aplicación donde la gente juega, crea y discute juegos. Cuenta con más de 30.000 juegos y aproximadamente 20 millones de usuarios.
Los usuarios pueden disfrutar de ofertas de juegos exclusivas, actualizaciones automáticas de juegos y herramientas para ayudarlos a desarrollar y publicar sus juegos. Si eres un ávido Discord usuario con un interés en los juegos en línea, es probable que haya usado Steam antes.
Steam le permite tomar capturas de pantalla para mostrar sus excelentes habilidades de juego en otras plataformas, incluidas Discord.
Las capturas de pantalla de Steam te permiten guardar tus momentos de juego favoritos o mantener un registro de las funciones de la aplicación como referencia.
Pero, ¿cómo subir capturas de pantalla de Steam a Discord?
Inicie Stream en su PC, navegue hasta la captura de pantalla que desea cargar y haga clic en ella. Resalte la URL de la captura de pantalla desplazándola y luego haciendo clic con el botón izquierdo. Haga clic en “Copiar” en el menú. Lanzamiento Discord y ve al canal donde quieras compartir la captura de pantalla. Haga clic en el cuadro de mensaje, pegue el enlace y envíe el mensaje.
No estás solo si tienes curiosidad por subir capturas de pantalla de Steam a Discord. Esta publicación cubrirá los pasos para tomar y guardar capturas de pantalla de Steam para cargarlas en Discord.
Descripción general de Steam
Como se señaló anteriormente, Steam es una plataforma de videojuegos en la que los usuarios instalan juegos de PC directamente después de la compra. Los usuarios de Steam pueden acceder a actualizaciones automáticas del juego, chat de voz en el juego, lista de amigos y mucho más.
Esta aplicación es compatible con múltiples plataformas, incluyendo WindowsLinux, Mac y dispositivos móviles.
Después de comprar un juego, se adjunta una licencia de software a su cuenta de Steam. Luego, puede usar el software para jugar juegos en cualquier dispositivo compatible.
Si ha usado Steam antes, es probable que haya obtenido resultados emocionantes en los juegos que le gustaría compartir con su comunidad en línea. Aquí es donde Discord viene en.
Discord tiene varias comunidades de juegos en línea. Las personas de estas comunidades compiten, comparten información y pasan el rato.
Si eres parte de una comunidad de este tipo, puedes tomar capturas de pantalla de Steam de algunos de tus momentos de juego más emocionantes para compartir con ellos.
A continuación, cubriremos los pasos para tomar una captura de pantalla de Steam y cargarla en Discord.
Guía paso a paso para cargar una captura de pantalla de Steam en Discord
Siga este tutorial paso a paso para cargar una captura de pantalla de Steam en Discord.
Paso #1: Tome una captura de pantalla
El primer paso para cargar una captura de pantalla de Steam en Discord está aprendiendo a tomar uno.
Aquí está cómo hacerlo:
- Lanzamiento Vapor en tu computadora
- empezar a jugar un juego.
- Presione su tecla de acceso rápido, que es “F12“ para la mayoría de los teclados.
- Su PC tomará un captura de pantalla de tu juego mientras corres.
Puedes cambiar la tecla de acceso directo de la captura de pantalla a través de la configuración del juego de Steam si prefieres una diferente.
Paso #2: Cargue la captura de pantalla
Después de tomar la captura de pantalla, el siguiente paso es subirla a su nube Steam para un acceso conveniente. Steam carga automáticamente capturas de pantalla en su nube de Steam cuando sale de un juego.
Pero puedes cargarlos manualmente a través de la superposición del juego.
Aquí está cómo hacerlo:
- Lanzamiento Vapor en tu computadora
- Ve a la “Vista” sección.
- Haga clic en “capturas de pantalla.”
- La aplicación abrirá automáticamente el Cargador de capturas de pantalla de Steamdonde verás todas las capturas de pantalla del juego que hayas tomado.
- Clickea en el capturas de pantalla desea cargar en Steam Cloud.
- Haga clic en el “Subir” botón.
- Elegir visibilidad para la captura de pantalla que está cargando si desea compartirla en otras plataformas, luego haga clic en “Subir” de nuevo.
Después de completar la carga, vaya a su perfil de Steam y haga clic en la pestaña “Capturas de pantalla”. Verifica que hayas subido todas las capturas de pantalla correctamente.
Paso #3: Cargue la captura de pantalla en Discord
Después de aprender a guardar capturas de pantalla en Steam Cloud, es hora de aprender a cargar una en Discord.
Siga los pasos a continuación:
- Lanzamiento Vapor en tu computadora
- Ir a tu perfil.
- Clickea en el “capturas de pantalla” pestaña.
- Desplácese hasta el captura de pantalla desea cargar y haga clic en él.
- Pase el cursor sobre el URL de captura de pantalla en la esquina superior izquierda de la pantalla, luego haga clic izquierdo.
- Seleccionar “Copiar” en el menú emergente.
- Lanzamiento Discord en tu computadora
- Navegar a la canal donde quieras compartir la captura de pantalla.
- Clickea en el buzon de mensaje como si escribiera un texto.
- Pegar la URL de la captura de pantalla.
- Enviar el mensaje.
Resumen
Las capturas de pantalla de Steam son una excelente manera de compartir su nivel de juego, trofeos u otros logros con su Discord comunidad.
Para compartir, deberá usar la tecla de acceso rápido de captura de pantalla, F12, para la mayoría de los teclados, luego cargue la captura de pantalla en su Steam Cloud.
Después, resaltará la URL de la captura de pantalla y la pegará en el cuadro de mensaje del servidor.
