¿Te has preguntado alguna vez cómo compartir tu música favorita de iTunes con amigos mientras chateas en Discord? ¡Estás en el lugar correcto! En este artículo te revelaremos los secretos para transmitir tus melodías preferidas de iTunes en tiempo real, creando una experiencia musical inolvidable para todos tus compañeros de juego o de charla. Prepárate para transformar tus sesiones de Discord en una fiesta virtual llena de ritmo y buena onda. ¡Vamos a sumergirnos en el apasionante mundo de la música y la conexión en línea!
Bienvenidos a nuestro artículo, donde descubrirás cómo transmitir iTunes en Discord. Si eres un amante de la música y deseas compartir tus listas de canciones favoritas con tus amigos en Discord, estás en el lugar correcto. Aquí, te proporcionaremos las preguntas más frecuentes y te guiaremos en el proceso para transmitir tus canciones favoritas en Discord de forma fácil y rápida. Sigue leyendo para conocer más.
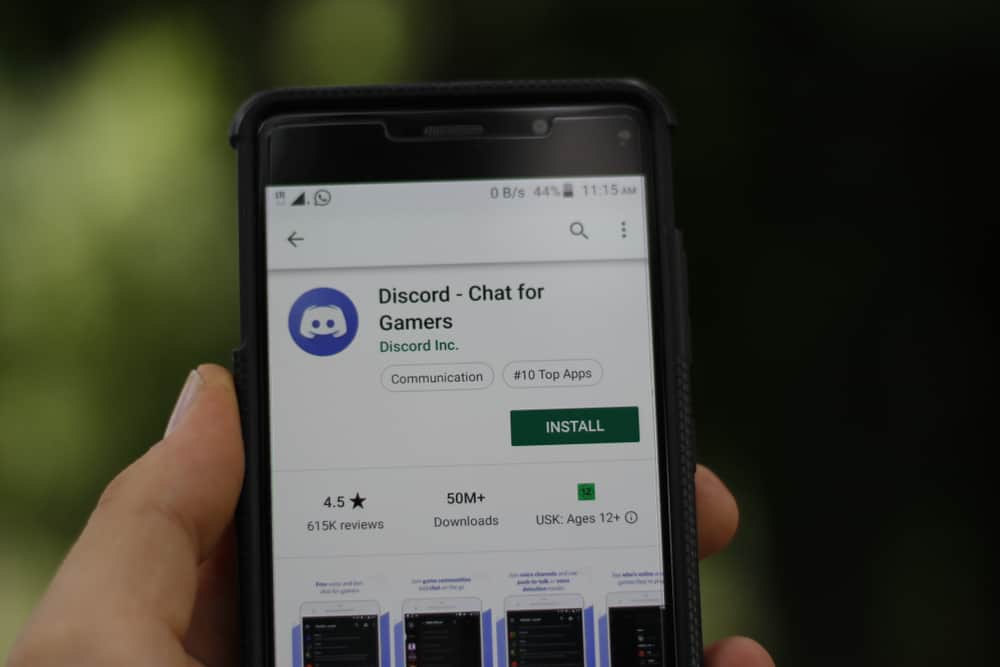 >Transmita sus películas, programas, música o podcasts favoritos en Discord es una excelente manera de disfrutar este contenido con tus amigos.
>Transmita sus películas, programas, música o podcasts favoritos en Discord es una excelente manera de disfrutar este contenido con tus amigos.Cuando los límites físicos limitan su divertida noche de cine con amigos, las fiestas de visualización digital son un buen recurso en tales circunstancias.
Puede transmitir películas, programas de televisión o videos de Netflix, Hulu, Amazon Prime e incluso iTunes.
iTunes es un programa de Apple que ayuda a los usuarios a descargar, reproducir y organizar varios archivos de audio y video.
Apple ha reemplazado muchas funcionalidades de iTunes con aplicaciones separadas como Apple Music y Apple TV en el nuevo macOS; todavía existe junto con los servicios lanzados más recientemente.
Entonces, si se pregunta cómo transmitir medios de iTunes en Discordte podemos ayudar.
Para transmitir iTunes, debe tener medios en iTunes. Puede comprar sus películas, programas u otro contenido favorito o alquilarlo. Ahora, con la opción «Compartir su pantalla», puede transmitir el contenido compartiendo su pantalla de iTunes. Tus amigos pueden disfrutarlo cuando se unen al canal de voz donde alojas tu transmisión. Además, puede enviar invitaciones a personas para su transmisión en vivo.
Permítanos guiarlo a través de una guía paso a paso para transmitir sus películas, programas, podcasts, música, álbumes y demás favoritos en Discord de iTunes.
Guía paso a paso para transmitir iTunes en Discord
Con esta guía, puede transmitir medios de iTunes en Discord.
Aunque Apple ha lanzado Apple Music, Apple TV y otras utilidades que limitan las funciones de iTunes en los macOS más nuevos, algunas personas aún prefieren iTunes a los nuevos servicios basados en suscripción, especialmente en Windows.
Paso #1: Abra la aplicación iTunes en su computadora
El primer paso es abrir la aplicación iTunes en su computadora para reproducir el contenido en Discord.
Windows los usuarios pueden descargar la aplicación oficial de iTunes desde la tienda de Microsoft.
iTunes Store tiene una amplia colección de películas, programas de televisión, audiolibros, canciones, aplicaciones, podcasts y otros que puede comprar, descargar o alquilar durante 24 horas para transmitir Discord o cualquier plataforma.
Comprar una película o un programa de televisión es más caro que alquilar un medio.
Además, hay elementos gratuitos como podcasts que puedes disfrutar.
No aprobamos la transmisión de contenido protegido por derechos de autor en ningún medio, ya que no es ético ni ilegal.
Todo lo que descargue o alquile aparecerá automáticamente bajo sus encabezados específicos en la sección «Biblioteca». Del mismo modo, puede descargar los medios en sus computadoras para verlos en cualquier momento sin conexión.
Alternativamente, puede cargar cualquier medio desde su computadora en iTunes haciendo lo siguiente:
Después de todo esto, puede abrir cualquier medio de la biblioteca de iTunes o la computadora para transmitir en Discord.
También puede sincronizar el contenido de su iPhone en iTunes usando un cable USB para obtener los medios de su iPhone en su computadora.
Paso #2: Comparte iTunes en Discord
Ahora, abre el Discord cliente de escritorio en su computadora y únase a cualquier canal de voz donde desee transmitir. A continuación, haga clic en el icono para compartir pantalla junto al icono del cohete en la parte inferior.
En la ventana emergente, seleccione la pantalla donde se abre la aplicación iTunes para ver el contenido de la biblioteca. Si el archivo multimedia está descargado en su computadora, navegue hasta él y ábralo para transmitirlo.
A continuación, seleccione la resolución, la velocidad de fotogramas, la calidad de transmisión y el canal.
Ahora, haga clic en el botón «Go Live» para compartir su pantalla y disfrutar del contenido con sus amigos.
Puede marcar la opción «Notificar a mis amigos en el servidor que estoy transmitiendo» para que sus amigos sepan de su actividad de transmisión para comenzar.
Si desea finalizar la transmisión, toque el botón «Detener transmisión» para detener la transmisión.
También puede compartir su Apple Music a través de la integración de Spotify en Discord.
Compartir pantalla iTunes activado Discord iOS
Alternativamente, los usuarios de iPhone y iPad también pueden compartir películas, programas de TV y otros medios comprados en iTunes y transmitirlos en el Discord aplicación
Puede sincronizar iTunes para transferir archivos multimedia a su iPhone o iPad.
Alternativamente, puede usar las aplicaciones Apple Music, Apple TV, Apple Podcasts y Apple Book para reproducir música, películas, programas de televisión o sus audiolibros favoritos comprados a través de estas aplicaciones o incluso de itunes en tu iPhone.
Una vez que abra los medios en la aplicación iTunes o sus aplicaciones específicas, abra el Discord aplicación y vaya al canal de voz deseado para comenzar la llamada de voz.
Deslice hacia arriba la parte inferior de la pantalla y seleccione la opción «Compartir su pantalla» en el menú, luego toque el botón «Iniciar transmisión».
Ahora, abra iTunes o cualquier aplicación con medios de iTunes y comience a reproducirlo para transmitirlo en Discord.
Puede descargar sus medios de iTunes en su computadora y conectar su dispositivo Android a su computadora para transferir los archivos. Ahora, puedes compartir este contenido en Discord Android a través de la opción de compartir pantalla, como se explicó anteriormente.
Línea de fondo
No es divertido ver tus programas o películas favoritos solo en reclusión.
Sal de tu caparazón y usa la función de compartir pantalla de Discord para transmitir cualquier contenido de iTunes, Netflix, HBO, Hulu o YouTube con su Discord amigos.
Por lo tanto, alquile cualquier película o programa de TV en iTunes o cómprelo para descargarlo en su dispositivo. Nuestra guía le permite transmitir iTunes en Discord cliente de escritorio, teléfonos iOS, iPad y Android.
Aunque parece que Apple está eliminando gradualmente iTunes con sus últimos lanzamientos de Apple Music, Apple TV, Apple Podcast y Apple Books, realizando cada función por separado.
Por ahora, iTunes todavía no se ha ido a ninguna parte. Veamos qué le depara el futuro a iTunes.
[automatic_youtube_gallery type=»search» search=»Cómo transmitir iTunes en Discord?» limit=»1″]
Cómo transmitir iTunes en Discord
¿Te has preguntado alguna vez cómo compartir tu música favorita de iTunes con amigos mientras chateas en Discord? ¡Estás en el lugar correcto!
¿Por qué transmitir iTunes en Discord?
Transmitir tus melodías preferidas de iTunes en Discord crea una experiencia musical inolvidable para tus compañeros. Esta opción es ideal para compartir momentos especiales, disfrutar de música en grupo o simplemente para pasar el rato.
Guía paso a paso para transmitir iTunes en Discord
Abrir la aplicación iTunes:
Inicia la aplicación iTunes en tu computadora. Si eres usuario de Windows, puedes descargarla de la tienda de Microsoft.
Preparar tu contenido:
Asegúrate de tener el contenido deseado en tu biblioteca de iTunes. Puedes comprar, alquilar o tener archivos que ya has descargado.
Unirse a un canal de voz en Discord:
Accede a Discord y únete a un canal de voz donde quieras transmitir tu contenido.
Compartir pantalla:
Haz clic en el icono de «Compartir pantalla» ubicado en la parte inferior de la ventana de Discord. Selecciona la ventana de iTunes.
Ajustar la transmisión:
Configura la resolución, velocidad de fotogramas y calidad de transmisión según tu comodidad. Luego, haz clic en «Go Live» para empezar la transmisión.
Notificar a tus amigos:
Marca la opción para notificar a tus amigos que estás transmitiendo, para que ellos puedan unirse a la diversión.
Detener la transmisión:
Cuando desees finalizar la transmisión, simplemente haz clic en el botón «Detener transmisión».
Consideraciones importantes
No olvides que es importante no transmitir contenido protegido por derechos de autor sin autorización. Asegúrate de que el contenido que compartas respete las normas de uso.
Preguntas Frecuentes (FAQs)
¿Puedo transmitir música de Apple Music en vez de iTunes?
Sí, puedes compartir tu música de Apple Music a través de Discord, aunque debes asegurarte de que tu suscripción sea adecuada para compartirla.
¿Es necesario tener una cuenta de Discord?
Sí, necesitarás una cuenta de Discord para unirte a los canales y realizar la transmisión.
¿Puedo usar Discord en dispositivos móviles para transmitir iTunes?
Actualmente, la opción de compartir pantalla en Discord está más optimizada para computadoras. Sin embargo, puedes utilizar la aplicación móvil para unirte a las transmisiones.
![Cómo transmitir iTunes en Discord? Cómo conectar Apple Music a Discord [100% funcionando]](https://www.josesanjuan.es/wp-content/uploads/2024/08/como-transmitir-itunes-en-discord.jpg)
¡Me encantó el artículo! La verdad es que transmitir iTunes en Discord me parecía complicado, pero después de seguir los pasos que diste, ¡fue pan comido! La primera vez que lo hice fue con unos amigos para escuchar música y fue un éxito total. Les pasó a todos que se sentían como si estuviéramos en un concierto virtual. Gracias por compartirlo, esto va a cambiar nuestras noches de juego. 😄🎶
Casaleiro: ¡Qué genial! A mí también me pareció complicado al principio, pero una vez que lo logré, fue una bomba. La primera vez que lo hice, estábamos todos escuchando nuestra playlist de los 90 y no paramos de cantar. Fue como un karaoke digital en pleno juego de Among Us, ¡fue épico! Gracias por el artículo, ahora nuestras noches son mucho más divertidas. 🎤🎉