Bienvenidos! ¿Alguna vez te has preguntado cómo usar ManyCam en WhatsApp para tus videollamadas? ¡Estás en el lugar correcto! En este artículo, responderemos las preguntas más frecuentes sobre cómo utilizar esta herramienta para brindar una experiencia de videollamada más atractiva y profesional. Así que, sin más preámbulos, ¡comencemos!
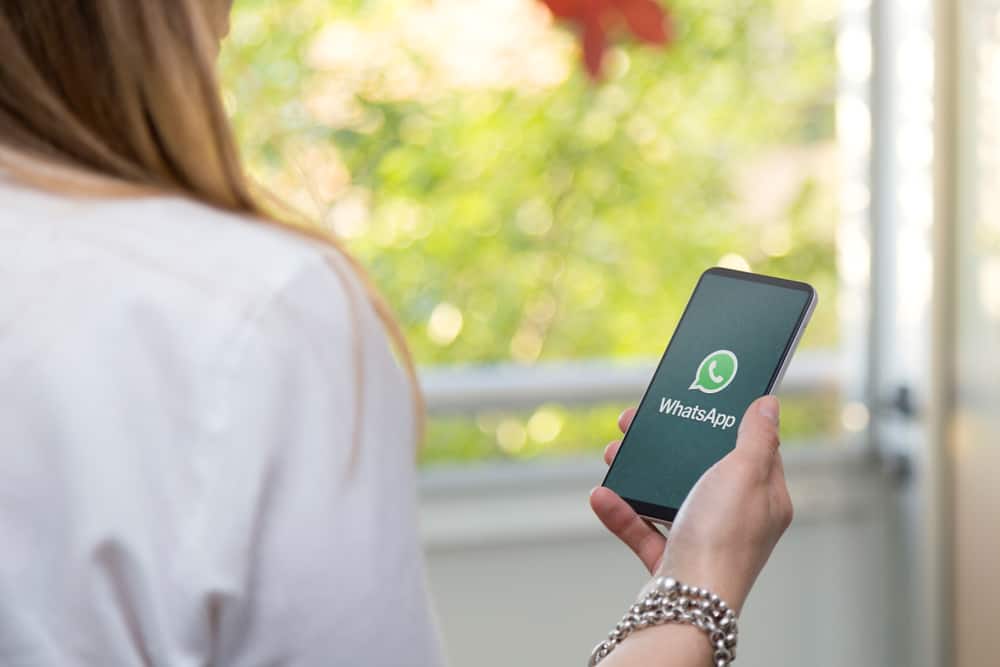
ManyCam es un software de cámara y transmisión en vivo virtual que ayuda a que sus videos en vivo, transmisión, videoconferencias y videos de aprendizaje remoto se vean nítidos y profesionales.
Supongamos que usa WhatsApp videollamadas frecuentes para el trabajo, conferencias y conversaciones con familiares y amigos. En ese caso, las herramientas de ManyCam como imágenes de fondo, varios ángulos de cámara y una ventana de grabación de video en vivo pueden ayudar a mejorar su WhatsApp calidad de video.
Uso de ManyCam en WhatsApp las videollamadas son relativamente fáciles. Deberá descargar la aplicación ManyCam y WhatsApp versión de escritorio a su PC y vincule su WhatsApp dispositivos (móviles y de escritorio). A continuación, inicie ManyCam y haga clic derecho en la ventana negra. Haga clic en “Imágenes y videos” y seleccione un archivo multimedia de su PC.
Lanzamiento WhatsApp Desktop y haga clic en el contacto al que desea realizar una videollamada e inicie la videollamada. Haga clic en los tres puntos en la esquina superior derecha, seleccione “ManyCam Virtual Webcam”, luego seleccione “ManyCam” debajo del “Micrófono”.
Lea hasta el final para aprender a usar ManyCam en WhatsApp videollamadas y cómo configurar estas aplicaciones en su PC.
Descripción general del uso de ManyCam en WhatsApp Videollamada
WhatsApp es un nombre mundialmente conocido, ya que se encuentra entre los plataformas de mensajería más usadas, con aproximadamente 2 mil millones de usuarios activos. Esta aplicación es famosa por sus características versátiles, que incluyen chats de texto y de voz, intercambio de archivos y muchas más.
Otro conveniente WhatsApp característica es un videollamada. Además de tener conversaciones en tiempo real con amigos y familiares, WhatsApp La videollamada es ideal para muchas actividades profesionales, comerciales y recreativas.
Por ejemplo, los profesionales que confían en las plataformas digitales para vender productos específicos pueden usar WhatsApp videos para presentar y demostrar el producto uso a los clientes. Los profesionales, como los profesores, también pueden usar esta función para dar clases particulares a pequeños grupos de estudiantes, mientras que los agentes de bienes raíces pueden involucrar a clientes potenciales en recorridos virtuales usando WhatsApp vídeos
Desafortunadamente, WhatsApp el vídeo tiene calidad de video limitada funciones de mejora y es posible que sus videos no se vean nítidos y claros.
muchascam
Aquí es donde las herramientas de videoconferencia virtual de terceros como muchascam Adelante. Esta herramienta tiene características adicionales para mejora y personaliza tus videos en vivo. Estas funciones incluyen transmisión de pantalla, diferentes ángulos de cámara, mejora de la calidad del video, fondos virtuales y muchas más.
Si eres un creador de contenido que confía en WhatsApp videollamadas para interactuar con tu audiencia, usando ManyCam en WhatsApp es una excelente manera de mejorar tus videos. Puede integrar funciones como capas de imagen en imagen, diferentes ángulos de cámara y conmutadores de medios para escenas de varias fuentes.
También puede agregar videos e imágenes de fondo de alta calidad o sus videollamadas, usar modelos de inteligencia artificial (IA) para eliminar el fondo de manera precisa y personalizar los ajustes preestablecidos de la pantalla de video de WhatApp y las opciones de capa.
En general, ManyCam es ideal para usuarios que quieren pasar del granulado tradicional WhatsApp videollamadas para videos profesionales claros y de alta calidad.
A continuación, discutimos cómo configurar WhatsApp y la aplicación ManyCam en su PC y cómo usar ManyCam para hacer WhatsApp videollamadas.
Guía paso a paso para usar ManyCam en WhatsApp Videollamada
Antes de usar ManyCam en WhatsApp, deberá descargar ambas aplicaciones en su PC. Siga los pasos a continuación para descargar ManyCam.
- Abra el navegador web de su computadora y vaya a la Sitio web de ManyCam.
- Desplácese hacia abajo en la página y descárguelo para Windows o Macdependiendo de su computadora.
- Espere a que se complete la descarga de la aplicación ManyCam.
- Ir a tu “Descargas” y haga doble clic en el archivo ManyCam para instalarlo.
- Haga clic en “Instalar” y complete el proceso de instalación.
Siga los pasos a continuación para descargar el WhatsApp Version de escritorio.
- En un Windows computadora:
- Abierto Tienda de Microsoft y obten WhatsApp Escritorio desde allí.
- Visita el WhatsApp sitio webhaga clic en “Consíguelo de Microsoft,” seleccionar “Abrir tienda de Microsoft” en la ventana emergente y haga clic en “Conseguir.”
- En Macdescargar WhatsApp Escritorio desde Tienda de aplicaciones Mac.
- Espere a que se complete la descarga y la instalación de la aplicación.
Después de instalar ManyCam y WhatsApp for Desktop en su PC, el siguiente paso es vincula tu WhatsApp aplicación móvil a la versión de escritorio. Siga los pasos a continuación.
- Lanzamiento WhatsApp en su PC y luego en su teléfono.
- En la aplicación móvil, toque el botón tres puntos en el borde superior derecho de la pantalla.
- Grifo “Ajustes” y toque en el Código QR en el lado derecho de su nombre de usuario.
- Seleccionar “Escanear código.”
- Dirija la cámara de su teléfono a la pantalla de la PC para capturar el código que se muestra sobre el WhatsApp aplicación de escritorio.
- La aplicación de escritorio reflejará todos sus WhatsApp datos de la aplicación móvil.
Después de vincular el móvil y el escritorio WhatsApp aplicaciones, el siguiente paso es usa ManyCam para tu WhatsApp videollamada. Siga los pasos a continuación.
- Inicie la aplicación ManyCam en su PC.
- Haz clic derecho en la ventana de video negra.
- Haga clic en “Imágenes y Vídeos” y seleccione un archivo multimedia de su PC.
- Minimizar ManyCam y abre el WhatsApp Aplicación de escritorio.
- Desplácese hacia abajo en el panel de contactos, luego haga clic en el persona quieres hacer una videollamada.
- Haga clic en el videollamada icono.
- Clickea en el tres puntos en el borde superior derecho de la pantalla y seleccione “Cámara web virtual ManyCam.”
- Elegir “muchascam” bajo la “Micrófono” opción.
- Si la persona a la que llama contesta su llamada, verá su video de ManyCam.
Resumen
Como ha aprendido de esta publicación, usar ManyCam para su WhatsApp las videollamadas son relativamente fáciles. ManyCam es ideal para WhatsApp usuarios de video como creadores de contenido, minoristas en línea y agentes de bienes raíces que usan videos en vivo para hablar y demostrar el uso del producto a los clientes.
Los creadores de contenido que usan WhatsApp Los videos para atraer a su audiencia pueden usar funciones como capas de imagen en imagen, ángulos de cámara y conmutadores de medios para escenas de diferentes fuentes para mejorar sus videos.
Para los usuarios que usan WhatsApp video para videoconferencias profesionales, las características de ManyCams como ajustes preestablecidos, diseños, fondos personalizables e imágenes pueden ayudar a que sus videos se vean nítidos y de alta calidad.
