Imagina que te encuentras en medio de una reunión virtual crucial, pero por un imprevisto, te ves obligado a desconectarte. Pasan 40 minutos y no sabes si podrás volver a unirte a la conversación que se ha desarrollado sin ti. ¿Te suena familiar? No te preocupes, en este artículo te guiaremos paso a paso para que puedas reincorporarte a tu reunión de Zoom sin complicaciones. Con nuestros consejos prácticos, recuperar el hilo de la conversación será pan comido. ¡Sigue leyendo y descubre cómo volver a tomar el control de tus encuentros virtuales!
¿Perdiste la conexión a una reunión de Zoom después de 40 minutos? ¡No te preocupes! Volver a unirse es más fácil de lo que piensas. En este artículo te explicaremos paso a paso cómo puedes volver a conectarte a una reunión de Zoom incluso después de que se te haya desconectado automáticamente. Además, te responderemos a las preguntas más frecuentes y te daremos algunos consejos para evitar que esto vuelva a suceder. ¡Continúa leyendo y conviértete en un experto en Zoom!
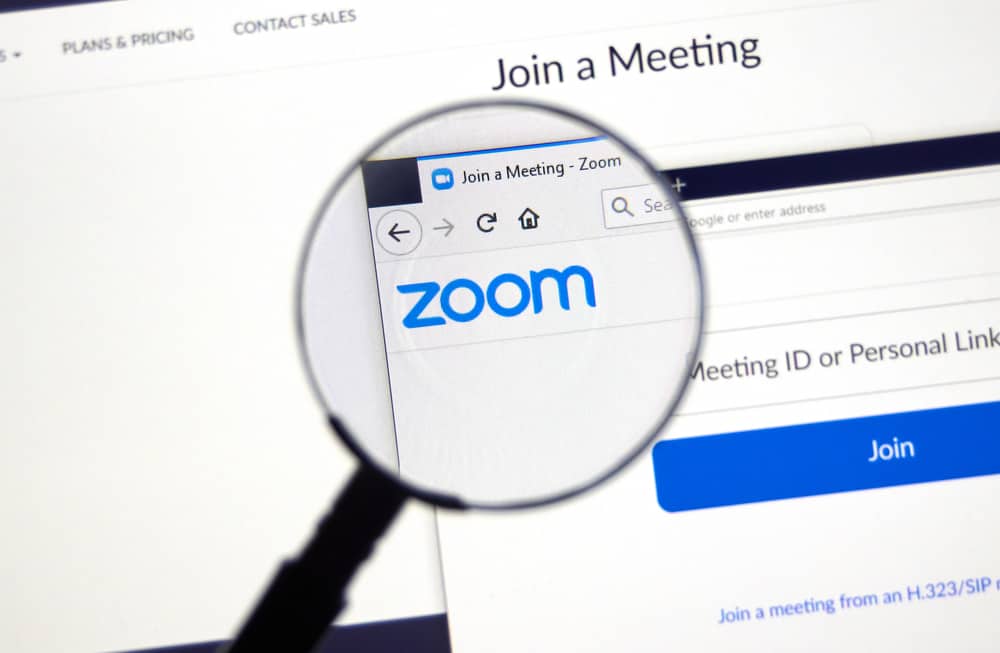 >el libre Zoom plan pone un límite de tiempo de 40 minutos para todas las reuniones. Tan pronto como llega la fecha límite, la aplicación finaliza automáticamente la reunión.
>el libre Zoom plan pone un límite de tiempo de 40 minutos para todas las reuniones. Tan pronto como llega la fecha límite, la aplicación finaliza automáticamente la reunión.Sin embargo, puede eludir este límite de tiempo dejando las actas de la reunión para la fecha límite, dejando una nueva reunión con los detalles de la reunión anterior y pidiendo a los participantes que vuelvan a unirse a la reunión.
Entonces, ¿cómo te vuelves a unir a un Zoom reunión después del límite de 40 minutos?
para volver a unirse a un Zoom Reunión después de 40 minutos, asegúrese de programar la reunión en lugar de iniciarla al instante. Cuando sea el momento, comience la reunión y luego pida a todos los participantes que abandonen la reunión o tomen un descanso hacia el período de 40 minutos. Reinicie una nueva sesión y permita que los participantes vuelvan a unirse usando el mismo ID de reunión y enlace de invitación que en la última sesión. El tiempo reinicia un nuevo plazo de 40 minutos.
Este artículo ofrece una descripción general y cubre cómo volver a unirse a un Zoom reunión después de 40 minutos.
Descripción general de volver a unirse a un Zoom Reunión después de 40 minutos
Con Zoom’s plan gratissolo te levantas 40 minutos para organizar una reunión. Para extender este límite, debe actualizar a un paquete pagado. ¿Qué sucede si desea organizar una reunión de más de 40 minutos sin suscribirse a un plan premium?
Aunque no existe una forma oficial de extender un Zoom reunión más allá del límite de tiempo de 40 minutos con el plan gratuito, puede usa un truco para organizar varias sesiones de 40 minutos. El truco consiste en abandonar la reunión antes de la fecha límite, comenzar una nueva reunión con el mismo ID y enlace, y luego dejar que los participantes vuelvan a unirse para reanudar la sesión.
En esencia, no volverá a unirse a la reunión después de 40 minutos. En cambio, el truco consiste en que todos los participantes abandonen la reunión unos minutos antes de la fecha límite y luego volver a unirse a la reunión antes de que expire el límite de tiempo. El sistema reiniciará la hora, dándote 40 minutos más.
Cómo volver a unirse a un Zoom Reunión después de 40 minutos
Siga los pasos a continuación para volver a unirse a un Zoom reunión después de 40 minutos.
El tiempo comienza a contar los 40 minutos nuevamente y puede continuar la reunión durante los próximos 40 minutos.
No está comenzando una nueva reunión. En su lugar, está reanudando la reunión que programó anteriormente. Cuando hace clic en el botón «Iniciar», el temporizador de la reunión comienza a contar de nuevo. Por ejemplo, si usted y los participantes abandonan la sesión después de 30 minutos, será 10 minutos antes de la fecha límite. Sin embargo, salir de la reunión y volver a unirse lleva el temporizador a cero y comienza a contar 40 minutos nuevos.
Es importante habilitar el temporizador de reunión en su aplicación para rastrear el tiempo. De esta forma, sabrá cuál es el mejor momento para abandonar la reunión. Siga los pasos a continuación para habilitar el temporizador de reunión en Zoom.
El temporizador de la reunión ahora se mostrará en la parte superior derecha de su reunión y podrá saber cuándo se acerca la fecha límite.
Terminando
Puedes volver a unirte a un Zoom reunión después de 40 minutos para engañar al sistema para que piense que es una nueva reunión. Hacer esto le permite organizar una reunión más allá del marco de tiempo establecido.
Sin embargo, primero debe programar la reunión, iniciarla, dejarla sin finalizar junto con todos los participantes y luego reiniciarla.
preguntas frecuentes
Sí, los participantes pueden volver a unirse al mismo Zoom reunión después de 40 minutos. Todos deben abandonar la reunión antes de que finalice y luego el anfitrión la reiniciará. Luego, los participantes volverán a unirse a la misma sesión con el mismo enlace de invitación e ID de reunión.
Zoom permite sesiones ilimitadas de 40 minutos por día. Puede enviar una sesión y comenzar otra tantas veces como sea posible en un día.
Hay dos formas de continuar una Zoom reunión después de 40 minutos. Primero, puede pedir a todos los participantes que tomen un descanso de la reunión unos minutos antes de la fecha límite, luego reinicie la sesión y déjelos volver a unirse. Hacer esto actualiza el temporizador, dándote 40 minutos más.
Alternativamente, puede finalizar la primera reunión y comenzar una nueva sesión con una ID diferente y un enlace de invitación.
[automatic_youtube_gallery type=»search» search=»Cómo volver a unirse a un Zoom Reunión después de 40 minutos» limit=»1″]
Cómo volver a unirse a una reunión de Zoom después de 40 minutos
Imagina que te encuentras en medio de una reunión virtual crucial, pero por un imprevisto, te ves obligado a desconectarte. Pasan 40 minutos y no sabes si podrás volver a unirte a la conversación que se ha desarrollado sin ti. No te preocupes, en este artículo te guiaremos paso a paso para que puedas reincorporarte a tu reunión de Zoom sin complicaciones.
¿Por qué se corta la reunión de Zoom después de 40 minutos?
El plan gratuito de Zoom impone un límite de tiempo de 40 minutos para las reuniones grupales. Una vez que se alcanza este tiempo, la reunión se cierra automáticamente. Sin embargo, hay un método para sortear esta limitación y continuar la conversación.
Pasos para volver a unirse a una reunión de Zoom
Para volver a unirse a una reunión de Zoom después de 40 minutos, puedes seguir estos pasos:
- Abre Zoom en tu computadora e inicie sesión en tu cuenta.
- Haz clic en “Programar”.
- Rellena los detalles de tu reunión, incluyendo la hora de inicio y duración.
- Haz clic en “Guardar”.
- Copia el enlace de invitación y envíalo a los participantes.
- Inicia la reunión a la hora prevista.
- A medida que la reunión se acerca al límite de 40 minutos, pide a todos los participantes que abandonen la sesión haciendo clic en “Fin” y seleccionando “Salir de la reunión”.
- Sal de la reunión también.
- Espera unos momentos y luego haz clic en “Iniciar” en el “Programador”.
- Pide a los otros participantes que se unan a la nueva reunión usando el mismo ID y enlace de invitación de la sesión anterior.
Esto reiniciará el temporizador, permitiéndote continuar con la reunión durante otros 40 minutos.
Consejos adicionales
Para evitar interrupciones en futuras reuniones, considera estas recomendaciones:
- Establece un recordatorio para finalizar la reunión unos minutos antes de que se cumpla el límite de 40 minutos.
- Usa un plan de pago si tus reuniones suelen exceder los 40 minutos.
- Informa a los participantes sobre cómo volver a unirse para que estén preparados en caso de desconexiones.
Preguntas Frecuentes (FAQs)
¿Puedo volver a unirme inmediatamente después de que la reunión termine?
No, no puedes volver a unirte a la misma reunión una vez que se ha cerrado. Debes seguir el procedimiento de reiniciar la sesión.
¿Qué pasa si olvido hacer que todos salgan antes de que termine el tiempo?
Si olvidas hacerlo, tendrás que crear una nueva reunión. Los participantes no podrán reanudar la sesión anterior.
¿Hay alguna forma de evitar el límite de 40 minutos sin pagar?
No hay una forma oficial de evitar este límite en el plan gratuito, pero puedes organizar múltiples sesiones de 40 minutos como se ha mencionado en este artículo.
¿Qué debo hacer si tengo problemas técnicos al intentar volver a unirme?
Si experimentas problemas técnicos, verifica tu conexión a internet y asegúrate de que la aplicación de Zoom esté actualizada. También puedes intentar reiniciar la aplicación o tu dispositivo.
Con estos pasos y consejos, volver a unirse a una reunión de Zoom después de 40 minutos será mucho más sencillo. Ya no tendrás que preocuparte por perder el hilo de la conversación. Para más información sobre cómo utilizar Zoom, consulta la documentación oficial en Zoom.
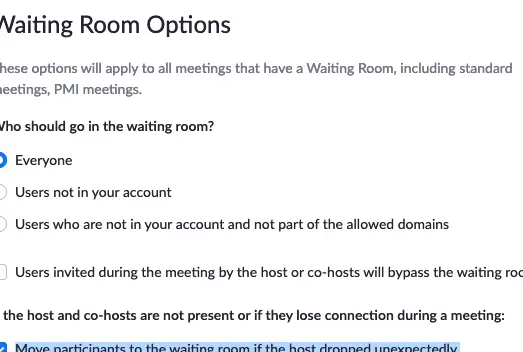
Vervalstey: ¡Qué suerte que encontraste esos pasos! A mí también me pasó algo similar, me desconecté y luego no encontraba el link para volver a entrar. Terminé pidiendo ayuda a un compañero que me envió el enlace por mensaje. Lo bueno es que, al final, pude unirme justo a tiempo para la parte final. ¡Gracias por la info, siempre es útil tener estos tips a mano!
David mariano: ¡Yo también he pasado por eso! Una vez me desconecté justo cuando empezaba la parte más interesante de la reunión. Intenté recordar el enlace y fue un desastre. Al final, decidí reiniciar la app y fue lo que funcionó. Así que estos consejos son oro puro, definitivamente hay que tenerlos en cuenta. ¡Gracias por compartir!
¡Totalmente de acuerdo con lo que dices! A mí me pasó una vez que me desconecté de una reunión de Zoom y después de 40 minutos ni recordaba cómo volver a entrar. Fue un caos, pero seguí los pasos que mencionas y logré reincorporarme, ¡aunque casi me pierdo la parte más importante de la charla! Gracias por compartir estos tips, son super útiles.