¿Por qué Zoom está consumiendo tanta CPU?
Descubre la respuesta a la pregunta más frecuente sobre el popular servicio de videoconferencia.
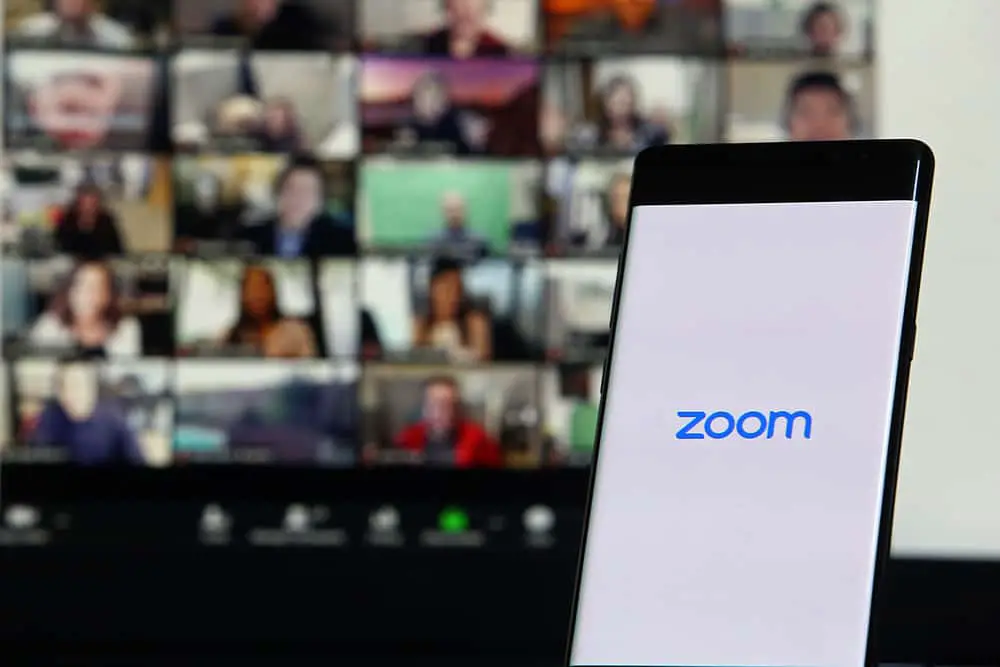
Durante la pandemia de Covid-19, Zoom se convirtió en una de las aplicaciones más populares del mundo principalmente porque permite a los usuarios y organizaciones realizar reuniones de video y audio de calidad.
Sin embargo, el sitio tiene sus inconvenientes, uno de ellos es que usa una cantidad absurda de CPU. Pero, ¿qué causa eso?
Zoom usa una gran cantidad de CPU porque no está completamente basado en la nube y, en cambio, depende de su dispositivo para realizar la mayoría de las tareas. Por lo tanto, se espera que su dispositivo realice varias funciones simultáneamente, como codificar video y audio, procesar los contenidos de su cámara web, etc., que seguramente consumirán una gran cantidad de CPU.
Este artículo contiene todo lo que necesitas saber sobre ZoomEl uso de la CPU y cómo optimizarlo.
Causas probables Por qué Zoom El uso de la CPU es alto
ZoomLa calidad de audio y video de es impecable porque deja la mayor parte del trabajo a su dispositivo en lugar del navegador. Por esta razón, su dispositivo realiza varias tareas simultáneamente, lo que requiere una CPU alta.
Otras causas incluyen las siguientes:
- Tu computadora tiene poca memoria
- Demasiados programas en segundo plano están infringiendo la CPU
- Tiene una capacidad de ancho de banda limitada, etc.
Soluciones rápidas para mitigar ZoomAlto uso de CPU
Si te enfrentas al problema de Zoom usando mucha CPU, aquí hay soluciones adecuadas que pueden ayudarlo a mitigar el problema.
Solución #1: Cerrar aplicaciones innecesarias
Teniendo en cuenta que ya ha establecido que Zoom consume una cantidad considerable de la CPU disponible, lo que ayuda mucho a asegurarse de que todas las demás aplicaciones que consumen muchos recursos estén cerradas mientras asiste a sus reuniones virtuales.
Aquí está cómo hacerlo en su Windows ORDENADOR PERSONAL:
- Haga clic derecho en el Windows icono de inicio en la barra de tareas.
- Seleccionar “Administrador de tareas.”
- Toque en el “Más detallesbotón ” en la parte inferior.
- En su pantalla debe haber un lista de todos los procesos en curso en su dispositivo junto con detalles de cuánta CPU, memoria, etc. están utilizando.
- Para cerrar el proceso de la aplicación, haga clic derecho en el proceso en cuestión para mostrar un menú desplegable y haga clic en “Tarea final.”
Si nada más, debería ver una diferencia en la CPU que Zoom se ha agotado.
Solución #2: Cambiar Zoom Ajustes
De acuerdo a A/V de Rahi expertos, que tienen toneladas de experiencia en el funcionamiento de la Zoom plataforma, ajustar su configuración ayuda a optimizar el uso de la CPU en más del 30%.
A continuación se muestran algunos de los cambios que recomiendan hacer:
- Abre el Zoom aplicación en su PC.
- Clickea en el icono de configuración en la esquina superior derecha.
- Haga clic en “Video” en la barra de navegación de la izquierda. Aquí deberías:
- Cambie la relación de aspecto a “Proporción original.”
- Desmarque el “alta definición” caja.
- Desmarque el “Duplicar mi video” caja.
- En la opción de número de participantes mostrados por pantalla, seleccione “25 participantes.”
- Omita este paso si no tiene un auricular de calidad con un micrófono incorporado. Si lo anterior no se aplica, haga clic en “Audio.” A continuación, configure el “Supresión de ruido de fondo” a “Bajo.”
- Haga clic en “Compartir pantalla.”
- Seleccionar “Avanzado” en la parte inferior de la pantalla.
- Cambiar el “Limite su pantalla compartida a 10 cuadros por segundo” configuración predeterminada en 4 fotogramas por segundo.
- Haga clic en “Fondo y efectos.”
- Seleccionar “Ninguno.”
Solución #3: Actualizar Zoom a su última versión
Actualizando tu Zoom aplicación ayuda a garantizar que se ejecuta de manera óptima. A continuación se muestra cómo hacerlo:
- Abre el Zoom aplicación en su PC.
- Haga clic en su icono de perfil en la esquina superior derecha.
- Haga clic en “Buscar actualizaciones.”
Zoom buscará automáticamente actualizaciones y comenzará el proceso de descarga e instalación cuando encuentre una.
Solución #4: actualice sus controladores gráficos
Los controladores son esenciales porque aseguran que el sistema operativo se comunique adecuadamente con el dispositivo.
Por esta razón, si su controlador gráfico está defectuoso, es probable que Zoom está usando un exceso de CPU tratando de llenar los espacios en blanco de comunicación. Para corregir el problema en cuestión, siga los pasos a continuación:
- Clickea en el Windows icono en el fondo.
- Escribir “Administrador de dispositivos.”
- Selecciona el “Administrador de dispositivosaplicación.
- Haga clic en “Adaptadores de pantalla” para revelar la opción de su tarjeta gráfica.
- Haga clic derecho en la tarjeta gráfica y haga clic en “Actualizar controlador.”
- Aparecerá una ventana emergente que le preguntará si desea que la computadora busque un controlador adecuado e instale sus resultados o si desea buscar el controlador manualmente. Seleccione la opción preferida.
Solución #5: Ejecute un escaneo SFC
Si la actualización de sus controladores no produce resultados, debe ejecutar un análisis de verificación de archivos del sistema para asegurarse de que no se trata de archivos corruptos.
Los archivos antes mencionados seguirán deteniendo el estándar. Zoom procesamiento, lo que significa que la aplicación necesitará utilizar más CPU de la necesaria.
Para ejecutar un escaneo SFC, siga los pasos a continuación:
- Clickea en el Windows icono en la barra de tareas.
- Escribir ‘cmd‘ en la barra de búsqueda.
- Haga clic con el botón derecho en “Símbolo del sistema” aplicación y seleccione “Ejecutar como administrador.”
- Aparecerá una ventana emergente que le preguntará si desea que la aplicación realice cambios en su dispositivo, haga clic en “Sí.”
- Escribir
sfc /scannowy presiona Ingresar. - Si el análisis encuentra archivos corruptos y los repara.
Conclusión
Si utiliza Zoom regularmente, es probable que haya notado que su dispositivo se sobrecalienta después de solo unos minutos de asistir a reuniones.
Afortunadamente, el artículo anterior contiene formas sencillas de resolver el problema, por ejemplo, modificando la configuración de la aplicación.
