¿Te has encontrado alguna vez en medio de una épica aventura en Minecraft, listo para compartir cada bloque colocado con tus amigos en Discord, pero algo se interpone en tu camino? Si has sentido la frustración de no poder mostrar tu pantalla mientras juegas, no estás solo. Este fenómeno es más común de lo que piensas y puede deberse a varios factores técnicos y configuraciones que podrías estar pasando por alto. En este artículo, desglosaremos las razones más comunes por las que no puedes compartir la pantalla de Minecraft en Discord y te ofreceremos soluciones prácticas para que puedas volver a disfrutar de tus partidas en compañía. ¡Sigue leyendo y descubre cómo superar este obstáculo para que nadie se pierda tus increíbles creaciones!
¿Por qué no puedo compartir la pantalla de Minecraft en Discord? es una pregunta que muchos jugadores se hacen al intentar compartir su partida en el popular chat de voz. Si eres uno de ellos, ¡no te preocupes! En este artículo respondemos las preguntas más frecuentes sobre este tema y te explicamos por qué puede estar fallando la compartición de pantalla en Minecraft. ¡Sigue leyendo para conocer la solución a este problema!
 >Una cosa que a los jugadores les encanta Discord es como permite la comunicación VoIP. Puede chatear mientras juega y compartir la pantalla con amigos para que lo sigan mientras disfruta de su juego.
>Una cosa que a los jugadores les encanta Discord es como permite la comunicación VoIP. Puede chatear mientras juega y compartir la pantalla con amigos para que lo sigan mientras disfruta de su juego.Si eres un jugador de Minecraft, probablemente quieras compartir en pantalla tu juego favorito con amigos en Discord. Suponga que se encuentra con un error; entenderemos por qué no puedes compartir la pantalla de Minecraft en Discord.
Cuando quieras compartir la pantalla de Minecraft en Discordpuede «Go Live» cuando esté en un Discord canal de voz Si eso no funciona, asegúrese de no haber abierto Minecraft en modo de pantalla completa. Algunos usuarios han tenido problemas debido a eso. De nuevo, podría ser Discord no reconoce el juego o ha desactivado la función de superposición del juego. Aún así, podría ser un error debido a la aceleración de hardware que afecta Discordel rendimiento y el funcionamiento normal.
Este artículo cubre por qué Discord a veces causa un problema con el uso compartido de la pantalla. Veremos cómo solucionarlo cuando no puedes compartir la pantalla de Minecraft en Discord para asegurarse de obtener una solución al final de esta publicación.
Cómo compartir pantalla en Discord
Antes de que entendamos por qué no puedes compartir la pantalla Minecraft en Discordvale la pena comprender los pasos detallados a seguir cuando desee compartir pantalla en Discord. Después de seguir los pasos, puede consultar las causas y las soluciones si aún enfrenta un problema.
Veremos los pasos para compartir pantalla al usar Discord en un escritorio.
Discord comenzará a compartir la pantalla de tu juego y podrás abrirlo para continuar jugando. Los demás que se unan al chat de voz verán la pantalla que comparte y podrán verlo en acción.
¿Por qué no puedo compartir la pantalla de Minecraft en Discord?
¿Estás recibiendo un error tratando de compartir la pantalla de Minecraft en Discord? Si no puede compartir la pantalla de Minecraft o si obtiene una pantalla negra, hay un problema que lo causa. Muchos usuarios han informado que cuando intentan compartir la pantalla de Minecraft, terminan con un pantalla en negroy los miembros no pueden ver lo que se comparte.
En ese caso, aquí están las causas comunes para esto y una solución para cada caso.
Error de pantalla completa
Discord no funciona bien con un pantalla completa al compartir pantalla. Por lo tanto, si su juego de Minecraft es de pantalla completa, es probable que no pueda compartirlo en pantalla. Discord en el estado de pantalla completa.
Sin embargo, puedes cambiar el juego a con ventana/sin bordes modo de pantalla para compartir pantalla Minecraft. Puedes probar presionando el botón F11 tecla del teclado y ver si eso cambia el tamaño de la pantalla. Alternativamente, presione el botón Tecla Shift en su teclado y cambie el tamaño de la pantalla usando los controles de la ventana en la parte superior derecha o izquierda de su Discord escritorio en Mac y Windows.
Una vez que alcances la pantalla con ventanaeso debería eliminar el problema que afecta Discordy lograrás compartir la pantalla de Minecraft con éxito.
Aceleracion de hardware
Algunos usuarios han resuelto sus casos al deshabilitar la aceleración de hardware.
Superposición proporcionada deshabilitada
Cuando el superposición de juego está deshabilitado, también puede causar que Minecraft no se comparta correctamente en la pantalla. Discord. Por lo tanto, asegúrese de que la superposición del juego esté habilitada.
Minecraft no detectado
Si Discord no detecta Minecraft, podría ser por eso que no puedes compartir la pantalla. Añadir Minecraft con estos pasos.
Además, asegúrese de que el “CubrirLa opción ” está habilitada para Minecraft.
Conclusión
Diferentes causas pueden impedirle compartir la pantalla de Minecraft en Discord. Hemos discutido estas causas y dado una solución para cada caso.
SOLUCIÓN AL ERROR DE DISCORD (SE CUELGA AL COMPARTIR PANTALLA O VIDEO)
[automatic_youtube_gallery type=»search» search=»¿Por qué no puedo compartir la pantalla de Minecraft en Discord?» limit=»1″]
¿Por qué no puedo compartir la pantalla de Minecraft en Discord?
¿Te has encontrado alguna vez en medio de una épica aventura en Minecraft, listo para compartir cada bloque colocado con tus amigos en Discord, pero algo se interpone en tu camino? Si has sentido la frustración de no poder mostrar tu pantalla mientras juegas, no estás solo.
Este fenómeno es más común de lo que piensas y puede deberse a varios factores técnicos y configuraciones que podrías estar pasando por alto. En este artículo, desglosaremos las razones más comunes por las que no puedes compartir la pantalla de Minecraft en Discord y te ofreceremos soluciones prácticas para que puedas volver a disfrutar de tus partidas en compañía.
¿Por qué no puedo compartir la pantalla de Minecraft en Discord?
Las razones por las cuales puedes experimentar problemas al intentar compartir Minecraft a través de Discord incluyen:
- Modo de pantalla completa: Discord a menudo tiene problemas de compatibilidad con juegos que se ejecutan en modo de pantalla completa. Si Minecraft está configurado en este modo, es probable que no puedas compartirlo correctamente. Para solucionarlo, intenta cambiar a modo ventana o ventana sin bordes. Puedes hacerlo presionando la tecla F11.
- Superposición de Discord: Asegúrate de que la superposición de Discord esté habilitada para el juego. Esta función permite que Discord reconozca el juego en ejecución y facilite la compartición.
- Aceleración de hardware: A veces, la aceleración de hardware en Discord puede interferir con el rendimiento y la visualización del contenido compartido. Desactivar esta opción en la configuración de Discord puede ayudar a resolver el problema.
- Problemas de permisos: Asegúrate de que Discord tenga los permisos necesarios para capturar la pantalla. Esto es especialmente importante si utilizas un sistema operativo que requiere permisos adicionales para aplicaciones que comparten pantalla.
- Problemas de conexión: Una conexión a Internet inestable puede provocar problemas en la compartición de pantalla. Asegúrate de tener una conexión sólida para evitar caídas.
Cómo compartir pantalla en Discord
Antes de abordar el problema, aquí están los pasos básicos para compartir la pantalla en Discord:
- Abre Minecraft en tu escritorio.
- Inicia la aplicación de Discord.
- Únete a un servidor de Discord y entra en un canal de voz.
- Encontrar el icono de pantalla en la parte inferior y haz clic en él.
- Selecciona el juego o la aplicación que deseas compartir.
- Configura las opciones deseadas como la velocidad de fotogramas y la resolución.
- Haz clic en el botón «Ir a vivir».
Una vez que hayas seguido estos pasos, tus amigos podrán ver tu juego en acción.
Preguntas Frecuentes (FAQs)
¿Por qué veo una pantalla negra cuando intento compartir Minecraft?
Una pantalla negra al compartir puede ser resultado de ejecutar Minecraft en modo de pantalla completa. Cambia a modo ventana o ventana sin bordes y verifica que la superposición de Discord esté habilitada para mitigar este problema.
¿Cómo puedo habilitar la superposición en Discord?
Para habilitar la superposición, dirígete a la configuración de Discord, selecciona «Juego» y activa la opción de superposición para Minecraft. Asegúrate de que Discord esté abierto mientras juegas.
¿Qué hago si aún no puedo compartir la pantalla después de seguir estos pasos?
Si los problemas persisten, prueba desactivar la aceleración de hardware en la configuración de Discord y verifica que todos los permisos requeridos estén activados. También considera reiniciar el sistema o reinstalar Discord.
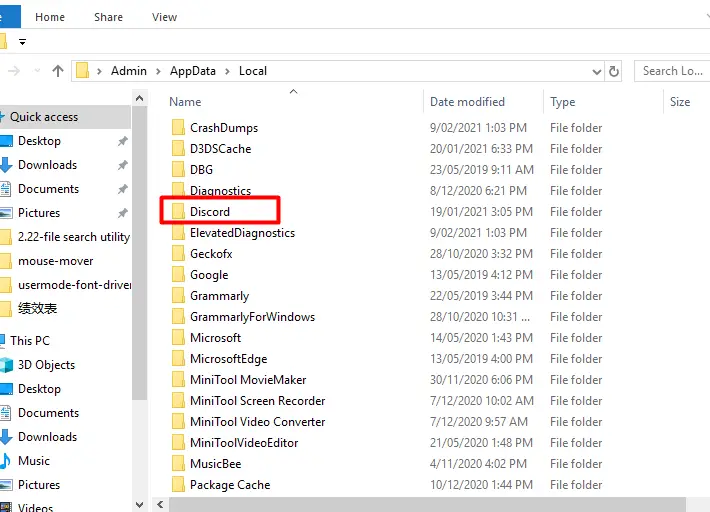
¡Totalmente entiendo tu frustración! A mí me ha pasado lo mismo y es súper molesto no poder compartir la pantalla de Minecraft en Discord. Recuerdo una vez que estaba intentando jugar con unos amigos y simplemente no podía mostrar lo que estaba haciendo, al final tuvimos que recurrir a hacer un stream en otra plataforma. Es un lío, pero creo que a veces es un tema de permisos o configuraciones. ¡Espero que encuentres una solución!