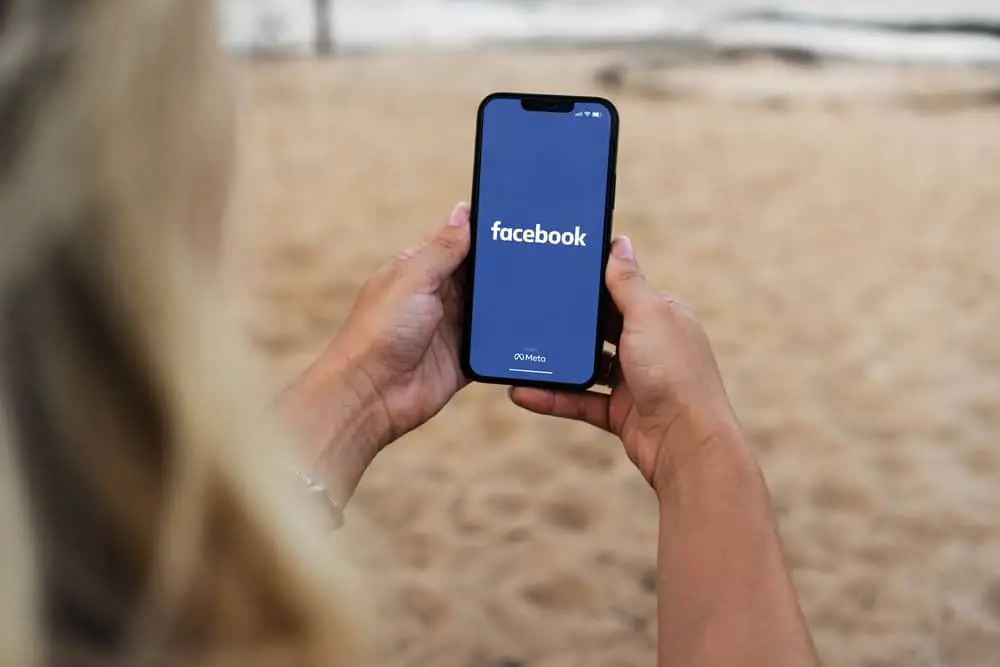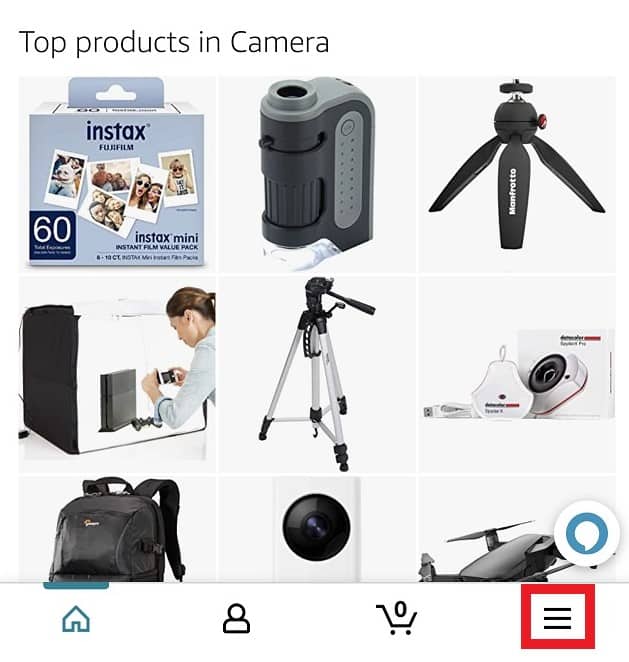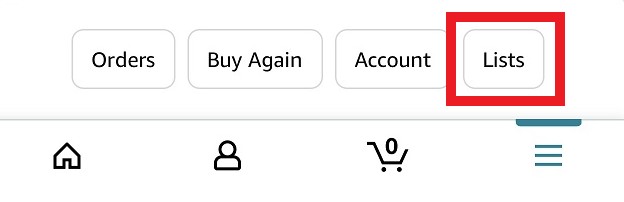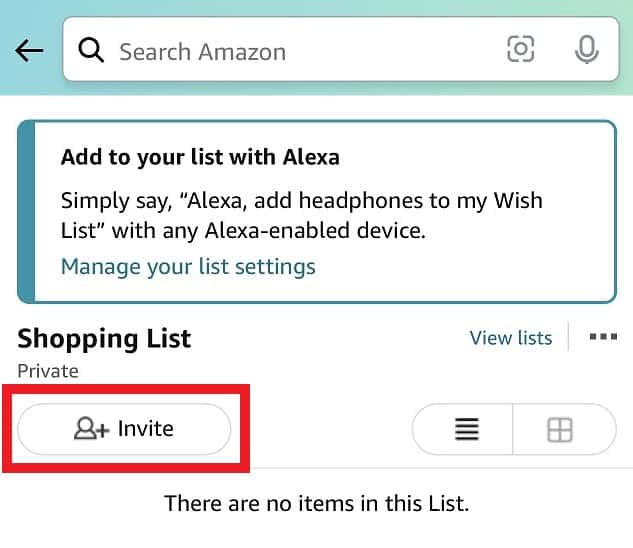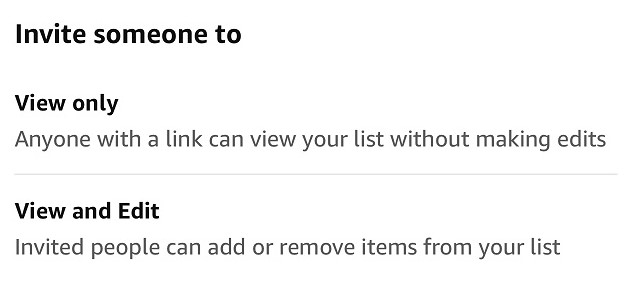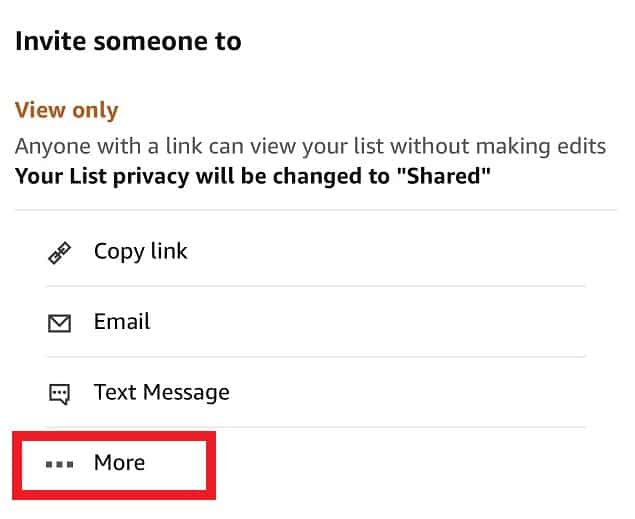¿Eres un amante de las compras en línea y de Amazon? ¿Te gustaría compartir tus productos favoritos con tus amigos en Facebook? ¡Entonces este artículo es para ti! Aprende fácilmente cómo compartir la lista de deseos de Amazon en la red social más popular del mundo y haz que tus amigos conozcan tus gustos y preferencias. ¡Descubre cómo hacerlo en unos sencillos pasos!

Amazon ofrece mucha personalización de usuario para cada cliente y ofrece casi cualquier producto conocido por la humanidad. Algunas de las mega funciones que ofrece Amazon incluyen recomendaciones de productos, envoltura de regalos, preferencias personales de envío y la Lista de deseos de Amazon. Es exactamente como suena: una colección de artículos o productos que desea, ya sea para usted o como regalo para otra persona.
Dicho esto, su lista de deseos de Amazon se puede compartir por completo y Facebook ofrece varios métodos para hacerlo.
Entonces, en esa nota, veamos una guía paso a paso sobre cómo compartir la lista de deseos de Amazon en Facebook.
Cómo compartir la lista de deseos de Amazon en Facebook a través del móvil

Siga los pasos a continuación para compartir la lista de deseos de Amazon en Facebook:
- Abre la aplicación de Amazon y haga clic en las tres líneas en la esquina inferior derecha para ir al menú.
- Seleccionar listas del menú desplegable.
- Elija la lista relevante (si tienes más de uno) que quieras compartir.
- Entonces, haga clic en “Invitar” para compartir la lista de deseos.
- Seleccione una de las opciones mencionado abajo.
- Después de eso, puede compartir un enlace a su lista de deseos.
- Elegir “Más” y luego “Facebook” del menú desplegable.
- ¡Y eso es todo!
Cómo pedirle a un amigo que comparta su lista de deseos

Apostamos a que no lo sabías Amazon te permite pedirle a un amigo que comparta su lista de deseos contigo! Recibes un mensaje cuando haga clic en la página de listas de deseos de Amazon e ir a la “Tus amigos” opción para preguntar a sus amigos si han creado una lista de deseos o no.
Viene con un mensaje estándar que puede enviar a la dirección de correo electrónico de su amigo. Dicho esto, puedes personalizarlo para que sea tuyo. Por ejemplo:
“Hola, me preguntaba si había creado una lista de deseos de Amazon. Me gustaría ver lo que realmente quieres. ¿Es posible que me compartas tu lista?
Cómo agregar más artículos a su lista de deseos de Amazon

Hay una opción para agregar un artículo a una lista de deseos en todas las páginas de productos. Al ver la página de un elemento, busque el botón “Agregar a la lista” o “Agregar a la lista de deseos”. Esto normalmente se encuentra debajo del botón “Agregar al carrito”.
También puede escribir una nota, asignarle una prioridad e incluso especificar la cantidad que necesita para cada artículo que agregue a su lista de deseos.
Cuando compras algo en Amazon, se elimina de forma predeterminada de tu lista de deseos. Sin embargo, también puede agregar artículos a su Lista de deseos incluso después de haberla comprado.
Terminando
Si ya tiene una cuenta de Amazon, automáticamente tendrá al menos una lista de deseos de artículos y productos que desee. Sin embargo, ¿por qué limitarse a una sola lista de deseos de Amazon cuando podría tener dos, tres o incluso cuatro? Entonces, aprenda a compartir la Lista de deseos de Amazon en Facebook hoy para que sus amigos sepan lo que le gusta y, quién sabe, ¡tal vez ellos puedan hacer lo mismo por usted!
Error 403 The request cannot be completed because you have exceeded your quota. : quotaExceeded