¿Quieres mantener iMessage en tu Mac actualizado? Si eres usuario de Mac y utilizas iMessage como aplicación de mensajería, es importante que conozcas las últimas actualizaciones de esta herramienta para disfrutar de la mejor experiencia posible. En este artículo, responderemos las preguntas más frecuentes sobre cómo actualizar iMessage en Mac. Si quieres estar al día con esta aplicación imprescindible, sigue leyendo.
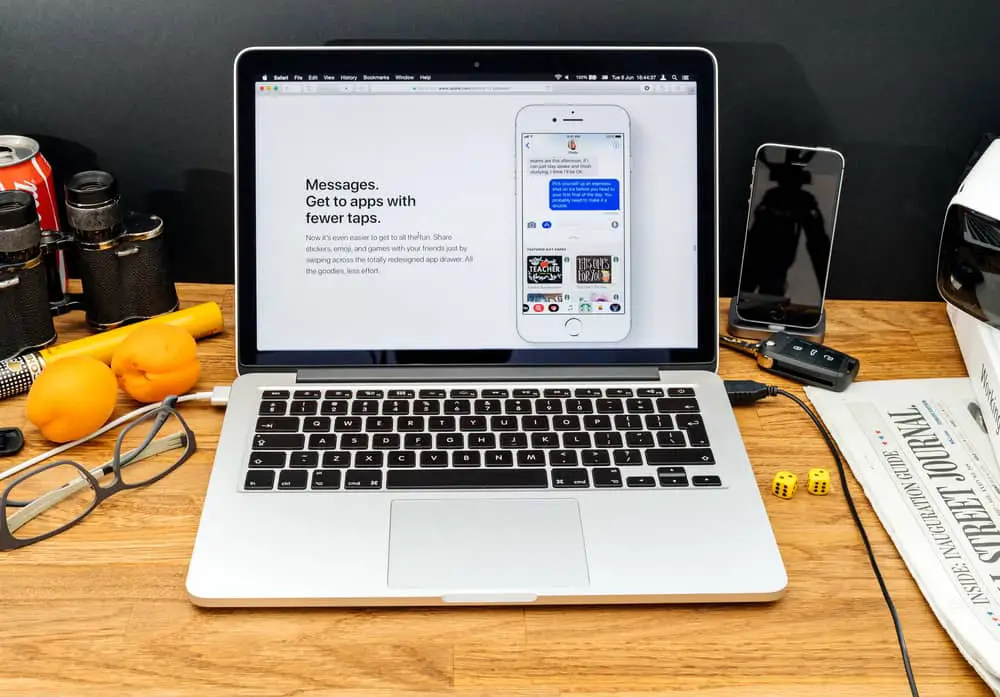
Con la creciente demanda de comunicación digital segura, iMessage brinda una solución confiable. Es elogiado por los usuarios de Apple en todo el mundo, que confían en él para mantenerse en contacto con amigos y familiares.
El envío seguro de mensajes como texto, imágenes o videos entre dispositivos iOS y macOS son solo algunas de sus características únicas.
Al usar la aplicación Message en Mac, lo más probable es que su iCloud haya sincronizado todos sus mensajes, enviados y recibidos. Sin embargo, si su aplicación Mac Message no muestra la última actividad, puede haber un problema con la sincronización.
Para sincronizar su aplicación de mensajes en Mac con sus últimas actividades de iMessage, haga clic en el menú «Mensajes» y seleccione la opción «Preferencias» en el menú desplegable. Después de eso, elija iMessage, marque la casilla junto a «Habilitar mensajes en iCloud» y haga clic en «Sincronizar ahora». Después de sincronizar los mensajes en todos sus dispositivos Apple, aparecerán nuevos elementos en su aplicación Mensajes en Mac. Si desea actualizar la aplicación de mensajes en Mac, puede hacerlo desde la App Store.
Sin embargo, es natural encontrar dificultades al usar iMessage, como cuando las actualizaciones no aparecen o la herramienta no funciona correctamente. Para que pueda volver a funcionar sin problemas, este blog se sumerge en cómo actualizar iMessage en computadoras Mac y abordar cualquier problema relacionado que pueda surgir.
iMessage en Mac
Conéctate con las personas que más te importan con iMessage en Mac – una aplicación de mensajería integrada sin complicaciones de Apple. ¡Envíe fácilmente texto, fotos y videos entre dispositivos en segundos!
Todas sus conversaciones se mantienen actualizadas en todos sus dispositivos habilitados para iCloud. Además, crea chats de grupo que son igual de fáciles de administrar gracias a funciones como emojis y compartir ubicación.
La aplicación Message en Mac es una excelente manera de mantenerse conectado con familiares y amigos. Le permite usar la misma cuenta de iMessage desde su iPhone, iPad o iPod touch, de modo que incluso sin un iPhone cerca, aún puede enviar y recibir mensajes en tiempo real.
Además, agrega opciones extra divertidas como emojis como globos, confeti y otros efectos para animar las conversaciones.
Para aprovechar las capacidades de comunicación en todo el mundo, asegúrese de haber iniciado sesión con la misma cuenta de iCloud en todos sus dispositivos Apple.
Con iMessage habilitado en numerosas plataformas, desde Mac hasta iPhone y iPad, ¡podrá mantener un diálogo con las personas cercanas o lejanas sin perder el ritmo! Además, vea archivos adjuntos de mensajes anteriores e involúcrese en conversaciones grupales para una experiencia aún más rica.
Sin embargo, para garantizar que su experiencia Mac con iMessage sea segura y eficiente, es esencial mantener la aplicación actualizada. Para cualquier problema de rendimiento inesperado, los métodos de solución de problemas, como explorar las actualizaciones disponibles, borrar las carpetas de caché y deshabilitar/habilitar componentes, pueden ayudar a resolverlos rápidamente.
En general, iMessage en una computadora Mac ofrece una ventaja incomparable para los clientes de Apple que buscan una comunicación fluida, ¡lo que hace que valga la pena probar esta aplicación!
Pasos para actualizar iMessage
Para actualizar todos sus mensajes en iMessage en Mac, debe sincronizar iMessage con su iCloud. Aquí están los pasos:
- Abre el Mensajes aplicación en tu Mac.
- Inicie sesión en el iCloud cuenta utilizando sus credenciales.
- Clickea en el «Mensajesmenú.
- Seleccionar «preferencias.”
- En la pestaña Preferencias, seleccione la opción “iMessage» pestaña.
- Comprobar el «Habilitar Mensajes en iCloud» caja.
- Clickea en el «Sincronizar ahora» botón.
- Espere a que los mensajes se sincronicen en todos sus dispositivos Apple.
Una vez que se complete la sincronización, aparecerán nuevos elementos en su aplicación Mensajes en Mac.
¡Mantenga su aplicación iMessage sincronizada en todos sus dispositivos Mac! Para asegurarse de que puede acceder a los últimos mensajes enviados y recibidos, simplemente siga estos pasos.
Si surge una dificultad durante la sincronización, solucione el problema comprobando dos veces la conexión de red o desactivando/activando la aplicación.
Actualización de la aplicación Mensajes en Mac
Si desea actualizar la aplicación Message en su Mac, ¡es igual de simple!
Sigue estos pasos:
- Abre el Tienda de aplicaciones en tu Mac.
- Clickea en el «Actualizaciones» pestaña.
- Busque y haga clic en «Actualizar» al lado de Mensajes aplicación en la lista de actualizaciones disponibles.
Una vez que se completa la descarga de la actualización, puede iniciar la versión actualizada de la aplicación.
Consejos para solucionar problemas
Estos son algunos consejos de solución de problemas para ayudar a resolver cualquier problema que pueda tener con la aplicación Mensajes en Mac:
- Comprueba tu conexión a Internet: Para asegurarse de que su Mac funcione y envíe mensajes sin problemas, es esencial que tenga una conexión a Internet confiable. Las malas conexiones pueden provocar interrupciones en el envío o la recepción de mensajes.
- Deshabilitar y volver a habilitar iMessage: Para personalizar la configuración de Mensajes en Mac, vaya a las «Preferencias» de la aplicación y active o desactive la casilla «Habilitar esta cuenta».
- Borrar el caché: Para mejorar el rendimiento de los mensajes en su Mac, acceda a las «Preferencias» de la aplicación Mensajes y seleccione la pestaña «Cuentas». Seleccione la cuenta afectada, luego dentro de «Opciones avanzadas», elija «Eliminar» para borrar su caché de mensajes.
- Buscar actualizaciones: Mantener tu Mac y la aplicación Mensajes actualizados es primordial para un rendimiento ideal. Para garantizar la mejor experiencia, consulte periódicamente la Mac App Store en busca de posibles actualizaciones.
- Reinicia tu Mac: Reiniciar tu Mac puede ser la forma más rápida de resolver cualquier problema que hayas tenido con Mensajes.
- Verifique su configuración: Asegúrese de que la configuración correcta esté habilitada para la aplicación Mensajes. Vaya a la aplicación Mensajes en su Mac, seleccione «Preferencias» y luego haga clic en la pestaña «Cuentas». Asegúrese de que su configuración coincida con la de sus otros dispositivos Apple.
Si aún tiene problemas con la aplicación Mensajes en su Mac después de probar estos consejos para solucionar problemas, comuníquese con Soporte técnico de Apple para obtener más ayuda.
Conclusión
En conclusión, la aplicación Mensajes en Mac es una forma conveniente y eficiente de comunicarse con amigos y familiares.
Siguiendo los pasos provistos, puede actualizar y sincronizar su iMessage, asegurándose de que todos sus mensajes estén actualizados en su Mac. Si encuentra algún problema, los consejos de resolución de problemas proporcionados le ayudarán a resolverlos.
Mantenga siempre su Mac y la aplicación Mensajes actualizados para garantizar un rendimiento y una seguridad óptimos. Si aún tiene problemas, comuníquese con el Soporte de Apple para obtener más ayuda.
