Bienvenidos al artículo: Cómo agregar Discord a Streamlabs. ¿Eres un streamer en busca de una manera más efectiva de conectarse con su audiencia? ¿Quieres saber cómo agregar Discord a tus transmisiones en Streamlabs? Entonces has venido al lugar correcto. En este artículo, responderemos a las preguntas más frecuentes sobre cómo integrar tu servidor de Discord con Streamlabs. Sin más preámbulos, ¡comencemos!
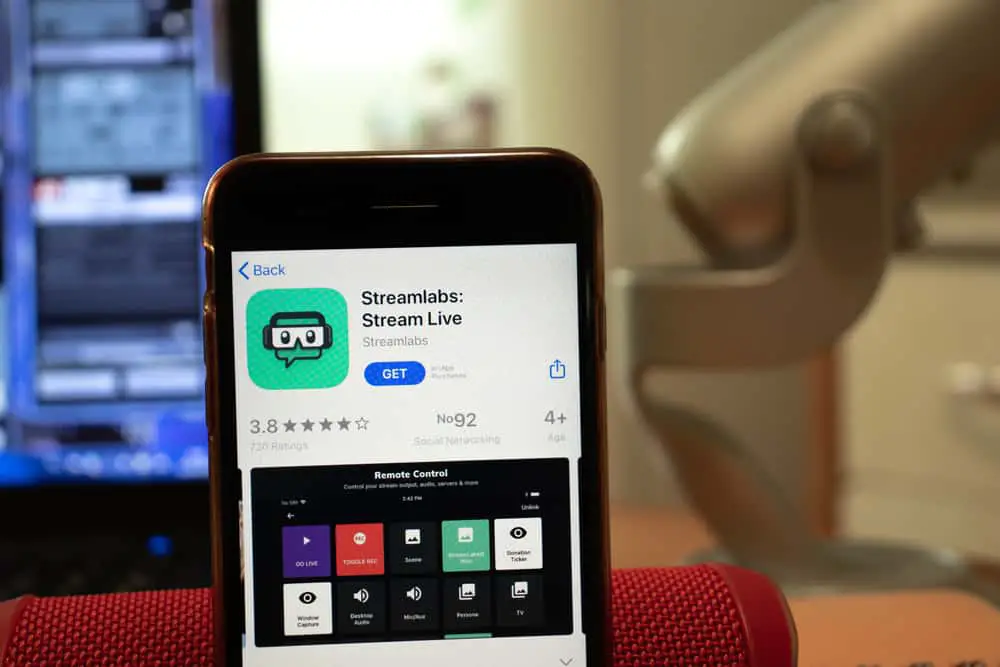
Discord es una plataforma VoIP gratuita amada por jugadores y streamers. Cuando usas Discordes posible que necesite una forma de mejorar su experiencia de audio para asegurarse de que su audiencia lo escuche convenientemente en un canal de voz.
Hay diferentes formas de mejorar la experiencia de voz en Discordy Streamlabs es una solución. Veremos los pasos a seguir para utilizar Discord con Streamlabs.
antes de agregar Discord a Streamlabs, debe instalar Streamlabs en su escritorio. Puedes hacerlo desde su sitio web oficial y ejecutar la instalación en tu escritorio. A continuación, abra su Discord aplicación y acceda a la página «Configuración de usuario». Abra «Voz y video» y configure el dispositivo de entrada y salida adecuado según sus preferencias. Abra los Streamlabs instalados en su escritorio y haga clic en el icono de configuración en la parte inferior. Toque la opción de «Audio» y configure los ajustes de audio para que coincidan con los de Discord.
vamos a entender cómo Discord trabaja con Streamlabs. Además, veremos cómo instalar Streamlabs en su escritorio y proceder a conectarlo con Discord para mejorar su experiencia de audio.
¿Qué es Streamlabs??
Cuando usas Discord para transmitir, debe trabajar en su audio para asegurarse de permanecer audio-claro a tu audiencia. Puedes usar una herramienta como Streamlabs lograr esto. Streamlabs es una herramienta de escritorio creada para facilitar la vida de los streamers.
Con Streamlabs, puede mejorar su compromiso con su audiencia al utilizar sus sólidas funciones para mejorar su experiencia de transmisión. Por ejemplo, veremos cómo puede utilizar Discord con Streamlabs para crear una experiencia de audio fluida.
Cómo agregar Discord a Streamlabs
Cada jugador o streamer debe tener una herramienta que mejora audio y video. Para el caso del audio, puedes confiar en Streamlabs. Hay dos fases principales de uso Discord con Streamlabs.
Paso 1: Instalar Streamlabs
Así es como instala Streamlabs en una computadora de escritorio.
- Abra el navegador en su computadora.
- Navegar a la Sitio web oficial de Streamlabs.
- Haga clic en el «Descargar Streamlab para escritorio” opción y espere a que se complete la descarga.
- Una vez descargado, busque el instalador y haga doble clic en él para iniciar la instalación.
- Termina el proceso de instalación.
En este punto, Streamlabs ahora está instalado en su escritorio y está listo para agregar Discord y comience su transmisión.
Paso 2: Configurar Discord Con Streamlabs
Cuando trabaje con Streamlabs, puede usarlo para mejorar la experiencia de audio y video en Discord. Para nuestro caso, veremos cómo añadir Discord a Streamlabs y utilícelo para audio y video. Siga los pasos a continuación.
- Abre tu Discord solicitud.
- Clickea en el icono de engranaje en el fondo.
- Sobre el «Ajustes de usuario”, abra la página “Audio video» pestaña.
- Seleccione su preferido “Dispositivo de entrada” y haz lo mismo con el “Dispositivo de salida.”
- Abre el Streamlabs aplicación que instaló en su escritorio.
- Haga clic en el icono de configuración en el fondo.
- Abre el «Audio” en la pestaña del menú de la barra lateral izquierda.
- Ubique el “Dispositivo de audio de escritorio 1” y haga clic en la flecha hacia abajo a su derecha.
- Selecciona el dispositivo de audio para que coincida con el que estableció como su «Dispositivo de salida» en Discord.
- Haga clic en «Hecho” para guardar los cambios.
- Aún así, en la barra lateral izquierda, abra el «cámara web virtual» pestaña.
- Golpea el «Instalar cámara web virtual» botón.
- Haga clic en el «Iniciar cámara web virtual» y luego «Hecho» en el fondo.
- vuelve a tu Discord solicitud.
- Navegue hasta el “Voz y vídeo» pestaña.
- Navegue hasta el “Cámara” y haga clic en el video opción.
- Aquí, seleccione el “Cámara web virtual de Streamlabs.”
Con eso, puede comenzar su Discord streaming, y Streamlabs manejará su audio y video para garantizar que sea fluido y que su audiencia obtenga la mejor experiencia.
Conclusión
Cuando quieras agregar Discord a Streamlabs, instale la aplicación de escritorio Streamlabs en su computadora. Una vez instalado, siga los pasos cubiertos en esta publicación para agregar Discord a Streamlabs y utilícelo con su audio y video.
