Bienvenidos a nuestro artículo de hoy: Cómo borrar Slack en Mac. Si eres usuario de esta popular plataforma de mensajería y trabajo en equipo, seguramente te has preguntado en alguna ocasión cómo eliminarla correctamente de tu ordenador. En este artículo resolveremos todas tus dudas al respecto y te guiaremos paso a paso en el proceso de desinstalación. Aquí encontrarás las preguntas más frecuentes al respecto, ¡así que no te lo pierdas!
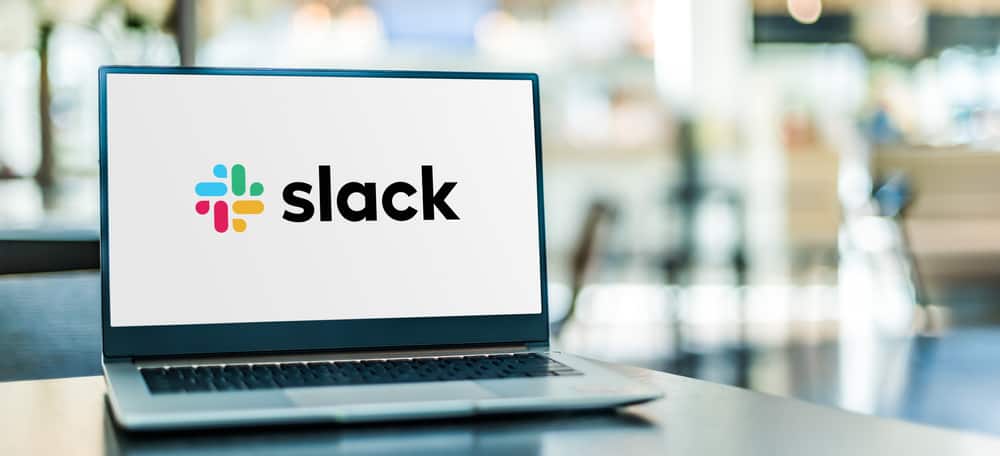
Slack es la forma más rápida y efectiva de comunicarse con su equipo; Slack le proporciona una plataforma más segura para comunicarse con su equipo y compartir documentos.
Es una de las aplicaciones de trabajo más populares que brinda espacios virtuales para que las empresas unifiquen sus equipos y se comuniquen de manera más efectiva.
Si su trabajo en Slack está activo y desea desactivar su Slack cuenta y desinstálelo por completo de Mac, requerirá un poco de trabajo. No tienes que preocuparte; ¡Estamos aquí para ayudarte!
Borrar Slack, primero, debe ceder la propiedad de su cuenta a otra persona. Después de eso, puede desactivar su cuenta. Después de desactivar su cuenta, puede probar dos métodos para desinstalar Slack. Primero, a través de Finder y moviendo todo Slack archivos a la papelera. En segundo lugar, puede usar cualquier aplicación de terceros para desinstalar Slack para ti.
Aprendamos todos los procesos, desde la transferencia de propiedad de su Slack espacio de trabajo y desactivando su cuenta para finalmente desinstalar el Slack aplicación en Mac.
Pasos para eliminar Slack en Mac
Comencemos con todos los pasos necesarios para eliminar Slack en Mac.
Evite el paso 1 si no es el propietario principal de ningún espacio de trabajo en particular. Si es propietario de un espacio de trabajo, es su responsabilidad transferir primero la propiedad a otra persona.
Paso #1: Transferir la propiedad de Slack espacio de trabajo
Para transferir la propiedad de un Slack espacio de trabajo a otra persona, siga estos pasos:
- Lanzar el Slack aplicación
- Clickea en el flecha desplegable junto al nombre del espacio de trabajo en la parte superior izquierda.
- Seleccionar «Administración.”
- Seleccionar «Administrar miembros.” Ahora, la página de administración de su espacio de trabajo se abrirá en su navegador.
- Clickea en el tres puntos junto a tu nombre.
- Seleccionar «Transferir propiedad.”
- Selecciona el miembro transferir la propiedad
- Entra tu contraseñay toque en el “Transferir la propiedad del espacio de trabajo» botón.
- Obtendrá el «Transferencia de propiedad exitosa” notificación.
Ahora, dirígete al Paso #2. Si no es propietario del espacio de trabajo, sino que es solo un miembro, puede comenzar directamente con el segundo paso.
Paso #2: Eliminar Slack Cuenta
Siga estos pasos para eliminar un Slack cuenta en tu MacBook:
- Abre el Slack aplicación en su MacBook.
- Haga clic en su nombre de perfil en la parte superior derecha.
- Selecciona el «Perfil» opción.
- Clickea en el tres puntos bajo tu perfil.
- Seleccionar «Configuraciones de la cuenta.”
- Desplácese hacia abajo y haga clic en “desactiva tu cuenta.”
- Entra tu contraseña.
- Confirme la desactivación haciendo clic en “Sí, desactiva tu cuenta.”
- Vuelva a hacer clic en «Desactivar mi cuenta.”
Paso #3: Desinstalar Slack
Hay dos maneras; el primero es hacerlo manualmente y el segundo es usar una aplicación de terceros.
Método #1: Desinstalar Slack A mano
Siga estos pasos para desinstalar Slack desde tu MacBook manualmente:
- Abandonar el Slack aplicación
- Abre Finder en tu MacBook.
- Toque en «Aplicaciones” en el panel izquierdo.
- Encontrar «Slack”, haga clic derecho y seleccione “Mover a la papelera”, o arrastre la aplicación a la papelera.
- A continuación, haga clic en “Ir” en la parte superior izquierda.
- En la ventana que aparece, escriba ~/Biblioteca/ y pulsa «Ir.”
- En la carpeta Biblioteca, busque todos los archivos que contienen Slack o el nombre de su desarrolladory elimínelos arrastrándolos a la papelera.
Asegúrese de vaciar la basura después de mudarse Slack o sus archivos allí.
De esta manera, su Slack La aplicación se desinstalará completamente de Mac.
Método n.º 2: usar una aplicación de terceros
Puede usar una aplicación de terceros como Limpiar mi Mac 3 o Limpiador y desinstalador de aplicaciones para eliminar Slack o cualquier aplicación para el caso.
Probemos App Cleaner & Uninstaller.
- Descargar el Limpiador y desinstalador de aplicaciones aplicación
- Abandonar Slack y localizarlo en el Aplicación de limpieza y desinstalación de aplicaciones.
- Haga clic en el «Eliminarbotón ” en la parte inferior derecha.
- Revise los elementos que desea eliminar y haga clic en «Eliminar» de nuevo.
- Ahora, vaciar la basura.
Puede usar App Cleaner & Uninstaller no solo para desinstalar cualquier aplicación, sino también para borrar su caché o restablecerla.
Las palabras finales
Si quieres recurrir a otras plataformas de espacio de trabajo como Google o Microsoft team ones y deshacerte de Slack desde tu Mac, puedes hacerlo si sigues todos los pasos que explicamos en este artículo.
Desinstalar cualquier cosa en Mac requiere un poco más de esfuerzo. Siempre puede probar cualquier aplicación de terceros como App Cleaner & Uninstaller para ayudarlo a lograr los resultados deseados.
