Cómo cambiar WhatsApp: ¿Color de chat?
¿Estás cansado del mismo color de chat en WhatsApp y quieres darle un toque personal a tus conversaciones? La aplicación de mensajería más popular del mundo no solo te permite enviar mensajes instantáneos, sino que también puedes personalizar tu experiencia al cambiar el color de los chats. En este artículo, te guiaremos paso a paso para transformar la apariencia de tus conversaciones, creando un ambiente más vibrante y único que refleje tu estilo. ¡Prepárate para darle vida a tus chats y sorprender a tus contactos con un toque de originalidad!
¡Atención usuarios de WhatsApp! Si estás buscando personalizar la experiencia de tus chats, aquí te mostramos cómo cambiar el color de chat de WhatsApp. A continuación, te daremos las respuestas a las preguntas más frecuentes para que puedas lograrlo de manera fácil y rápida. Sigue leyendo para descubrir cómo cambiar el aspecto de tu app favorita de mensajería.
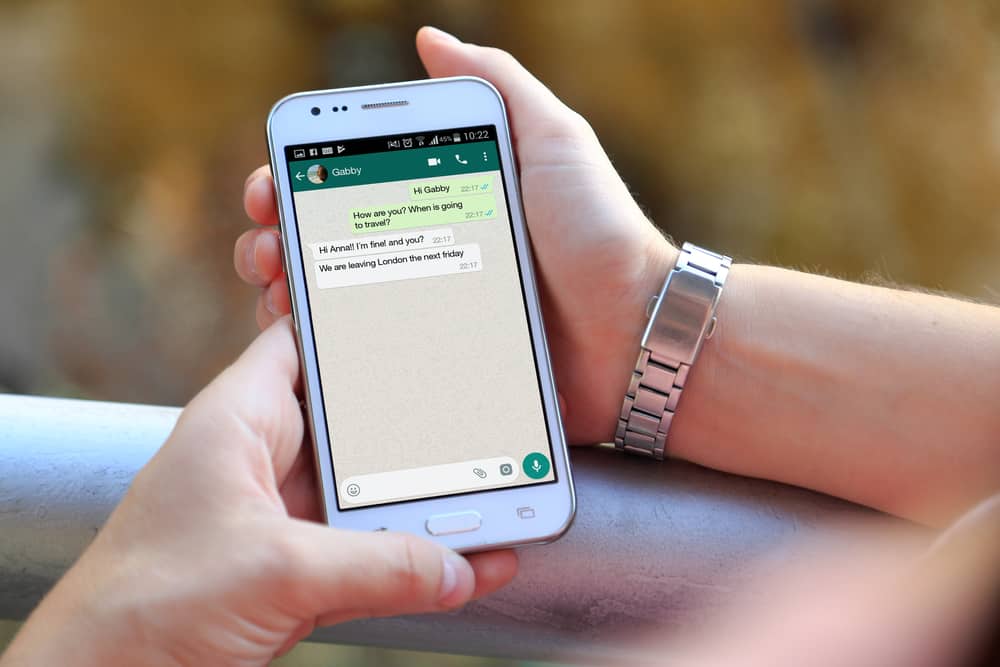 >WhatsApp es una aplicación de mensajería con más de 2 mil millones de usuarios activos. Es increíblemente popular para intercambiar texto y fotos con amigos y familiares, y también tiene muchas funciones que lo diferencian de otras aplicaciones de mensajería.
>WhatsApp es una aplicación de mensajería con más de 2 mil millones de usuarios activos. Es increíblemente popular para intercambiar texto y fotos con amigos y familiares, y también tiene muchas funciones que lo diferencian de otras aplicaciones de mensajería.Una de las características más notables de WhatsApp es su función de color de chat.
El color del chat es una forma de personalizar tus chats cambiando el color de la ventana de texto y las imágenes de fondo en tus conversaciones. Puede cambiar el color de los chats individuales y de toda la lista de contactos.
Entonces, ¿cómo puedes cambiar el color de un chat en WhatsApp?
Para cambiar el color del chat en WhatsAppabierto WhatsApp y abre el chat en particular. Toca el nombre del chat en la parte superior y selecciona «Fondo de pantalla y sonido». Personaliza tu conversación como quieras desde allí. Puede elegir entre un color sólido o elegir cualquier imagen de su galería.
En este artículo, discutiremos en detalle cómo cambiar WhatsApp color de charla
¿Puedes cambiar el WhatsApp ¿Color de chat?
Personalizar los colores del chat es una forma fantástica de divertirse con la aplicación. Sin embargo, cada aplicación viene con una limitación. WhatsApp no le permite cambiar el color de las burbujas de chat.
Solo es posible cuando cambia entre los modos oscuro y claro.
Además, puedes cambiar el color del fondo del chat. Como resultado, cambiará la apariencia de toda la conversación.
Si desea cambiar el color de la burbuja de chat, puede usar una versión modificada de la WhatsApp aplicación Es posible que esto solo funcione en Android usando GBWhatsApp o WhatsApp Más.
Cómo cambiar WhatsApp ¿Color de fondo de chat?
Tienes total libertad para jugar WhatsApp antecedentes. La mejor parte es que puedes tener diferentes antecedentes para diferentes personas.
A diferencia del color de la burbuja de chat, es personalizable. Puedes elegir entre diferentes colores, WhatsApp fondos e imágenes de la galería.
Una vez que sepa todos los pasos, es una tarea de un minuto cambiar el fondo de pantalla y darle una nueva apariencia a los chats. No tendrás que mirar el fondo aburrido todo el día.
Sigue estos pasos:
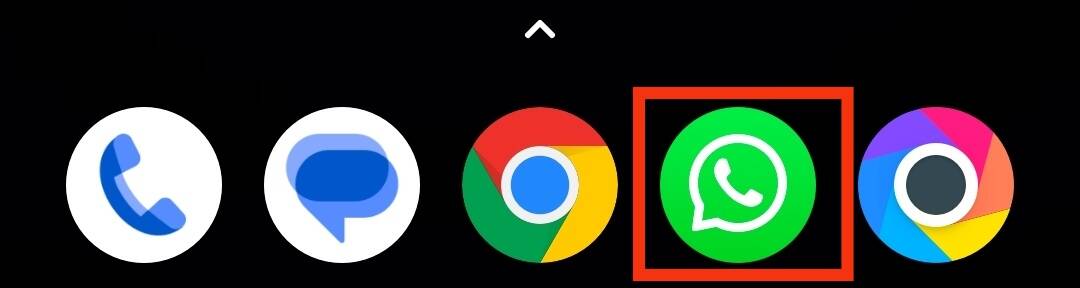
>Abre el particular charlar.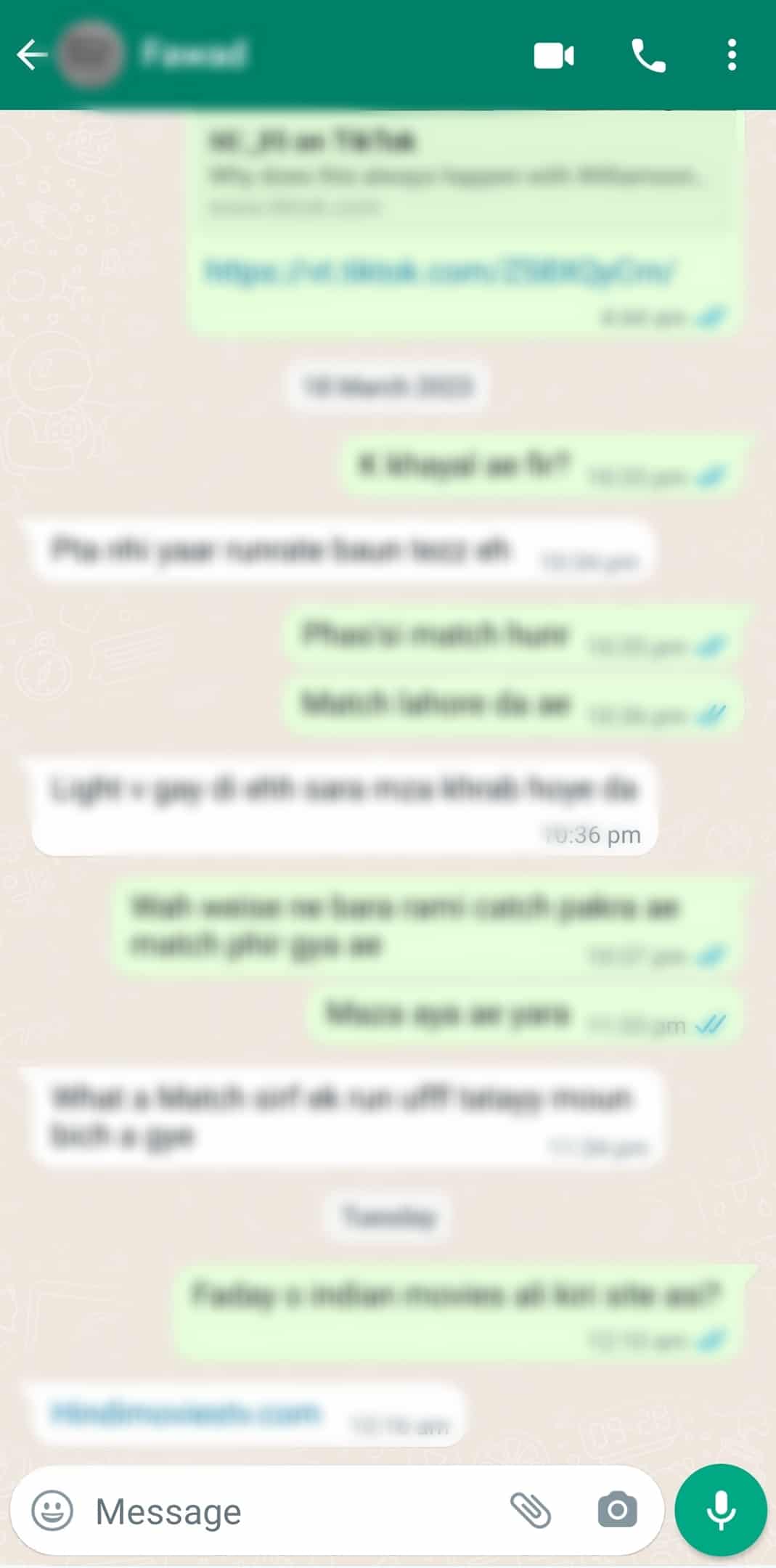
>Toque en el tres puntos en la parte superior derecha.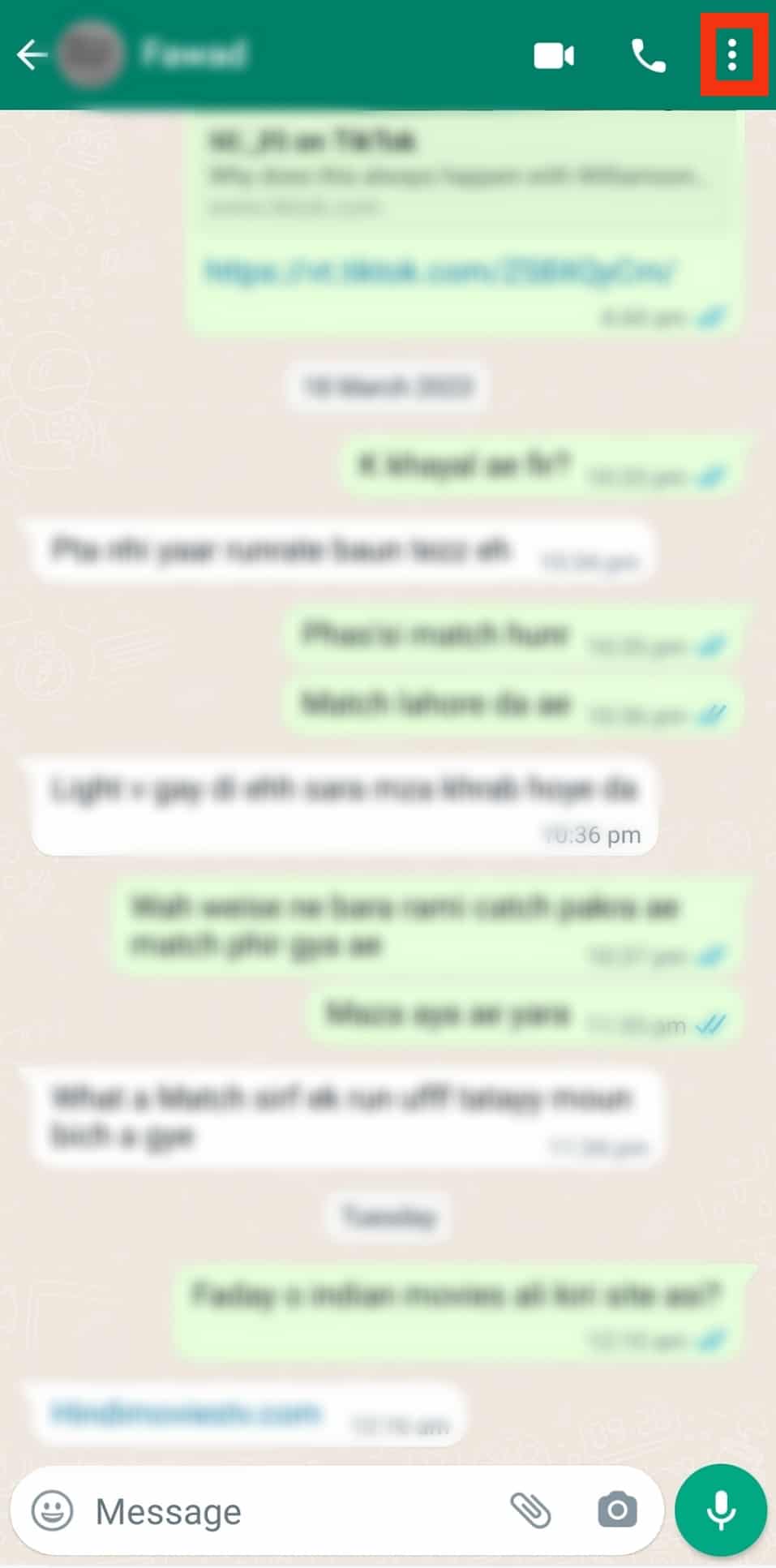
>Toque en ‘Fondo de pantalla.’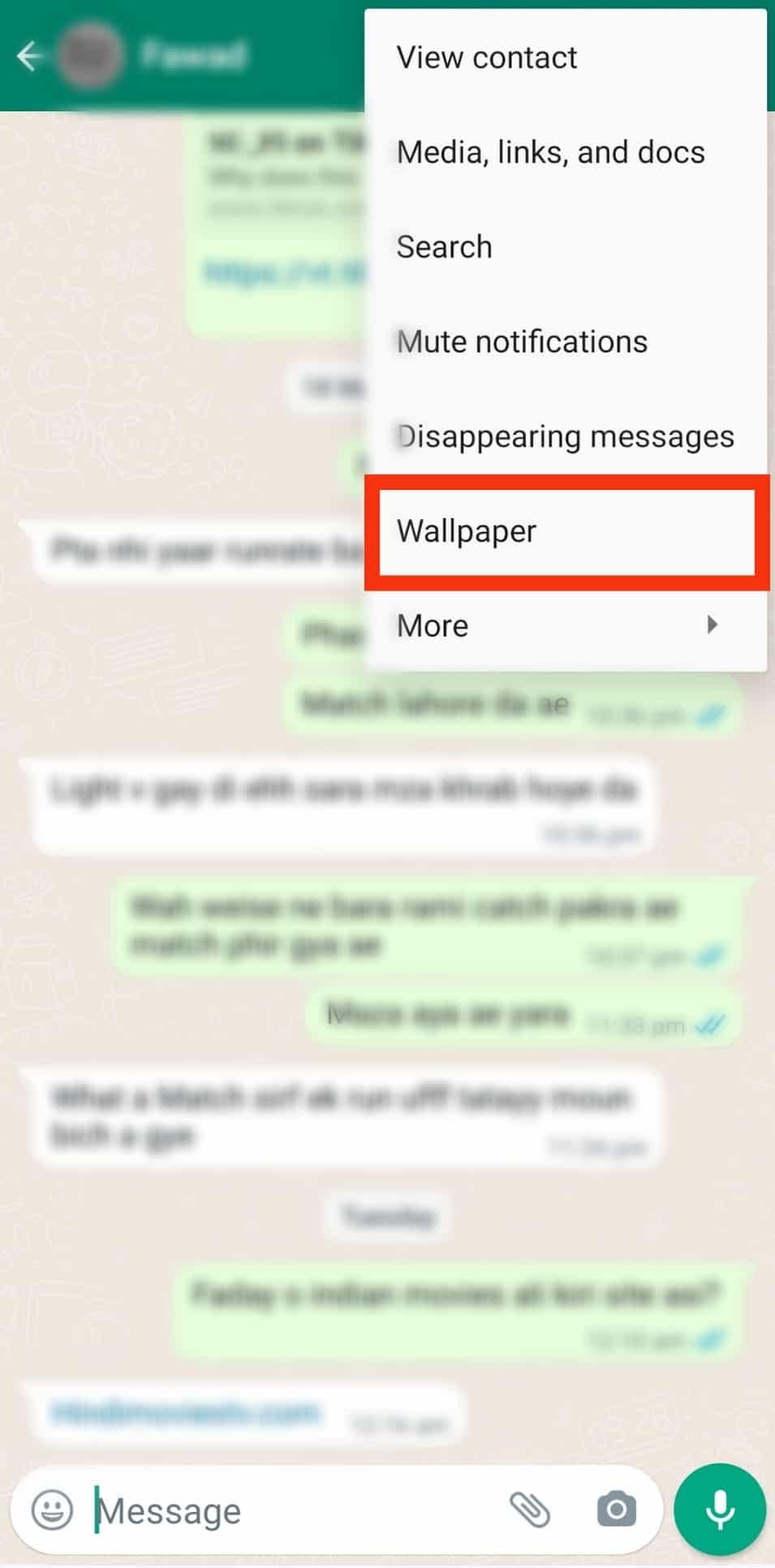
>Elija una categoría entre ‘Brillante,’ ‘Oscuro,’ y ‘Colores Sólidos,’ o recoger ‘Mis fotos‘ para elegir una imagen personal.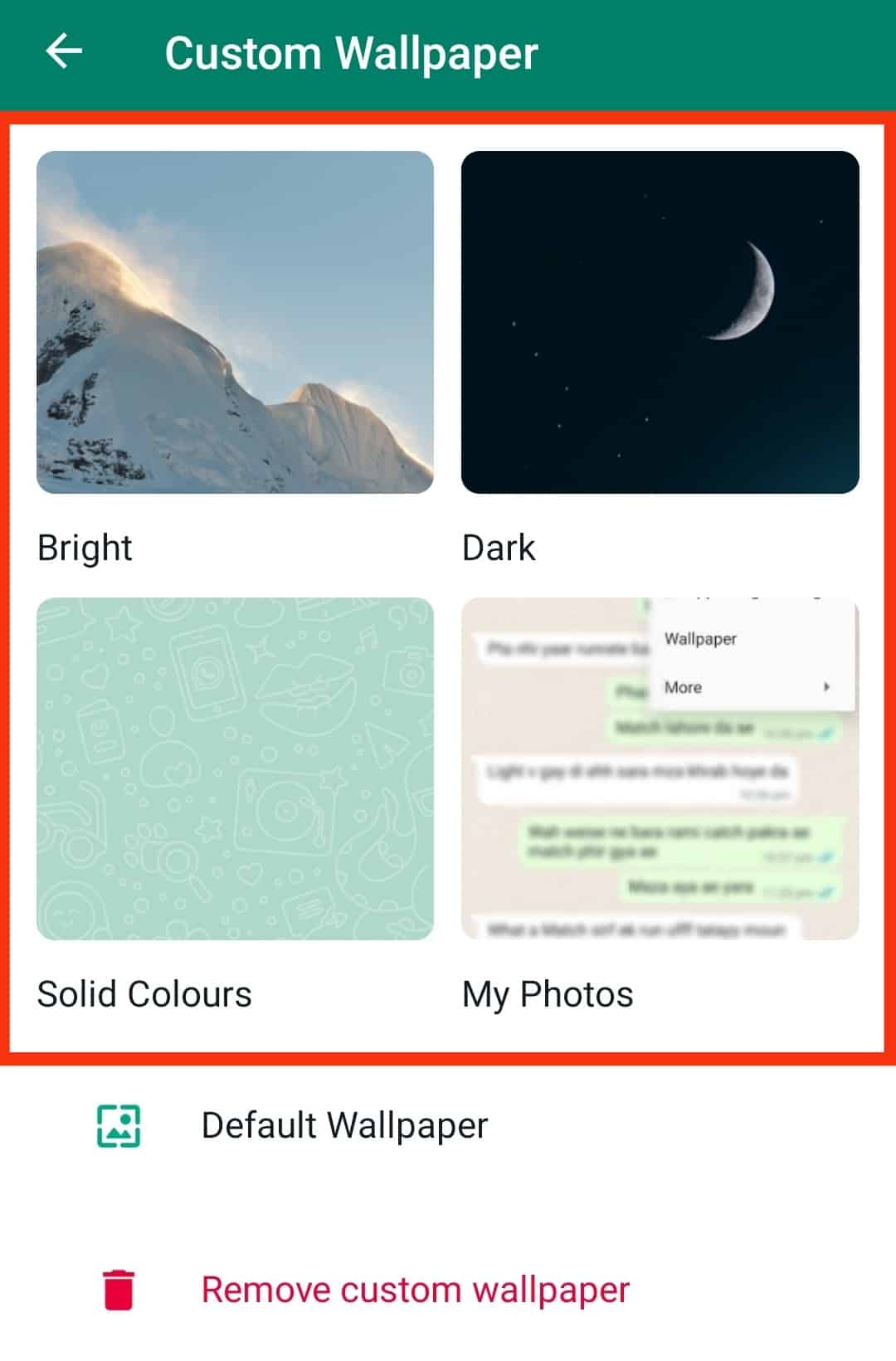
>Después de elegir la categoría deseada, seleccione el fondo de pantalla te gusta.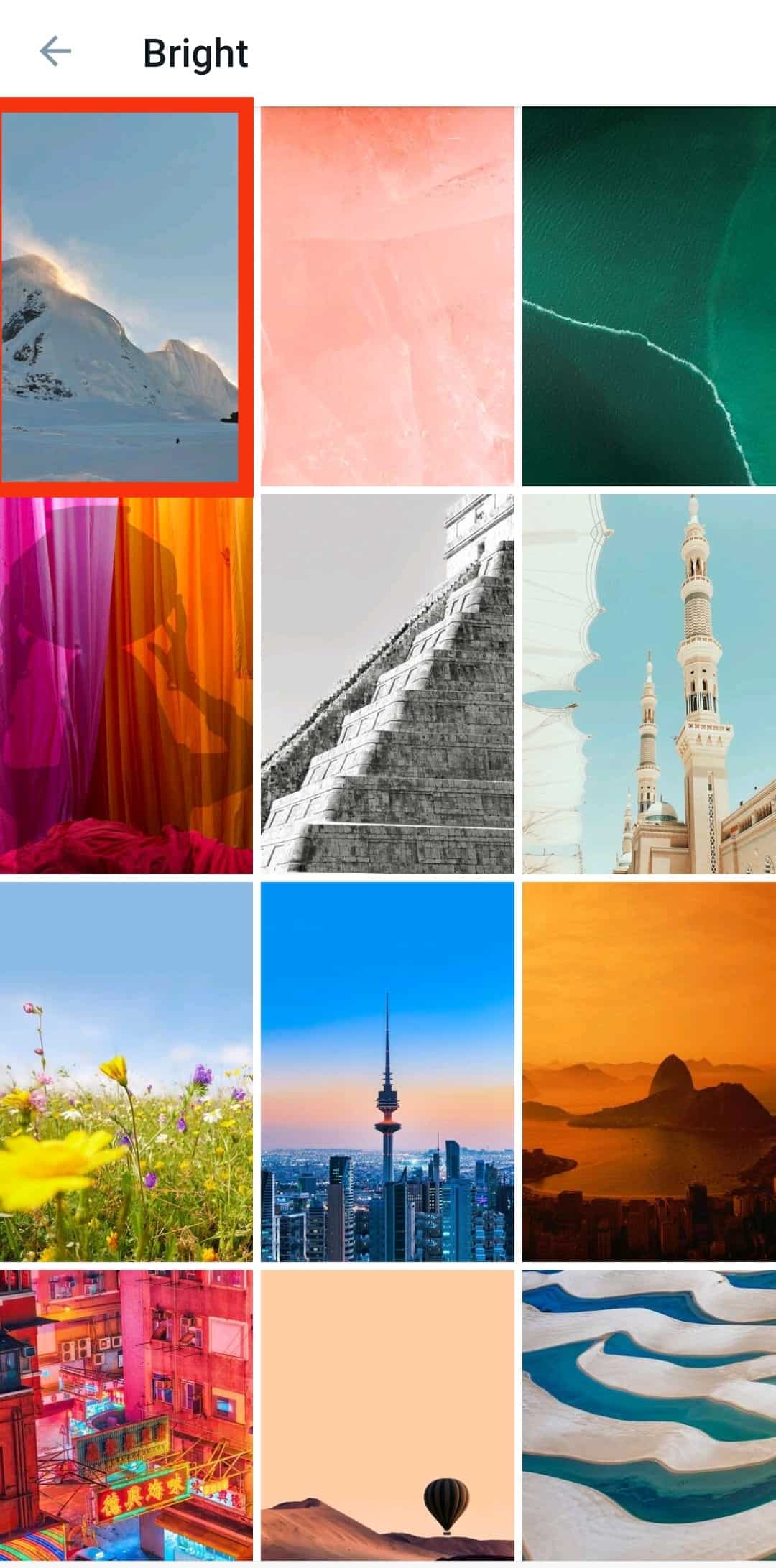
>Golpea el ‘Colocar fondo de pantalla‘botón en la parte inferior.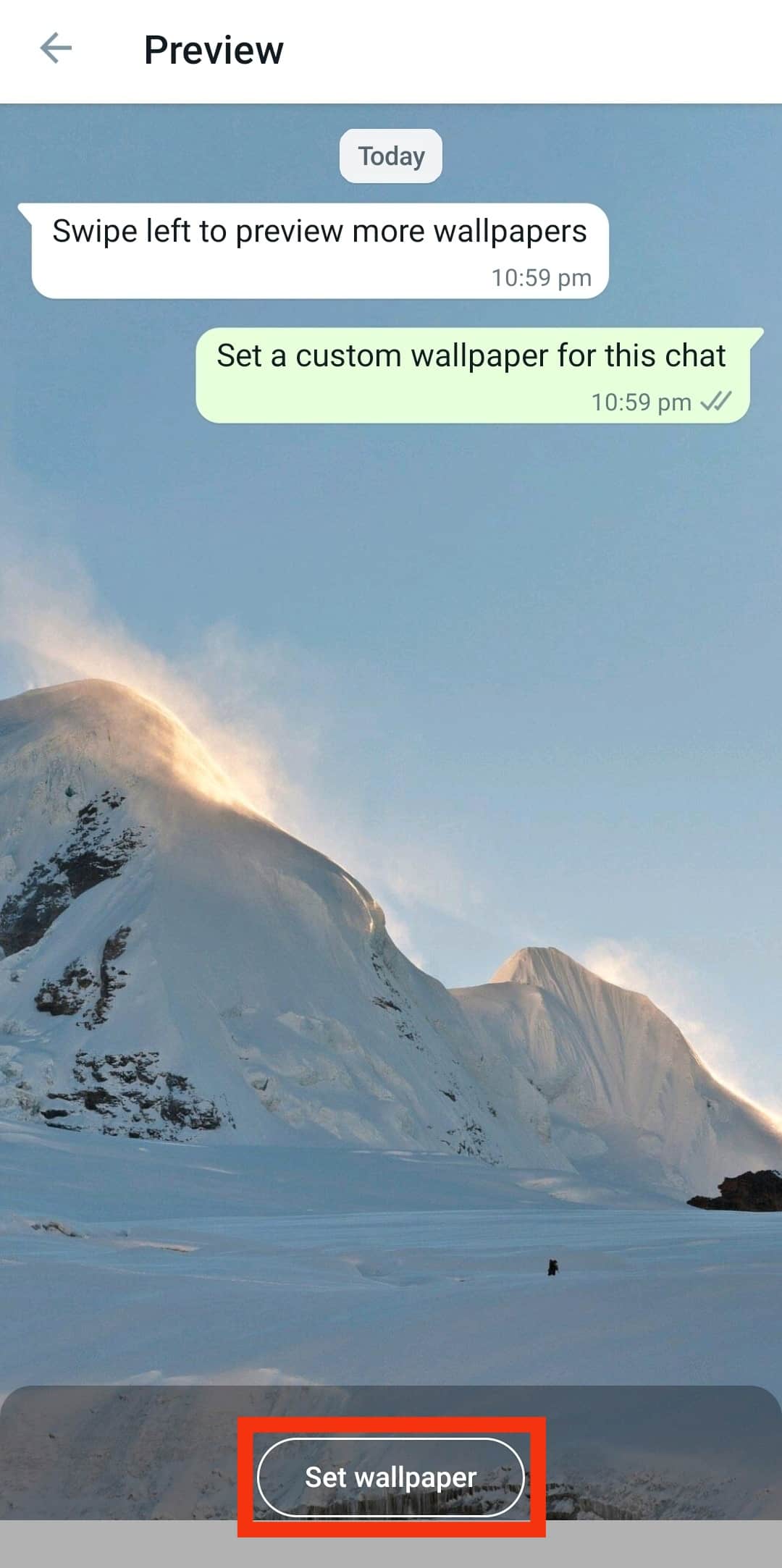
>Cómo cambiar WhatsApp ¿Color de la burbuja de chat?
Ahora ya sabes cómo cambiar el WhatsApp color de chat con un fondo diferente. Así es como puedes cambiar el color de las burbujas de chat en WhatsApp.
En Android
Puede cambiar fácilmente la burbuja de chat de verde oscuro a verde claro o viceversa cambiando el modo del teléfono. Las burbujas de chat aparecerán oscuras si su teléfono está en modo oscuro.
También puede hacer esto usando WhatsApp ajustes:
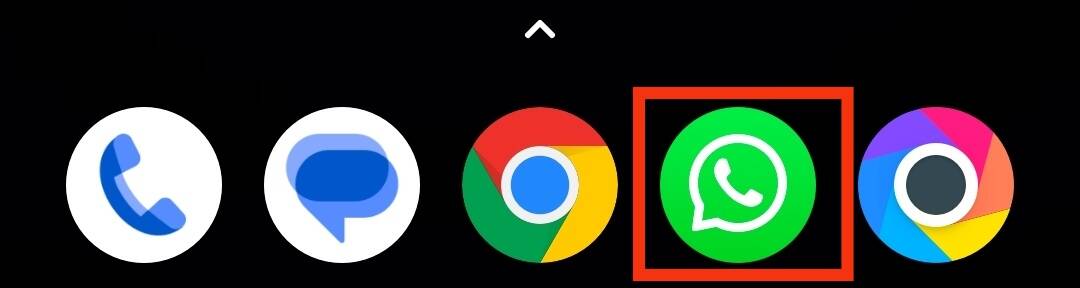
>Toque en el tres puntos en la esquina superior derecha.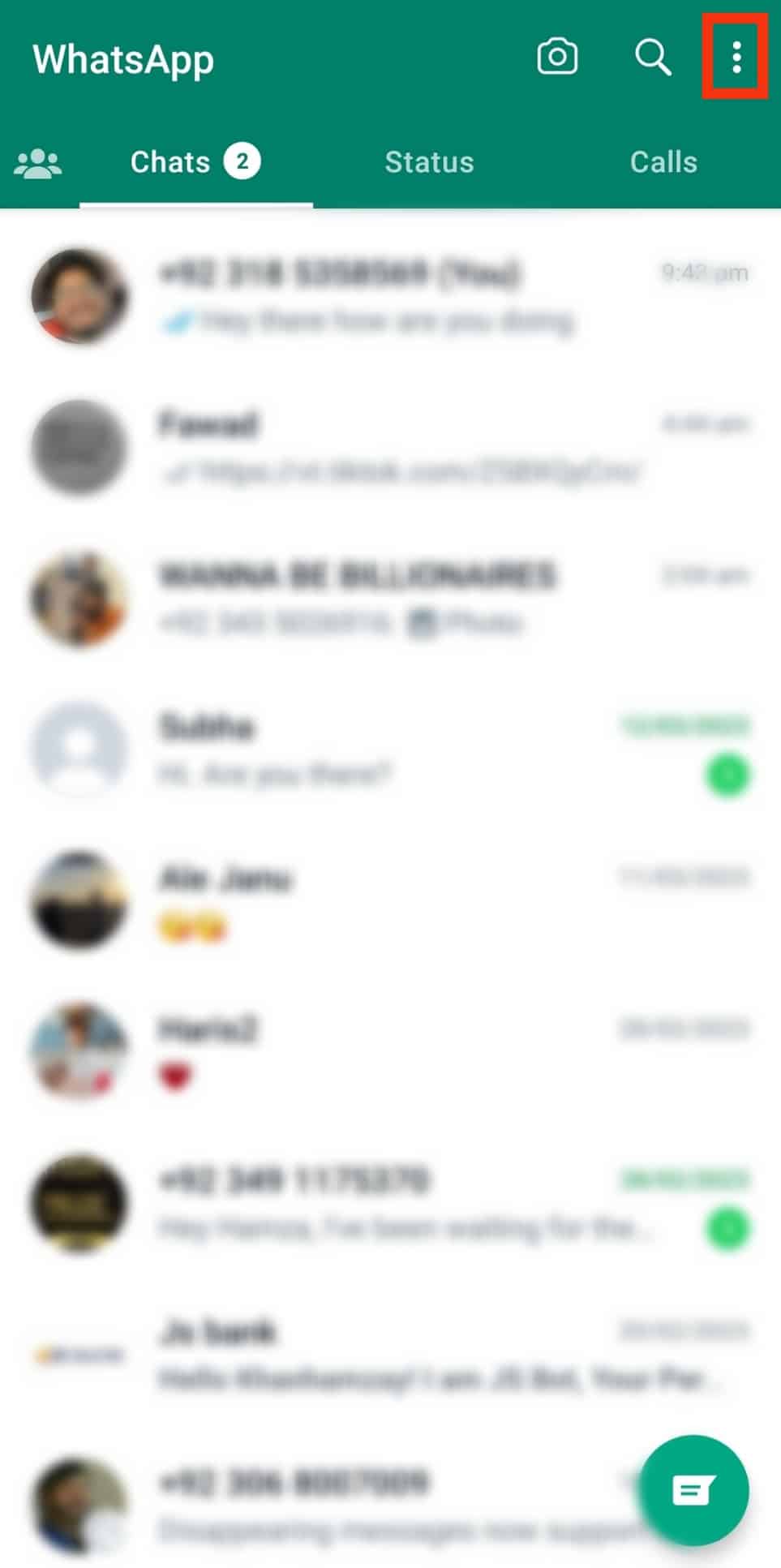
>Seleccionar ‘Ajustes.’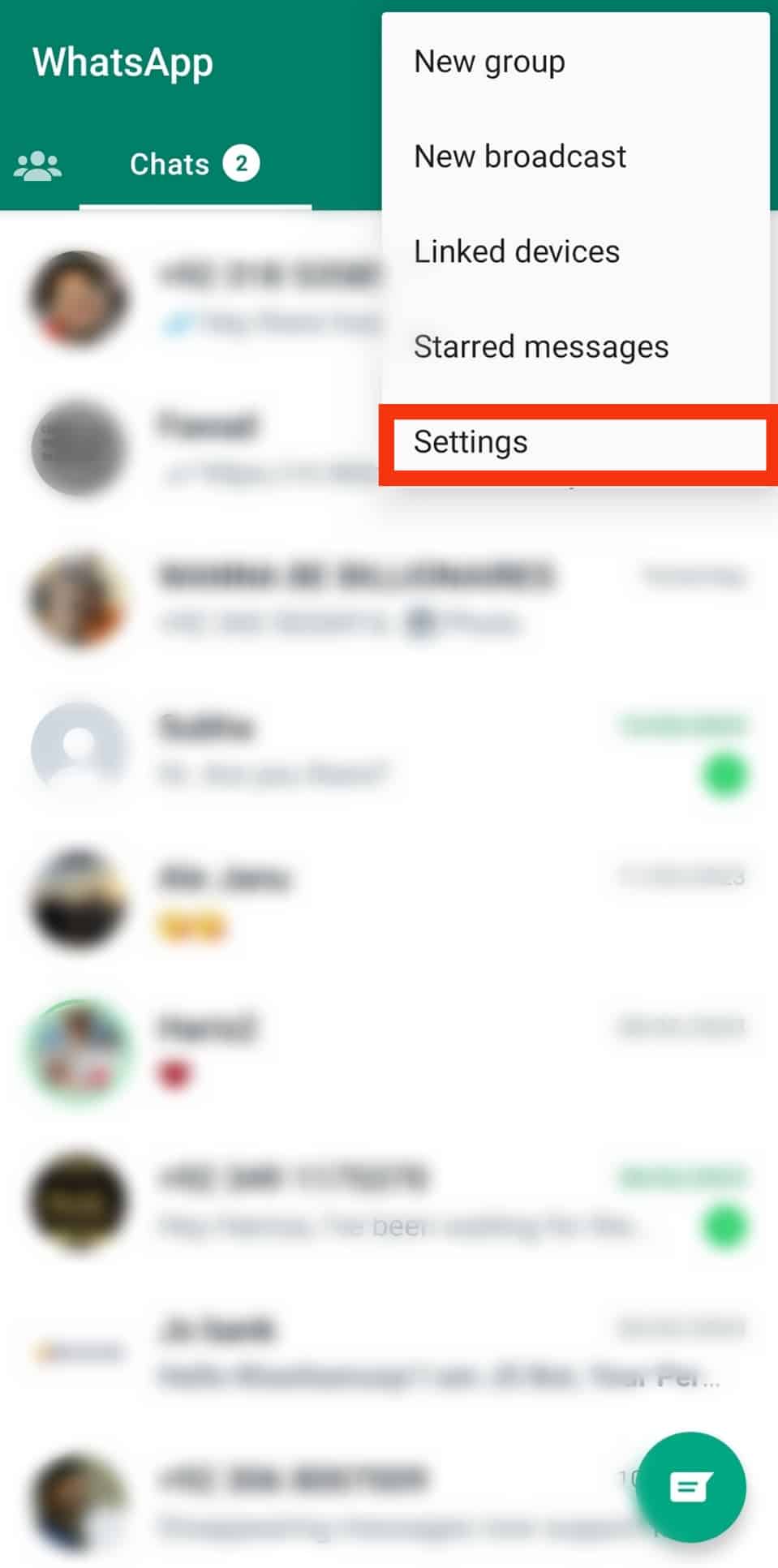
>Toque en ‘charlas.’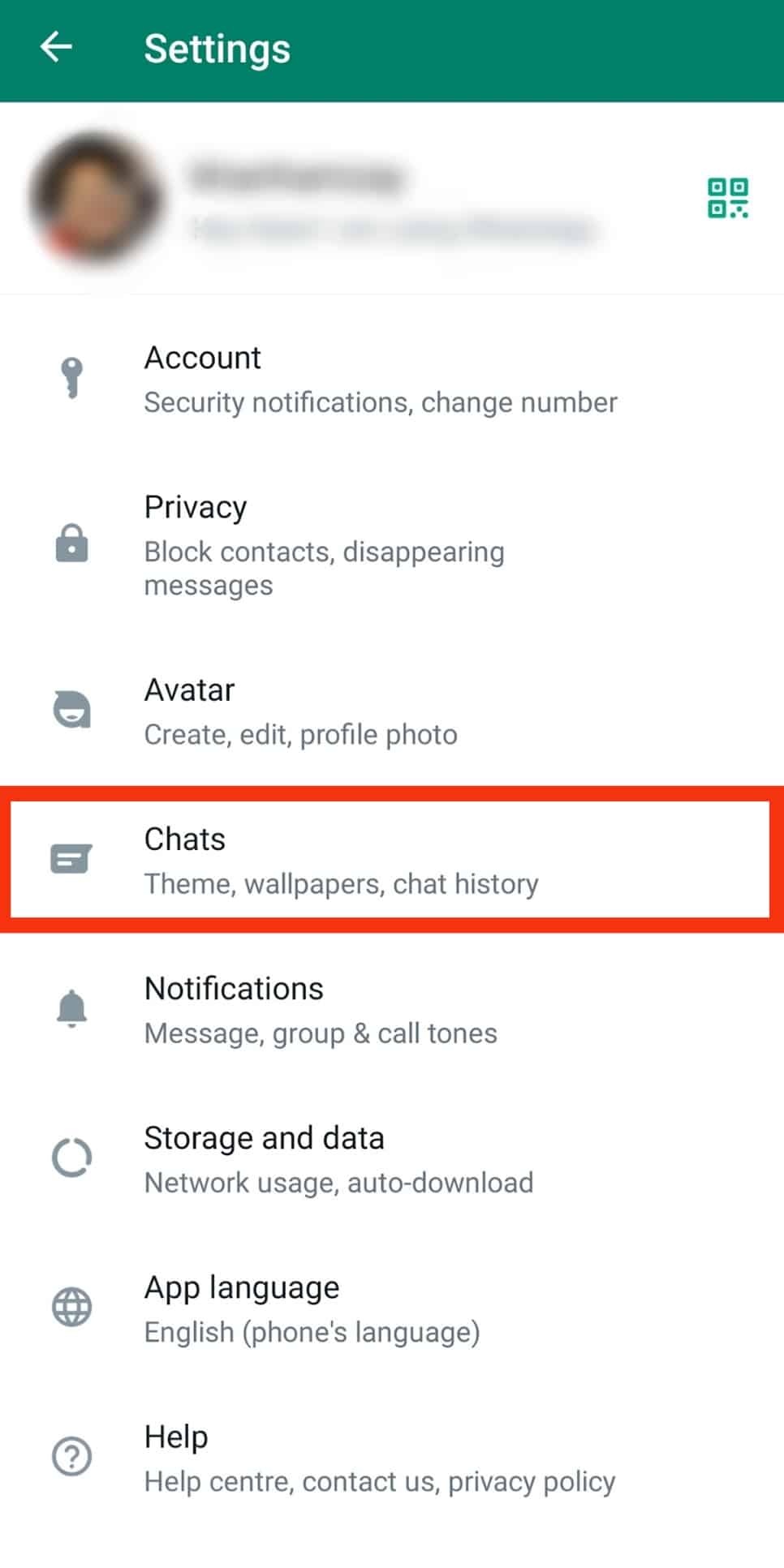
>Toque en ‘Tema‘ en ‘Pantalla’.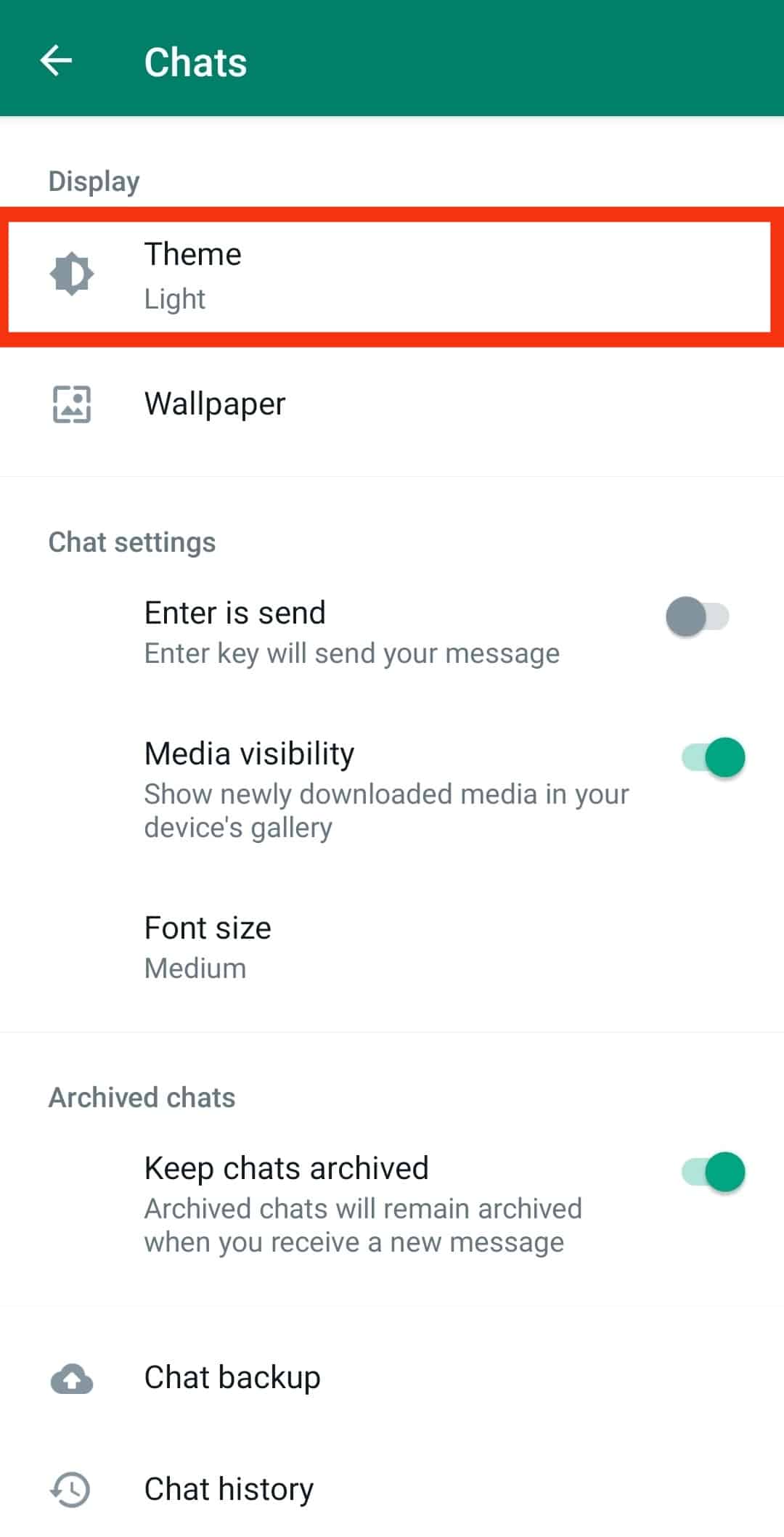
>Toca el ‘Oscuro‘ opción y luego toque ‘DE ACUERDO.’ 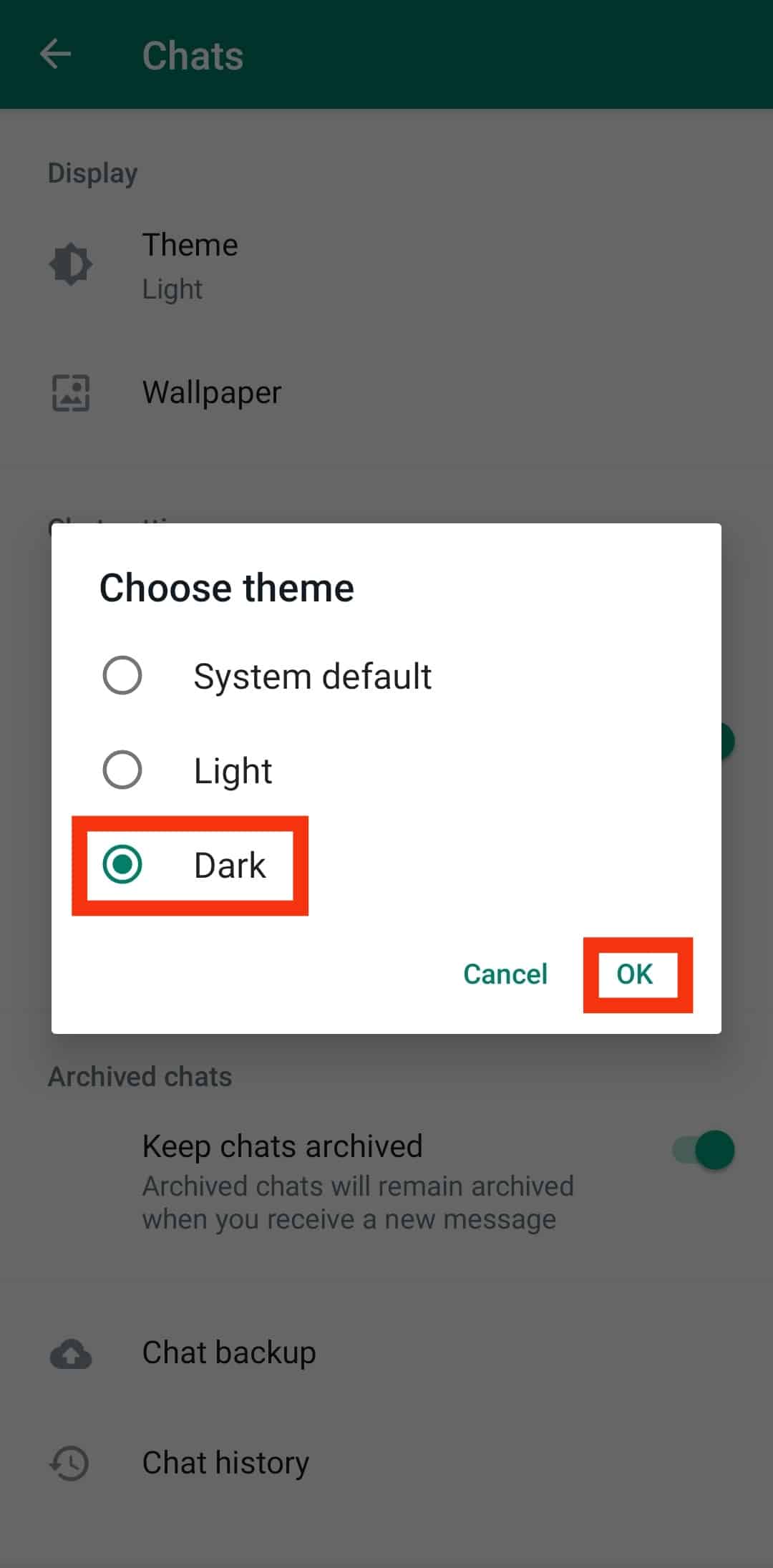
>en un iPhone
Para cambiar el tema en un iPhone, sigue estos pasos:
Cambiar la intensidad del fondo de pantalla
WhatsApp tiene la opción de atenuar el fondo de pantalla según sus preferencias. Alterará la intensidad del fondo para que parezca más brillante o más tenue. Sin embargo, hacer esto solo es posible usando el tema oscuro.
Sigue estos pasos para cambiar la intensidad del fondo de pantalla:
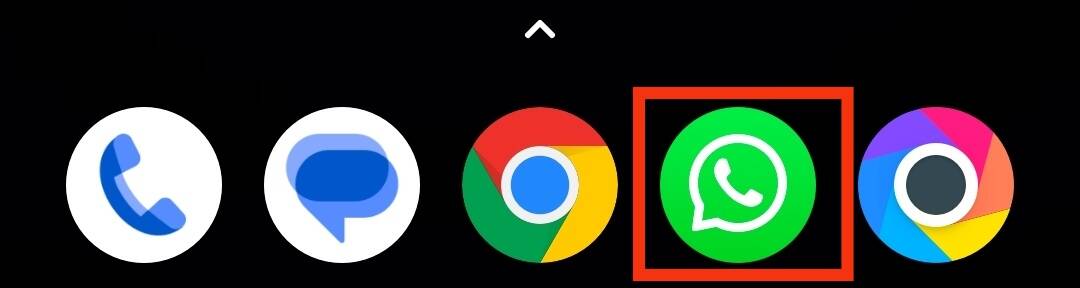
>Seleccione el particular charlar.
>Toque en el tres puntos en la esquina superior derecha.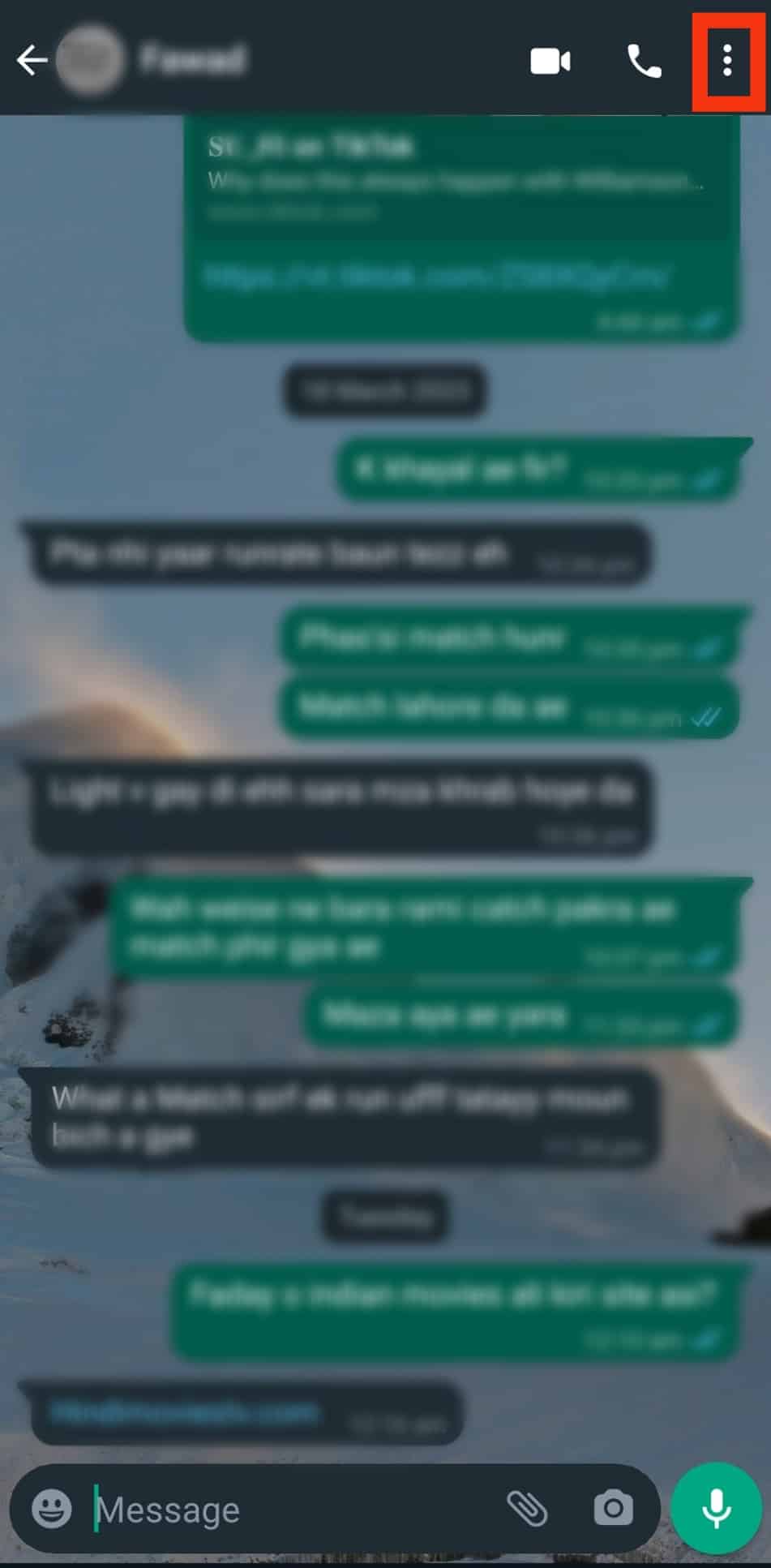
>Seleccionar ‘Fondo de pantalla.’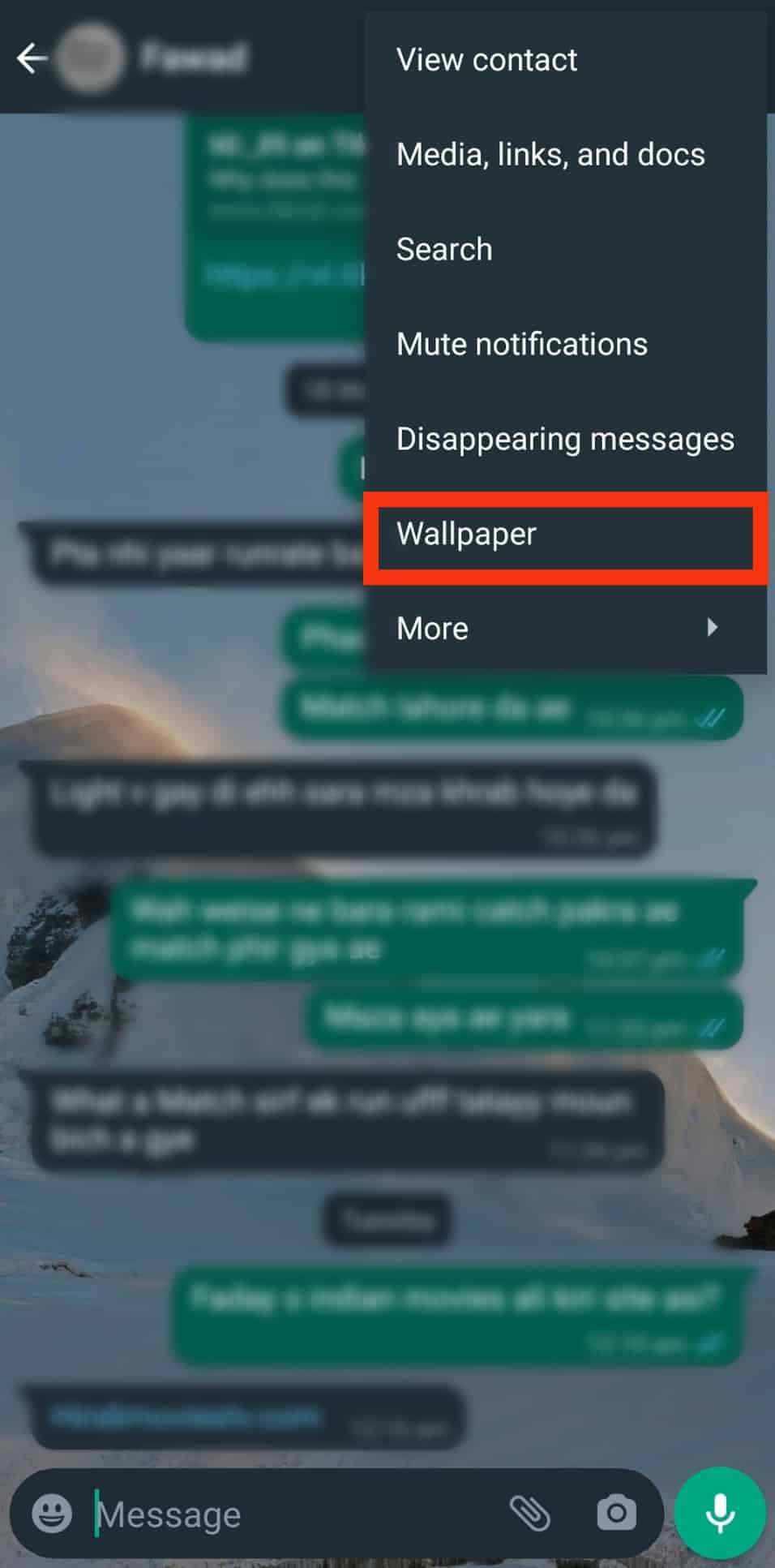
>Verás un escala movil debajo del papel pintado. A medida que mueva la escala, el brillo del fondo de pantalla cambiará. Puede mantenerlo a un nivel cómodo para sus ojos. 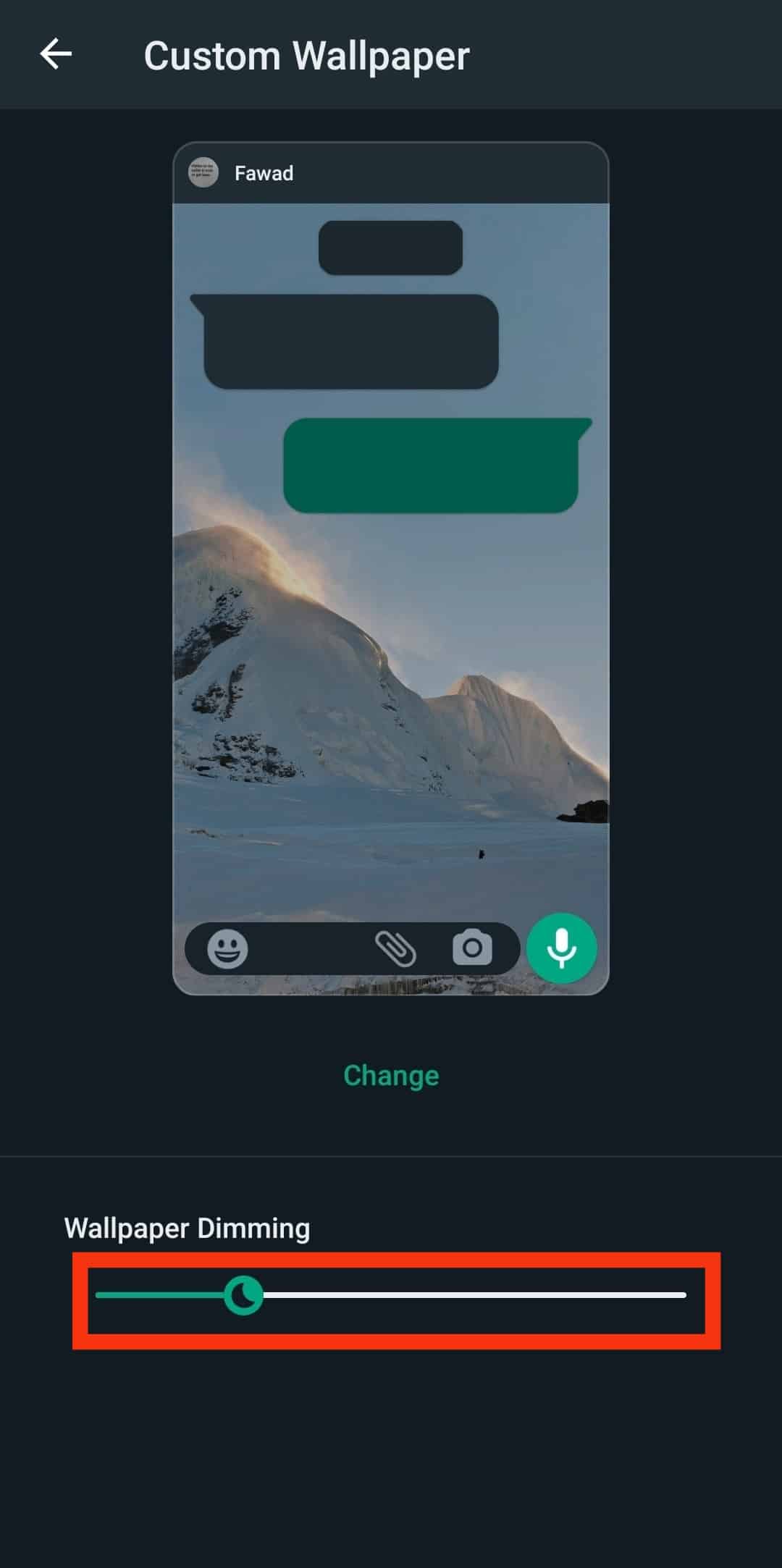
>Conclusión
Ahora ya sabes cómo cambiar WhatsApp color de chat para que tu chat sea más divertido.
La razón principal para cambiar un WhatsApp El color del chat es para que la conversación sea más atractiva visualmente. Las conversaciones en color se destacan más sobre un fondo negro y pueden ser más fáciles de leer.
Además, cambiar el color de un chat puede ayudar a crear una experiencia de comunicación más organizada y cohesiva. Actualizando la aplicación desde Play Store o App Store es mejor si alguna configuración no funciona.
[automatic_youtube_gallery type=»search» search=»Cómo cambiar WhatsApp ¿Color de chat?» limit=»1″]
¿Cómo Cambiar WhatsApp: Color de Chat?
¿Estás cansado del mismo color de chat en WhatsApp y quieres darle un toque personal a tus conversaciones? La aplicación de mensajería más popular del mundo no solo te permite enviar mensajes instantáneos, sino que también puedes personalizar tu experiencia al cambiar el color de tus chats.
¿Es posible cambiar el color del chat en WhatsApp?
WhatsApp ofrece ciertas opciones de personalización, como cambiar el fondo de las conversaciones. Esto permite a los usuarios optar por diferentes colores o imágenes de fondo, haciendo que la experiencia de mensajería sea más única y adaptada al estilo personal.
Cómo cambiar el color de fondo de chat en WhatsApp
Para realizar este cambio, sigue estos sencillos pasos:
- Abre la aplicación WhatsApp en tu dispositivo móvil.
- Dirígete al chat específico que deseas personalizar.
- Toca el nombre del chat en la parte superior.
- Selecciona Fondo de pantalla y sonido.
- Elige entre Colores sólidos, Brillantes o selecciona Mis fotos para elegir una imagen de tu galería.
- Selecciona el fondo que más te guste y toca Colocar fondo de pantalla.
Limitaciones en la personalización
A pesar de que puedes cambiar el color del fondo, es importante mencionar que WhatsApp no permite cambiar el color de las burbujas de los chats. La única opción para modificar esto es a través del cambio entre modos oscuro y claro. Si deseas más opciones de personalización, considera aplicaciones alternativas como GBWhatsApp o WhatsApp Plus, que ofrecen más flexibilidad, aunque con riesgo, ya que no son versiones oficiales.
¿Por qué personalizar tus chats en WhatsApp?
La personalización de tus chats no solo añade un toque de estilo, sino que también puede ayudar a identificar rápidamente conversaciones importantes o diferenciar entre grupos y amigos. Esto puede resultar muy práctico en un entorno donde recibimos continuamente mensajes de diferentes contactos.
FAQs – Preguntas Frecuentes
¿Puedo cambiar el color de las burbujas de chat?
No, WhatsApp no permite cambiar el color de las burbujas de chat de manera oficial. La única forma de modificar la apariencia es alternando entre el modo claro y oscuro.
¿Se pueden usar fondos personalizados en WhatsApp?
Sí, puedes utilizar imágenes de tu galería como fondo de chat, lo que te da más opciones para personalizar la apariencia de tus conversaciones.
¿Es seguro usar versiones modificadas de WhatsApp?
Utilizar versiones no oficiales de WhatsApp, como GBWhatsApp, puede presentar riesgos de seguridad y privacidad. Se recomienda usar la aplicación oficial para evitar problemas.
Conclusión
Personalizar los colores y fondos de tus chats en WhatsApp es una excelente manera de hacer que tu experiencia de mensajería sea más divertida y adaptada a tu estilo personal. Sigue los pasos mencionados y transforma tus conversaciones en algo más vibrante y atractivo.
