¿Quién dice que no se puede desinstalar WhatsApp en Mac? Si has decidido darle un descanso a esta aplicación de mensajería instantánea en tu ordenador de trabajo o simplemente quieres liberar espacio en tu almacenamiento, ¡tenemos la solución para ti! En este artículo te explicamos cómo desinstalar WhatsApp en tu Mac y respondemos las preguntas más frecuentes que surgen en el proceso. ¡Sigue leyendo para obtener todos los detalles!
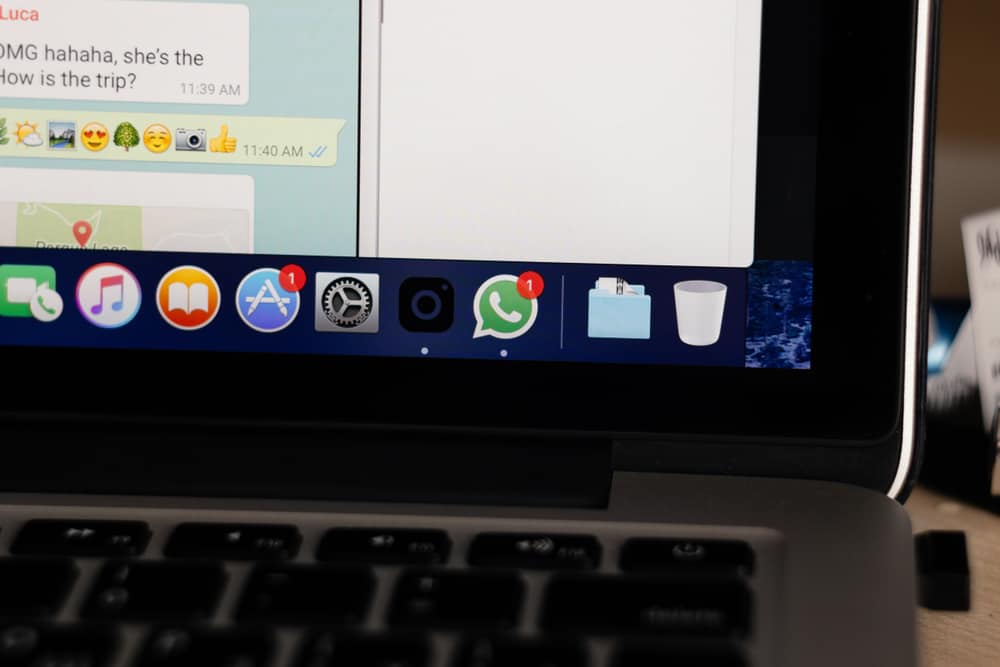
WhatsApp actualmente se encuentra entre los aplicaciones de mensajería más populares. Esto se debe principalmente a que es una aplicación todo en uno para mensajería, llamadas de voz o videollamadas, chats individuales o grupales y compartir fotos y videos. Al igual que otras aplicaciones de mensajería, WhatsApp tiene versiones de escritorio, por lo que los usuarios no se limitan a los teléfonos.
En general, las versiones de escritorio reflejan la aplicación de su teléfono, ya que solo descarga la aplicación y luego importa los datos de su teléfono a su PC. Uno de los disponibles WhatsApp versiones de escritorio es la de las plataformas Mac.
Si has estado usando WhatsApp para Mac pero desea crear más espacio o ya no necesita la aplicación, debe desinstalarla.
Hay dos formas de desinstalar WhatsApp en Mac, manualmente o usando una aplicación más limpia. Para hacerlo manualmente, cierre WhatsApp. Vaya a la carpeta Aplicaciones y haga clic derecho en WhatsApp. Seleccione Mover a la papelera. A continuación, vaya a la carpeta Biblioteca. Haga clic en el icono Buscar y presione Comando+Mayús+G para abrir la ubicación ~/Biblioteca. Compruebe las rutas con un WhatsApp en su nombre. Haga clic derecho en cada uno y haga clic en mover a la papelera.
Siga leyendo para obtener más información sobre la desinstalación manual WhatsApp y archivos relacionados o usando una aplicación más limpia.
Descripción general de la desinstalación WhatsApp
A pesar de WhatsApp es una aplicación popular y útil, es posible que desee desinstalarlo porque ya no te sirve o tienes una alternativa que te conviene más. Si está pensando en desinstalar la aplicación, un factor esencial a tener en cuenta Estas aplicaciones crean archivos adicionales en una ubicación diferente dentro de su Mac.
Cuando desinstalas WhatsApptendrás que eliminar los archivos de servicio de la aplicación, para que no permanezcan en tu Mac. Los archivos del servicio de aplicaciones generalmente se encuentran en la carpeta de la biblioteca.
Como se señaló anteriormente, hay dos caminos desinstalar WhatsApp desde tu Mac, manualmente o usando un software más limpio. Aunque el método manual es relativamente fácil, existe el riesgo de eliminar accidentalmente archivos críticos y alterar el sistema operativo de su Mac.
Además, el WhatsApp los archivos de servicio se pueden distribuir en diferentes ubicaciones y carpetaspor lo que resulta poco práctico encontrarlos y eliminarlos manualmente.
Si prefiere desinstalar todo WhatsApp-archivos asociados sin el riesgo de eliminar archivos críticos, la Mac “Limpiador y desinstalador de aplicacionesEl software es la mejor opción.
Guía paso a paso para la desinstalación WhatsApp en Mac
Ahora, analicemos exactamente pasos de desinstalacion WhatsApp en Mac. Hay dos formas principales de desinstalar WhatsApp en Mac, como se detalla a continuación.
Método #1: Manualmente
Siga los pasos a continuación:
- Cerca WhatsApp en tu Mac.
- Ve a la «Aplicaciones” carpeta en el panel lateral izquierdo de la Mac.
- Haga clic derecho en WhatsApp.
- Seleccionar «Mover a la papelera» en el menú.
- A continuación, abra el “Biblioteca“ carpeta.
- Clickea en el icono de búsquedaentonces presione Comando+Mayús+G para ir a la “~/Biblioteca» ubicación.
- Después de que se abra la carpeta de la biblioteca, desplácese para verificar qué archivos tienen un «/WhatsApp/” en el nombre del archivo.
- Haga clic derecho en cada archivo usted nota
- Haga clic en «Mover a la papelera.”
- Después de borrar todo WhatsApp archivos de servicio, vacía tu papelera.
Doble verificación el» /WhatsApp/” nombre de archivo para evitar eliminar los archivos críticos de su Mac.
Método n.º 2: uso del limpiador y desinstalador de aplicaciones
Un software App Cleaner & Uninstaller proporciona una desinstalación más segura y completa para WhatsApp en Mac. Lo primero que debe hacer es ir a la App Store y descargar e instalar App Cleaner & Uninstaller. Después, siga los pasos a continuación.
- Cerca WhatsApp en Mac.
- Abierto «Limpiador y desinstalador de aplicaciones.”
- Haga clic en «WhatsApp” de la lista de aplicaciones instaladas.
- Deslice el “Modo experto” alternar en la parte superior de la pantalla de inicio de la aplicación para ver todo WhatsApp archivos de soporte en su Mac.
- Haga clic en «Eliminar” en la esquina inferior derecha de la pantalla para el modo Experto o “Desinstalar” para el modo simple.
- Confirmar WhatsApp se desinstala de tu Mac.
Si inicialmente había desinstalado manualmente WhatsApp pero piensa que hay archivos restantes ocultos en otras ubicaciones, puede usar App Cleaner & Software para eliminarlos.
- Abierto «Limpiador y desinstalador de aplicaciones.”
- Haga clic en «Archivos restantes” en el menú principal.
- La aplicación mostrará WhatsApp restos de archivos en la pantalla de inicio.
- Haga clic en cualquier archivo y selecciona “Archivos innecesarios.”
- Haga clic en «Eliminar“ en la esquina inferior derecha.
- Haz lo mismo para cualquier archivos restantes.
Resumen
Hay dos formas de desinstalar WhatsApp en Mac, manualmente o usando el software App Cleaner & Uninstaller. El método manual es relativamente fácil, pero existe el riesgo de eliminar archivos críticos para su sistema operativo.
Además, no puede eliminar todos los archivos asociados con WhatApp, ya que pueden estar en ubicaciones imposibles de rastrear. El software App Cleaner & Uninstaller es una excelente opción si prefiere una desinstalación completa y una limpieza de archivos.
