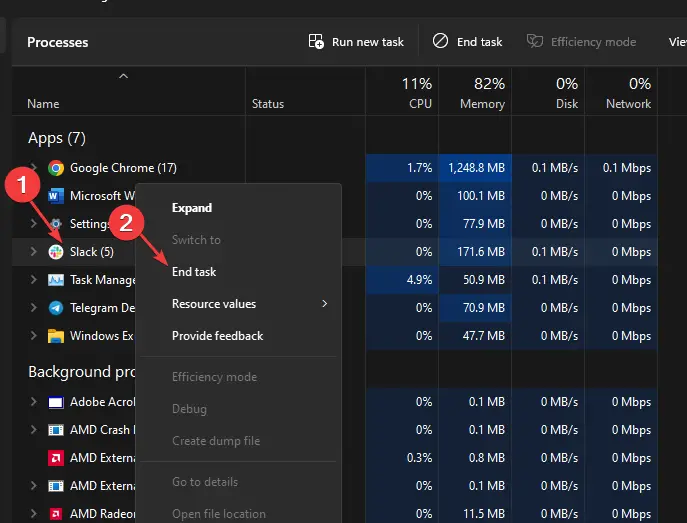¿Cansado de que Slack se abra automáticamente cada vez que enciendes tu computadora? Sabemos lo complicado que puede ser mantener la productividad cuando las notificaciones y los mensajes llegan antes de que estés listo para empezar el día. En este artículo, te enseñaremos cómo detener Slack desde el inicio, permitiéndote tomar el control de tu tiempo y minimizar distracciones. Aprende unos simples pasos para ajustar la configuración y comienza a trabajar en lo que realmente importa, ¡sin interrupciones innecesarias!
Cómo detener Slack desde la apertura al inicio
¿Cansado de que Slack se abra automáticamente cada vez que enciendes tu computadora?
¿Quieres saber cómo evitar que esta aplicación de mensajería instantánea te moleste en el arranque de tu sistema operativo?
¡Tenemos la solución perfecta para ti! En este artículo te daremos algunos consejos y trucos para detener Slack desde la apertura al inicio. ¡No te lo pierdas!
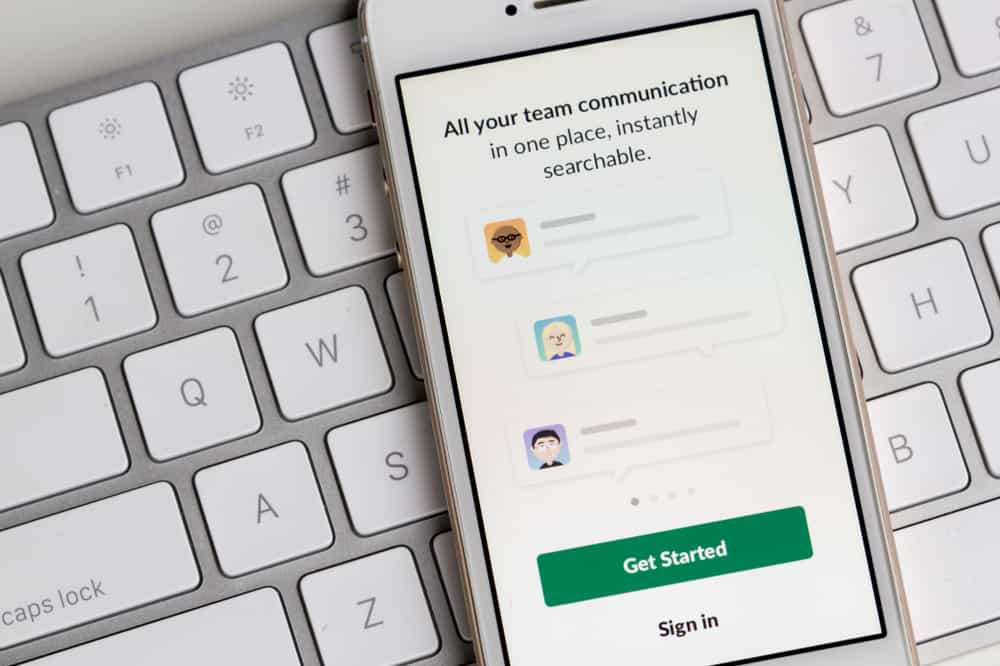 >Permitiendo Slack abrir al inicio es conveniente cuando necesita estar conectado con sus compañeros de trabajo en todo momento. Sin embargo, si no usa la aplicación todos los días, no es necesario iniciar la aplicación cuando se inicia la computadora. Además, demasiadas aplicaciones ejecutándose al inicio puede ralentizar su computadora y causar frustración.
>Permitiendo Slack abrir al inicio es conveniente cuando necesita estar conectado con sus compañeros de trabajo en todo momento. Sin embargo, si no usa la aplicación todos los días, no es necesario iniciar la aplicación cuando se inicia la computadora. Además, demasiadas aplicaciones ejecutándose al inicio puede ralentizar su computadora y causar frustración.Mayoría de las veces, Slack se lanza al inicio. Si no es necesario ejecutar la aplicación al inicio, debe deshabilitar esta función para evitar que se ejecute inmediatamente después de encender la computadora. Pero como paras Slack desde la apertura en el inicio?
Para detener Slack desde la apertura al inicio: Abra la aplicación y haga clic en su perfil. Elija «Preferencias». Seleccione «Avanzado». Desplácese hasta «Otras opciones», luego desmarque la casilla «Iniciar aplicación en la casilla de verificación de inicio de sesión».
Este tutorial le enseñará cómo detener Slack desde la apertura en el arranque.
Visión general de Slack y cómo evitar que se abra al iniciar
Desde su creación en 2009, Slack se ha convertido en un plataforma de mensajería instantánea favorita en el lugar de trabajo. Su interfaz de usuario intuitiva y sus características personalizables lo convierten en la mejor opción para muchos equipos en todo el mundo.
Slack es una de las pocas aplicaciones que puede abrirse automáticamente cuando enciende una computadora. Este el inicio automático es conveniente cuando usa la aplicación a diario para conectar con los compañeros. Sin embargo, la apertura al inicio puede ser innecesaria si solo usa la aplicación de vez en cuando. Además, permitir que se inicien demasiadas aplicaciones al inicio puede ralentizar su computadora.
Si desea deshabilitar Slack desde el lanzamiento al inicio, sigue leyendo para descubrir tus opciones.
Cómo detener Slack Desde la apertura al inicio
Hay dos formas de parar Slack desde la apertura al inicio; deshabilitándolo desde la aplicación y usando la aplicación de configuración en su computadora. Analicemos cada método en detalle a continuación.
Método #1: Detener Slack Desde la apertura al inicio en la configuración de la aplicación
Siga estos pasos para desactivar Slack inicio automático desde la configuración de la aplicación:
Has detenido con éxito Slack desde la apertura en el arranque.
Método #2: Detener Slack Desde la apertura en el inicio Desde la configuración de la computadora
Este método varía dependiendo de si utiliza un Windows o computadora macOS. Comencemos con la desactivación Slack apertura al inicio en Windows.
Cómo detener Slack Desde Apertura en Inicio en Windows
Slack ya no se iniciará automáticamente cuando inicie su computadora.
Cómo detener Slack Desde la apertura al inicio en macOS
Siga los pasos a continuación:
has parado Slack auto-lanzamiento en el arranque.
Terminando
Slack puede configurarse para abrirse al inicio, lo cual es conveniente si usa la aplicación para las interacciones diarias con su equipo. Al mismo tiempo, permitir que la aplicación se inicie automáticamente al inicio no es necesario si solo la usa de vez en cuando.
Detener su inicio automático libera memoria y acelera su computadora. Afortunadamente, puede evitar que la aplicación se abra al inicio desde su configuración o a través de la configuración de su computadora.
preguntas frecuentes
Para detener Slack de que se ejecute en segundo plano, desactívelo para que no se inicie al inicio. Puede hacerlo dentro de la aplicación o en la configuración de su computadora. De esta manera, la aplicación solo se ejecutará cuando la abra manualmente.
Si tu Slack La aplicación de escritorio no se abre automáticamente al inicio, es posible que deba configurarla para que lo haga. Puedes habilitar Slack para iniciar al inicio desde la configuración de la aplicación o la configuración de la computadora. Para habilitar el inicio automático desde dentro de la aplicación, abra Slack, haga clic en su perfil y seleccione Preferencias. En «Preferencias», seleccione «Avanzado», luego desplácese hacia abajo hasta «Otras opciones». Por último, marque la casilla de verificación «Iniciar aplicación al iniciar sesión».
Si tu Slack la aplicación no se inicia al inicio, es posible que la función de inicio de la aplicación esté deshabilitada. La función se puede desactivar desde la configuración de la computadora o la aplicación. Compruebe si ese es el caso y habilite la aplicación para que se inicie automáticamente al inicio.
[automatic_youtube_gallery type=»search» search=»Cómo detener Slack Desde la apertura al inicio» limit=»1″]
Cómo Detener Slack Desde la Apertura al Inicio
¿Cansado de que Slack se abra automáticamente cada vez que enciendes tu computadora? Sabemos lo complicado que puede ser mantener la productividad cuando las notificaciones y los mensajes llegan antes de que estés listo para empezar el día. En este artículo, te enseñaremos cómo detener Slack desde el inicio, permitiéndote tomar el control de tu tiempo y minimizar distracciones.
¿Por Qué Deberías Detener Slack Desde el Inicio?
Permitir que Slack se abra al inicio puede ser conveniente si necesitas estar conectado constantemente con tus compañeros de trabajo. Sin embargo, si no usas la aplicación todos los días, su apertura automática puede resultar innecesaria. Además, tener demasiadas aplicaciones ejecutándose al inicio puede ralentizar tu computadora y causar frustración.
Cómo Detener Slack Desde la Apertura al Inicio
Hay dos métodos para evitar que Slack se inicie automáticamente. Puedes hacerlo a través de la configuración de la aplicación o mediante la configuración del sistema operativo. A continuación, analizaremos ambos métodos.
Método #1: Detener Slack Desde la Configuración de la Aplicación
- Abre la aplicación Slack.
- Haz clic en tu perfil en la esquina superior izquierda.
- Desplázate hacia abajo en el menú y selecciona Preferencias.
- Haz clic en Avanzado en la parte inferior de la pestaña Preferencias.
- Desplázate hacia abajo hasta la sección Otras opciones.
- Desmarca la casilla que dice Iniciar aplicación al iniciar sesión.
Has detenido con éxito Slack desde la apertura en el arranque.
Método #2: Detener Slack Desde la Configuración del Sistema
Este proceso varía dependiendo de si utilizas Windows o macOS. Vamos a ver ambos casos:
Cómo Detener Slack Desde Apertura en Inicio en Windows
- Abre Windows y busca «Ajustes».
- Haz clic en la aplicación Ajustes.
- Selecciona Aplicaciones.
- Haz clic en Puesta en marcha.
- Desplázate hacia abajo y localiza Slack.
- Desactiva la palanca junto a Slack para deshabilitar su inicio automático.
Con esto, Slack ya no se iniciará automáticamente cuando enicies tu computadora.
Cómo Detener Slack Desde Apertura en Inicio en macOS
- Haz clic en el menú de Apple en la esquina superior izquierda y selecciona Preferencias del sistema.
- Selecciona Usuarios y grupos.
- Haz clic en tu nombre de usuario.
- Selecciona la pestaña Ítems de inicio.
- Selecciona Slack de la lista y haz clic en el botón – para quitarlo de los ítems de inicio.
Ahora, Slack no se abrirá automáticamente al iniciar tu computadora.
FAQs
¿Por qué no se detiene Slack al seguir estos pasos?
Asegúrate de seguir los pasos cuidadosamente y de haber guardado cualquier cambio realizado en la configuración. Si Slack sigue abriéndose, verifica otras configuraciones en tu sistema operativo que puedan afectar el inicio automático de aplicaciones.
¿Qué beneficios obtengo al detener Slack desde la apertura al inicio?
Detener Slack al inicio te permite tener un mejor control sobre tu tiempo y concentración. Puedes decidir cuándo abrir la aplicación y evitar distracciones innecesarias al iniciar tu computadora.
¿Puedo reactivar Slack para que se inicie automáticamente otra vez?
Sí, puedes volver a activar la función de inicio automático repitiendo los pasos anteriores y habilitando la opción correspondiente en la configuración de la aplicación o en el sistema operativo.
Si necesitas más información sobre cómo gestionar Slack, puedes consultar la página oficial de ayuda de Slack aquí.