¿Te has sentido abrumado por tantas reuniones virtuales? ¿El sonido inconfundible de Zoom se ha convertido en una parte de tu día a día, tal vez incluso te persigue en tus sueños? Si alguna vez has deseado un botón de «pausa» en la vida digital, ¡estás en el lugar correcto! En este artículo, exploraremos cómo detener Zoom desde el mismo momento de su apertura hasta el inicio de una reunión. Aprende a gestionar tu tiempo y a tomar el control de tus herramientas digitales, porque, a veces, la mejor conexión es la que elegimos dejar en espera. ¡Vamos a descubrirlo juntos!
Cómo detener Zoom ¿Desde la apertura al inicio? es una pregunta que muchos usuarios de Zoom se han hecho en algún momento. Es posible que haya notado que, cada vez que inicia sesión en su computadora, la aplicación de Zoom se inicia automáticamente, lo que puede ser un poco fastidioso. En este artículo, responderemos algunas de las preguntas más frecuentes sobre cómo detener Zoom desde la apertura al inicio. ¡Sigue leyendo para obtener más información!
 >Zoom es una de las plataformas de videoconferencia más grandes del mundo. Combina funciones de video, voz, chat y pizarra, lo que permite a los equipos tener reuniones sólidas.
>Zoom es una de las plataformas de videoconferencia más grandes del mundo. Combina funciones de video, voz, chat y pizarra, lo que permite a los equipos tener reuniones sólidas.Si usted tiene Zoom en su PC, lo más probable es que se abra una vez que inicie el sistema, lo que puede ser molesto. Entonces, ¿cómo se detiene el Zoom aplicación desde la apertura en el inicio?
Abre el Zoom aplicación y haga clic en el ícono de ajustes en la esquina superior derecha de la aplicación. Haga clic en ‘General’ y vaya a ‘Inicio Zoom al empezar windows’ opción. Desmarque la casilla junto a esta opción y cierre la pestaña de configuración.
Este artículo desglosa las diferentes formas de detener la transmisión automática. Zoom inicio en windows y dispositivos macOS.
Zoom Apertura al inicio
Si usas constantemente Zoom para la comunicación de la oficina, es posible que desee que se abra inmediatamente después de iniciar su PC. Sin embargo, si usa la plataforma de vez en cuando, es posible que no necesite tener esta aplicación abierta cada vez.
Esto puede volverse molesto rápidamente porque lo distrae y puede comenzar a actualizarse. Necesitas acceder a la configuración de la aplicación para configurar Zoom para dejar de abrir en el inicio.
Cómo deshabilitar el inicio automático en Windows Usando Zoom ¿Ajustes?
Deshabilitar el inicio automático en un windows dispositivo es relativamente sencillo. Si rara vez usa Zoomes mejor evitar que se ejecute en segundo plano.
Aquí se explica cómo deshabilitar el inicio automático de Zoom en un Windows dispositivo:
Una vez que deshabilite esta configuración, el Zoom La aplicación deja de abrirse inmediatamente después del inicio.
Cómo deshabilitar automático Zoom puesta en marcha en Windows ¿A través del Administrador de tareas?
Hay otra forma de deshabilitar el inicio automático de Zoom en un Windows sistema. Este proceso implica el uso del Administrador de tareas. También es un proceso simple que funciona para cada Windows sistema.
Aquí se explica cómo deshabilitar el inicio automático de Zoom a través del Administrador de tareas:
Este sencillo proceso asegura que Zoom no se sigue abriendo cada vez que inicia su sistema.
Cómo deshabilitar automático Zoom ¿Arranque usando macOS Dock?
Puede optar por desactivar la función automática. Zoom inicio en su MacBook. Este sencillo proceso garantiza que la aplicación ya no se abra automáticamente.
Aquí se explica cómo deshabilitar el modo automático. Zoom inicio usando el puerto de macOS:
Para deshabilitar esta configuración, siga este proceso y marque la opción ‘Abrir al iniciar sesión’. Esto debería causar Zoom para abrir siempre al inicio.
Cómo deshabilitar automático Zoom ¿Arranque usando la preferencia del sistema macOS?
Este es un proceso más elaborado que el anterior, pero funciona de manera efectiva. Este proceso requiere que configure los inicios de sesión automáticos de usuarios y grupos. Para hacer esto, el sistema asume que tiene permiso para ejecutar tareas administrativas.
Aquí se explica cómo deshabilitar el modo automático. Zoom inicio a través de las preferencias del sistema macOS:
Una vez que haga esto, no tendrá que detener el Zoom aplicación aparezca cada vez que inicie su dispositivo.
En conclusión
Zoom es una excelente plataforma para reuniones personales y corporativas y ofrece muchas características interesantes. A pesar de estas características, puede volverse molesto cuando siempre se abre al iniciar el sistema.
No es para preocuparse. Este artículo analiza diferentes formas de deshabilitar esta ventana emergente automática para Windows y sistemas macOS.
[automatic_youtube_gallery type=»search» search=»Cómo detener Zoom ¿Desde la apertura al inicio?» limit=»1″]
Cómo detener Zoom ¿Desde la apertura al inicio?
¿Te has sentido abrumado por tantas reuniones virtuales? ¿El sonido inconfundible de Zoom se ha convertido en parte de tu día a día? Si alguna vez has deseado un botón de «pausa» en la vida digital, ¡estás en el lugar correcto! En este artículo, exploraremos cómo detener Zoom desde el momento de su apertura hasta el inicio de una reunión. Aprende a gestionar tu tiempo y a tomar el control de tus herramientas digitales, porque, a veces, la mejor conexión es la que elegimos dejar en espera. ¡Vamos a descubrirlo juntos!
¿Por qué detener Zoom al abrir?
Zoom es una de las plataformas de videoconferencia más grandes del mundo, combinando funciones de video, voz, chat y pizarra. Sin embargo, para aquellos que no utilizan este servicio todo el tiempo, el inicio automático puede resultar molesto y afectar el rendimiento de tu computadora. Detener Zoom al inicio te permite tener mayor control sobre lo que ejecutas y cuándo lo haces.
Cómo deshabilitar el inicio automático de Zoom
En Windows
- Abre la aplicación de Zoom en tu PC.
- Clickea en el ícono de configuración en la parte superior derecha.
- En la pestaña ‘General’, localiza la opción ‘Iniciar Zoom al comenzar Windows’.
- Desmarca esta casilla y cierra la ventana de configuración.
A través del Administrador de tareas
- Haz clic derecho en el icono de inicio de Windows.
- Selecciona ‘Administrador de tareas’.
- Haz clic en el botón ‘Más detalles’.
- Ve a la pestaña ‘Inicio’.
- Selecciona Zoom y pulsa ‘Desactivar’ en la esquina inferior derecha.
- Cierra el Administrador de tareas.
En macOS
Si utilizas un Mac, puedes deshabilitar el inicio automático de Zoom de la siguiente manera:
- Abre la aplicación de Zoom.
- Haz clic en ‘Zoom.us’ en la barra de menú y selecciona ‘Preferencias’.
- Ve a la pestaña ‘General’ y desmarca ‘Iniciar Zoom automáticamente al iniciar sesión’.
Consejos adicionales para gestionar Zoom
Además de deshabilitar el inicio automático, considera gestionar tus notificaciones y reuniones programadas para evitar distracciones durante el trabajo. También puedes usar atajos de teclado para manejar tu sesión de Zoom de manera más eficiente. Por ejemplo, Alt+R inicia o detiene la grabación, y Alt+T pausa o reanuda la pantalla compartida [[1]](https://cincodias.elpais.com/cincodias/2023/06/16/lifestyle/1686939427_702614.html).
Preguntas Frecuentes (FAQs)
¿Cómo puedo volver a activar Zoom para que inicie automáticamente?
Si decides que quieres que Zoom se inicie automáticamente nuevamente, simplemente sigue los mismos pasos que para deshabilitarlo, pero marca la casilla en la opción ‘Iniciar Zoom al comenzar Windows’.
¿Qué hacer si Zoom sigue abriéndose automáticamente a pesar de haber desactivado la opción?
Verifica que no haya otras configuraciones o permisos en tu computadora que estén configurando Zoom para abrirse al inicio. Podrías revisar las configuraciones de aplicaciones de inicio o las preferencias del sistema.
¿Puedo desactivar el inicio automático en dispositivos móviles?
En dispositivos móviles, Zoom generalmente no se abre automáticamente. Sin embargo, revisa las configuraciones de tu dispositivo para asegurarte de que no haya configuraciones que abran aplicaciones sin que lo solicites.
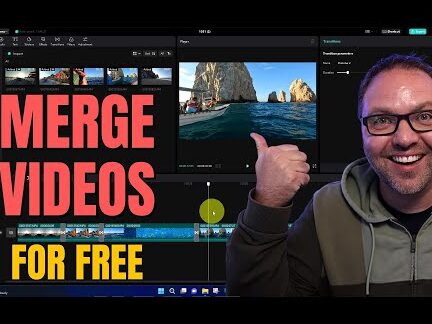
Julian gabriel: ¡Qué buen tema, la verdad! A mí me pasó algo similar en mi primera semana de trabajo remoto, dejé Zoom abierto y de repente me di cuenta que estaba en una reunión que ya había terminado, ¡imagínate la vergüenza! Este artículo me vendría de perlas para no repetir ese error. Ahora, siempre siento que tengo que revisar un par de veces antes de cerrar. ¡Gracias por las recomendaciones, son super útiles!
Es un tema súper interesante, la verdad. Yo también he tenido mis batallas con Zoom, especialmente al inicio de la pandemia cuando todo era nuevo. Recuerdo que dejé la app abierta todo el día y cuando quise cerrarla, no sabía ni por dónde empezar. Este artículo me hubiera salvado muchos dolores de cabeza. Al final, aprendí a crear un ritual para cerrar todo en un par de clicks, pero me encanta que ahora haya más recursos al respecto. ¡Gracias por compartir!
Jose wilfredo: ¡Totalmente de acuerdo! Al principio, me sentía como un pez fuera del agua con Zoom. Una vez, estuve en una reunión y me olvidé de cerrar la aplicación, así que me quedé conectado mientras hacía otras cosas en casa… ¿te imaginas? Fue un desastre. Este artículo me habría ayudado a evitar ese momento tan incómodo. Es genial ver que ya hay formas más fáciles de manejarlo. ¡Gracias por compartir!