¿Estás cansado de tener cientos de fotos en tu perfil de Facebook? ¿Te gustaría saber cómo eliminar varias fotos de una sola vez en lugar de una por una? En este artículo te enseñaremos el proceso para que puedas deshacerte de aquellas fotos innecesarias de manera rápida y sencilla. ¡Sigue leyendo para descubrir cómo hacerlo!
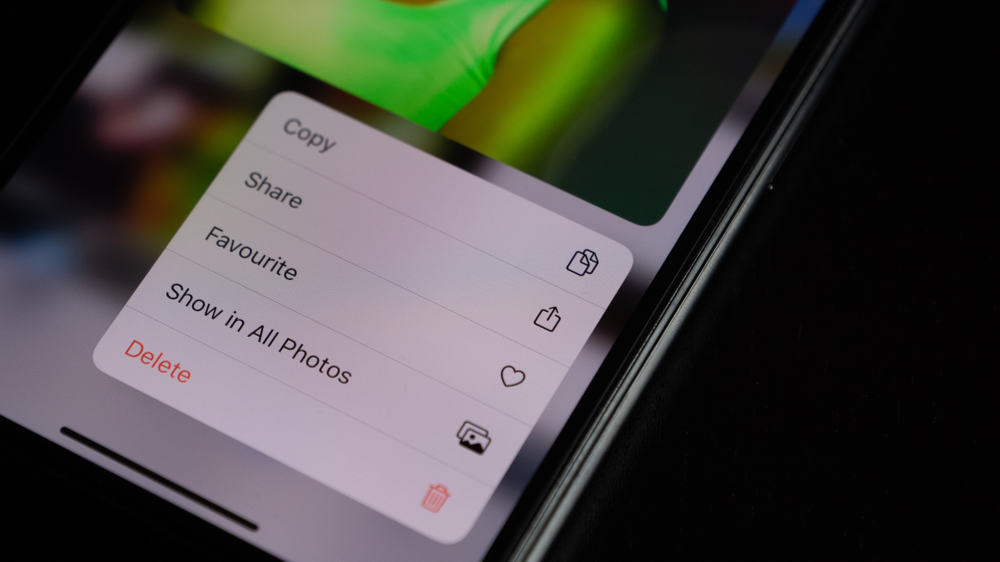
La mayoría de los millennials y zoomers han crecido junto con Facebook. Al igual que no queremos compartir todos nuestros recuerdos de la infancia, no queremos mostrar todas esas vergonzosas fotos de adolescentes al mundo.
¡Pero Facebook está lleno de ellos! Entonces, ¿cómo deshacerse de varias fotos en Facebook?
Para eliminar fotos en la aplicación de Facebook, debe ir a su página de perfil y abrir «Fotos». A continuación, ve a «Cargas» y selecciona la foto que deseas eliminar. Haga clic en la opción de tres puntos y toque «Eliminar foto». Confirme que desea eliminar la imagen y se eliminará.
Sin embargo, ¿sabes cómo eliminar álbumes? ¿Qué pasa con el sitio de escritorio? ¿Puedes eliminar imágenes de allí? ¿Y hasta dónde puedes llegar con la eliminación? Desplácese hacia abajo para obtener más información.
Cómo eliminar varias fotos en Facebook usando un sitio de escritorio
Una limitación de la opción de eliminación de Facebook es que no puede marcar y eliminar fotos en masa. Tienes que eliminar una imagen a la vez o álbumes completos, incluso si los creaste tú y no Facebook.
Paso #1: Inicie sesión en su sitio de Facebook
Ve a la sitio de facebook en tu escritorio. Si no ha iniciado sesión antes, se le pedirá que escriba su dirección de correo electrónico y contraseña primero. De lo contrario, aterrizará directamente en la página «Noticias».
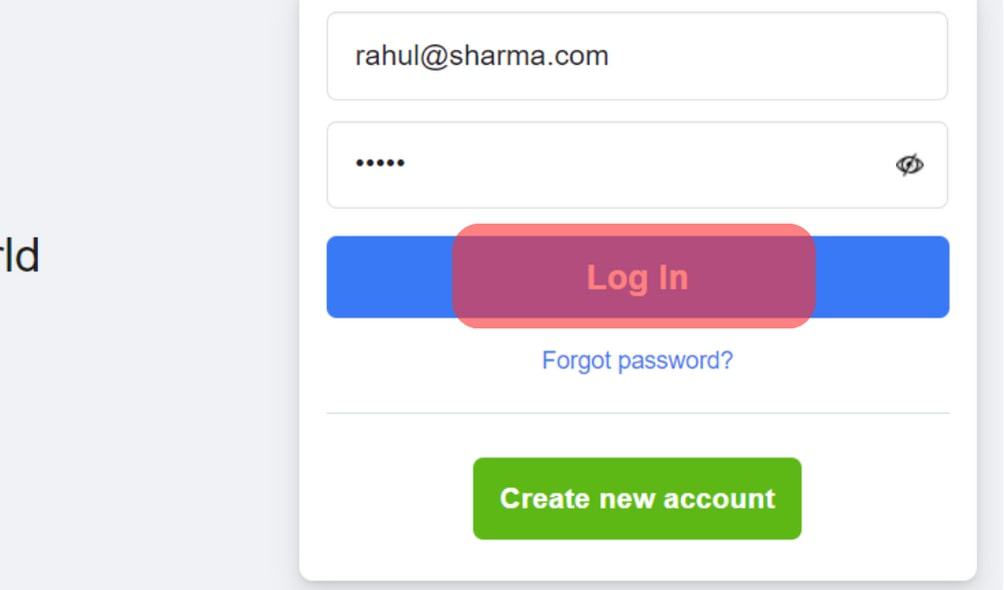
Paso #2: Ve a tu perfil
En la esquina superior izquierda, verá su foto de perfil. Haga clic en él y luego toque su nombre. Se le dirigirá a su página de perfil.
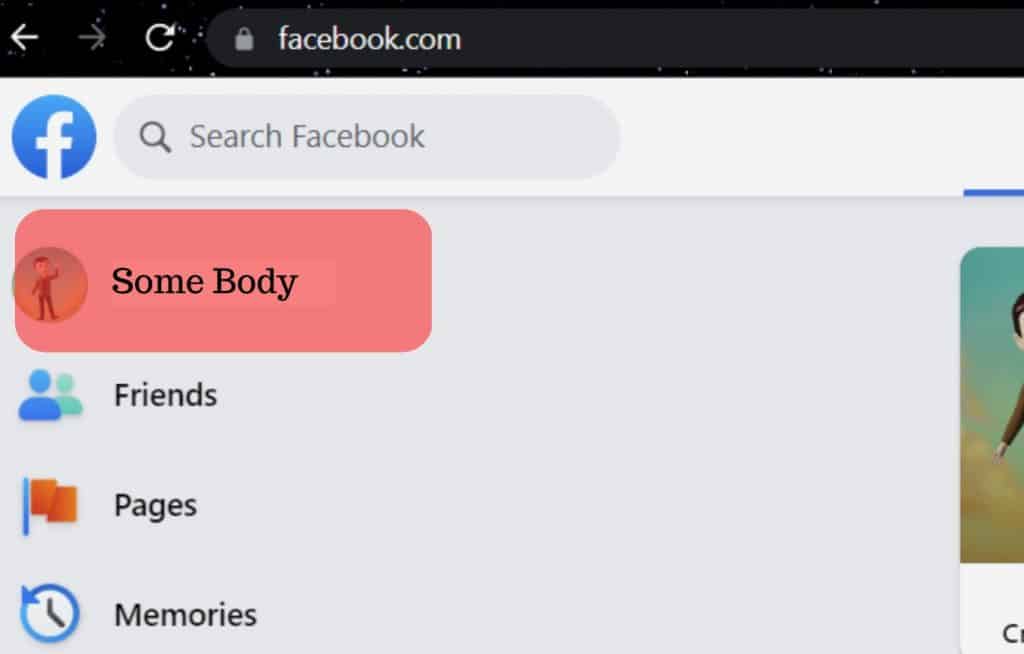
Paso #3: Fotos abiertas
Debajo de la foto de portada y de perfil, verás una serie de opciones, siendo la primera “Publicar”. Haga clic en “Fotos” y abierto «Tus fotos.» Aparecerán todas las fotos que has subido a Facebook hasta ahora.
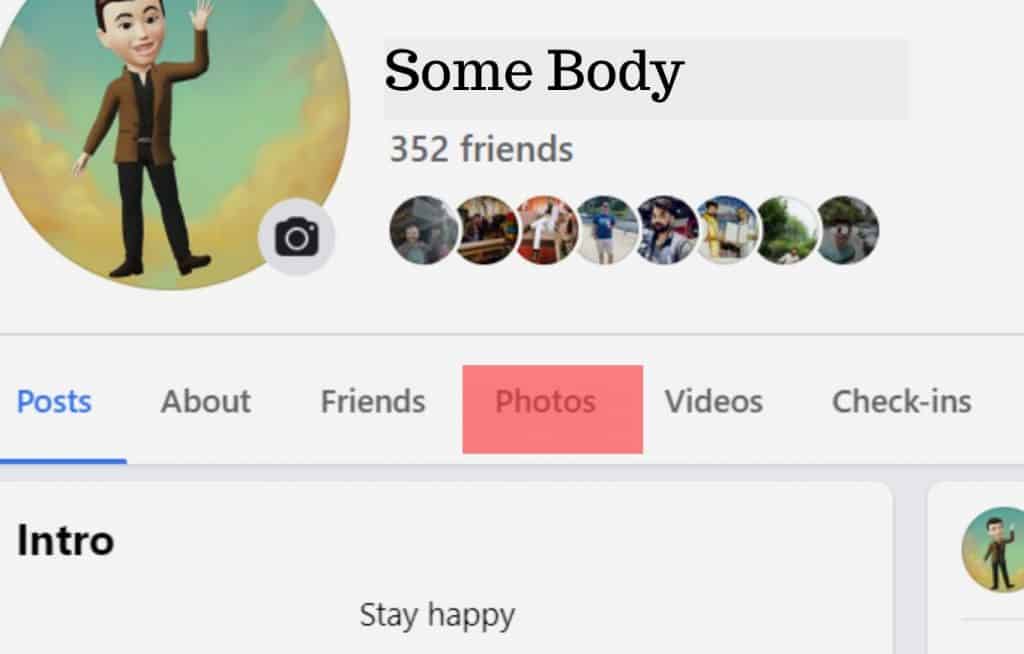
Paso #4: Haga clic en el icono del lápiz
Pase el mouse sobre la foto que desea eliminar. Haga clic en la opción de editar (el icono del lápiz) en la esquina superior derecha y aparecerá un menú desplegable. El tercera opción desde la parte superior será para eliminar fotos.
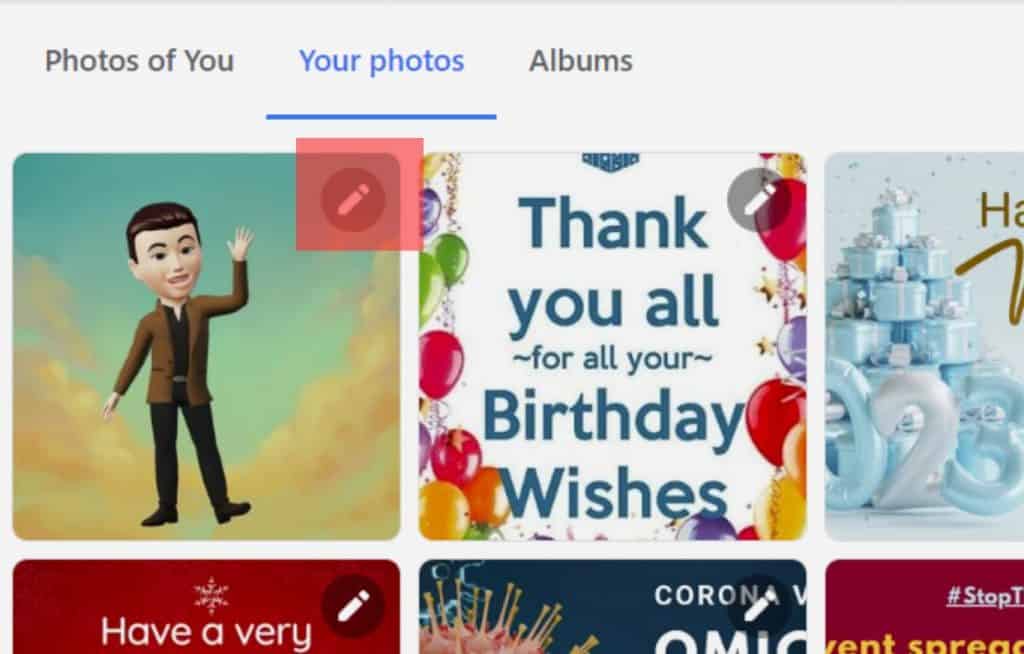
Paso n.° 5: borre las fotos o todo el álbum
Selecciona el «Borrar foto» opción y toque «Borrar» Cuando se le solicite. La imagen desaparecerá de tus cargas. A continuación, mueva el cursor a la siguiente foto que desee eliminar y siga los mismos pasos.
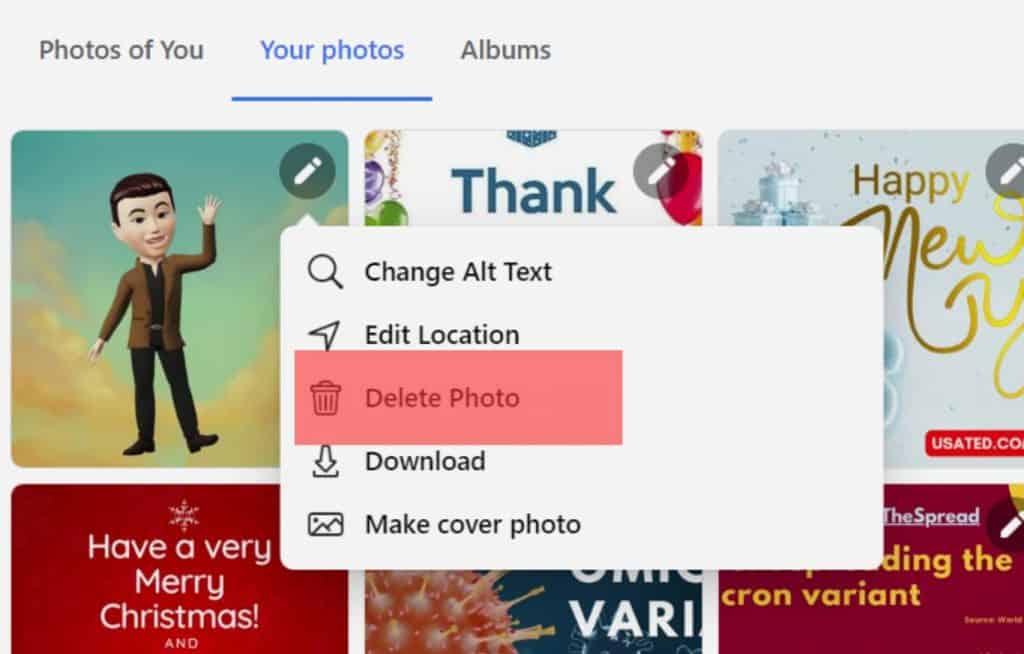
También puede eliminar álbumes en Facebook. Para esto, debes ir a la “Álbumes” categoría junto a la «Tus fotos» opción. Haga clic en la opción de tres puntos en la esquina superior derecha.
La tercera opción será “Eliminar álbum”. Tóquelo y luego confirme para eliminar el álbum. Terminarás eliminando un montón de fotos vergonzosas por completo.
Solo puedes eliminar las fotos que hayas subido o los álbumes que hayas creado. Por lo tanto, las imágenes de la categoría “Fotos tuyas” no se pueden eliminar. Además, los álbumes creados por Facebook (por ejemplo, fotos de perfil o fotos de portada) no se pueden eliminar.
Cómo eliminar varias fotos en Facebook usando la aplicación móvil
Paso #1: Abra su aplicación de Facebook
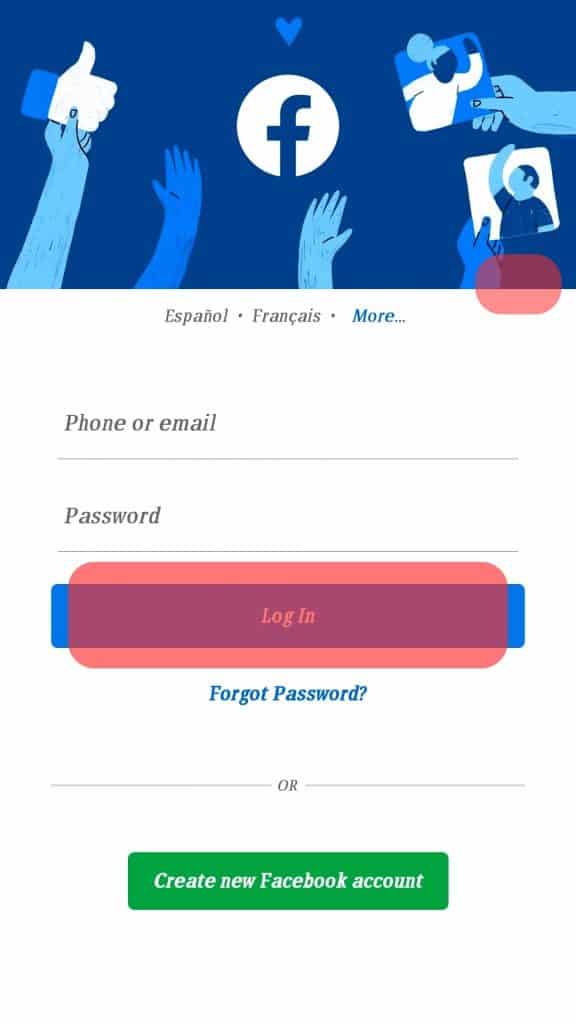
Vaya a su aplicación de Facebook e inicie sesión si es necesario. Se abrirá la sección de noticias.
(Evite distraerse con una nueva publicación).
Paso #2: Ve a tu perfil
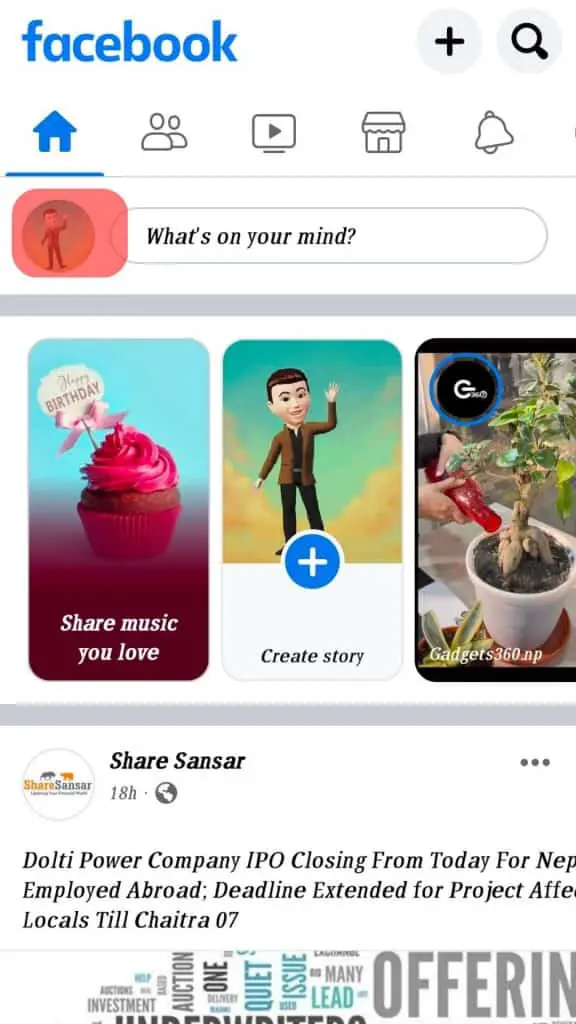
Los usuarios de Android verán su foto de perfil en la esquina superior izquierda. Para iPhone, estará en la parte inferior. Tóquelo e ingresará a su página de perfil.
Una alternativa a abrir tu página de perfil es hacer clic en la opción de tres barras (☰) en la parte superior o inferior. A continuación, toca tu nombre.
Paso #3: toca Fotos
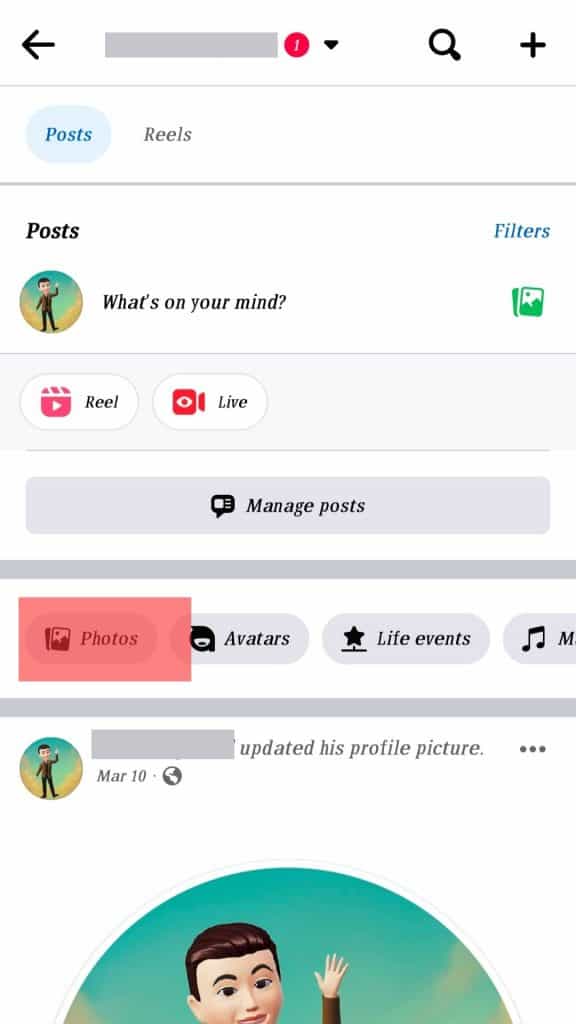
Una vez que haya ingresado a su página de perfil, encontrará la pestaña de fotos debajo del «Correo» sección. Vaya a Cargas y haga clic en la imagen que desea eliminar.
Paso #4: Ubique la opción de tres puntos
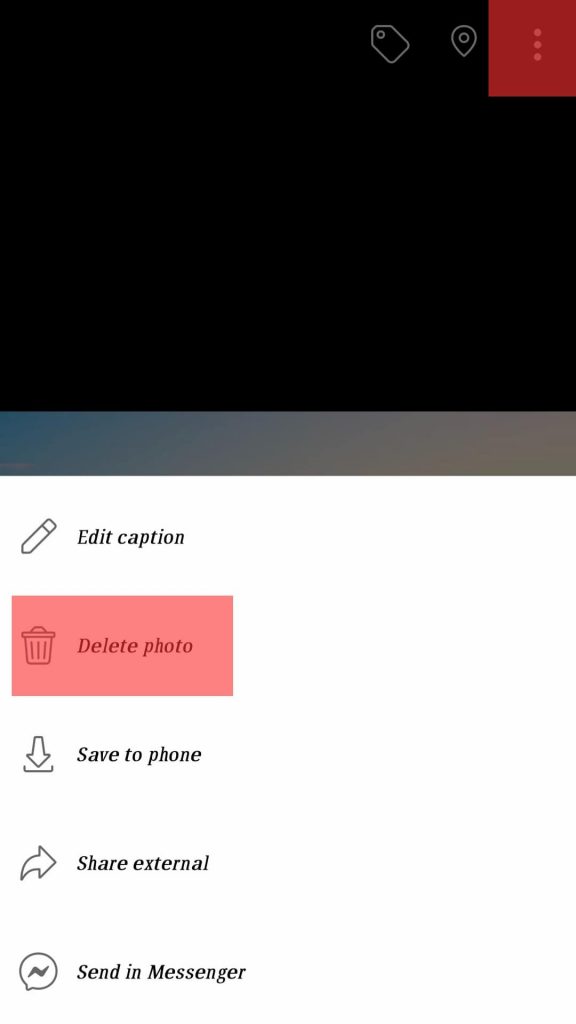
Haga clic en los tres puntos dispuestos horizontalmente (para iPhones) o verticalmente (para Androids). Aparecerá un menú desplegable. El «Borrar foto» La opción está en la segunda posición.
Paso #5: Elimina Fotos o el Álbum
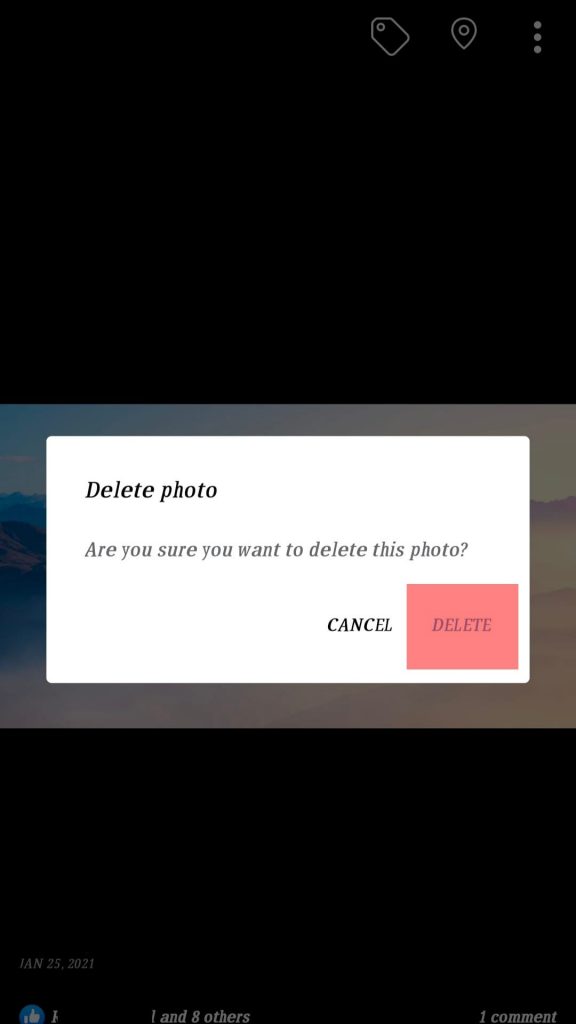
Seleccionar «Borrar foto» y haga clic «Borrar» Cuando se le solicite. Vaya a la siguiente foto que no le gusta y elimínela siguiendo los mismos pasos.
Para eliminar un álbum que hayas creado, ve a la opción «Álbumes». Está a la derecha de cargas.
Para un iPhone, haga clic en la opción «Editar» en la esquina superior derecha. Aparecerá una «X» en la esquina superior izquierda de cada álbum. Toque «X» en el álbum que desea eliminar. Presione «Eliminar» para confirmar, ¡y listo!
Sin embargo, para Android, es un poco diferente. Debe abrir el álbum que desea eliminar y tocar la opción de tres puntos en la esquina superior derecha. Ahora seleccione «Eliminar» y confirme. El álbum será eliminado.
Otras alternativas
Aunque no puede eliminar las imágenes que otra persona ha subido, siempre puedes pedir un favor en privado. Dígale a la otra persona lo importante que es esto para usted, y apostamos a que la mayoría de ellos no rechazarán su solicitud.
Bueno, algunos rudos podría no escuchar. En tales situaciones, puede bloquearlos (¡es broma!). Puede ocultar la publicación de su línea de tiempo y eliminar la etiqueta. Para esto, ve a la publicación, toca la opción de los tres puntos y selecciona ocultar publicación o eliminar la etiqueta, o ambas. Esperamos que no vuelvas a ver esa publicación.
¡Envolver!
Eliminar fotos puede volverse muy importante en ciertas situaciones. Dada la criticidad, hemos escrito esta publicación completa para ayudarlo en todas las formas posibles.
